
Inhoudsopgave:
- Stap 1: Specifieke uitdagingen en veiligheidsproblemen
- Stap 2: Benodigde onderdelen
- Stap 3: Afmetingen meten voor acrylmontage
- Stap 4: Arduino IDE en ESP8266-bibliotheek installeren
- Stap 5: Bedrading
- Stap 6: BLYNK-app instellen op telefoon
- Stap 7: Laatste code uploaden
- Stap 8: De servo-arm op zijn plaats bevestigen
- Stap 9: De componenten monteren
- Stap 10: Reflectie
- Auteur John Day [email protected].
- Public 2024-01-30 11:16.
- Laatst gewijzigd 2025-06-01 06:10.

IoT-apparaten worden snel steeds populairder, dus waarom leer en maak je niet je eigen IoT-apparaten van goedkope materialen en hard werken om dingen te doen die je voorheen niet kon?
Mijn namen Szehuai en ik staan altijd op het punt in slaap te vallen, maar worden wakker omdat mijn lichten nog aan zijn. Natuurlijk zou ik uit bed kunnen komen, opstaan, alle warmte die ik heb verzameld laten ontsnappen, mijn benen trainen en het licht uitdoen, maar dat is te moeilijk. Daarom heb ik deze handleiding gemaakt om u te helpen bij het ontwerpen van een houder die over uw bestaande lichtschakelaar past om het persen voor u te doen. Aangezien niemand tegenwoordig zijn telefoon verlaat, wat is er dan beter dan uw IoT-apparaat te kunnen bedienen met een gratis app? Deze houder zal je leven voor altijd veranderen door je in staat te stellen je lichten aan en uit te doen met je telefoon, waardoor je huis een stap slimmer wordt.
Dit is mijn allereerste legitieme instructable en mijn eerste legitieme instructable wedstrijdinzending, dus het zou veel betekenen als je op me zou stemmen als je dacht dat dit een waanzinnig cool project was. (Als iemand me kan vertellen hoe ik het flessenspinner-ding kan verwijderen dat ik jaren geleden willekeurig heb ingediend voor de lol, zou dat geweldig zijn)
Laten we beginnen!
Stap 1: Specifieke uitdagingen en veiligheidsproblemen
Dit project is vrijwel plug-and-go. Ik geef stapsgewijze instructies van 0-100%. De enige problemen die er zijn, zijn de aanschaf van materialen en componenten waarvoor ik alternatieve methoden heb geboden voor het geval je er geen toegang toe hebt. Anders dan dat, is het net Lego, leg het gewoon allemaal bij elkaar.
Stap 2: Benodigde onderdelen

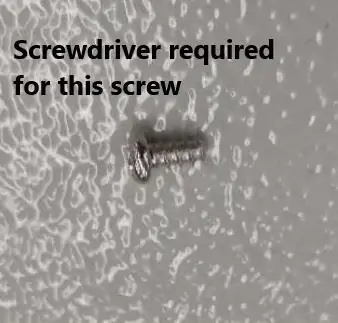
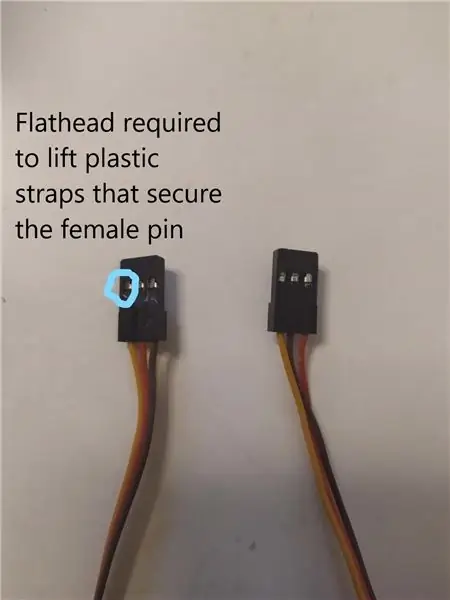
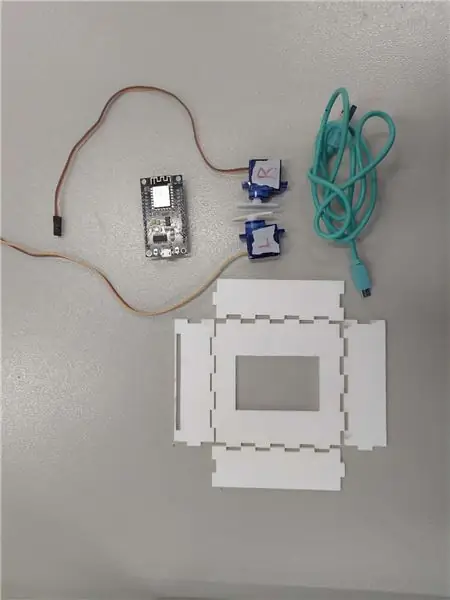
Hardware:
Deze zijn allemaal online te koop
· NodeMCU ESP8266-12E V1.0
· Servo SG90
· Microusb-kabel
· Powerbank
-Optioneel, je kunt dit zeker van een stopcontact halen door de micro-usb-kabel in een adapter te steken
· Acryl 3mm
-De dikte is alleen van belang wanneer je je acrylmontage ontwerpt en je de dikte van het acryl aan bepaalde afmetingen moet toevoegen, persoonlijk denk ik dat 3 mm perfect is omdat het niet te dik / dun is en wit er het schoonst uitziet
Software:
· Arduino IDE
· Blynk-app
· Adobe Illustrator
Gereedschap:
· Lasersnijder (Als u geen toegang heeft tot een lasersnijder, kunt u lokale FabLabs of Makerspaces zoeken en hen vragen het voor u te doen)
· Schroevendraaier (voor de schroef om de servo-arm aan de servo te bevestigen)
· Platte schroevendraaier (voor het optillen van de plastic clip die de vrouwelijke servopinnen in hun plastic behuizing houdt)
Stap 3: Afmetingen meten voor acrylmontage
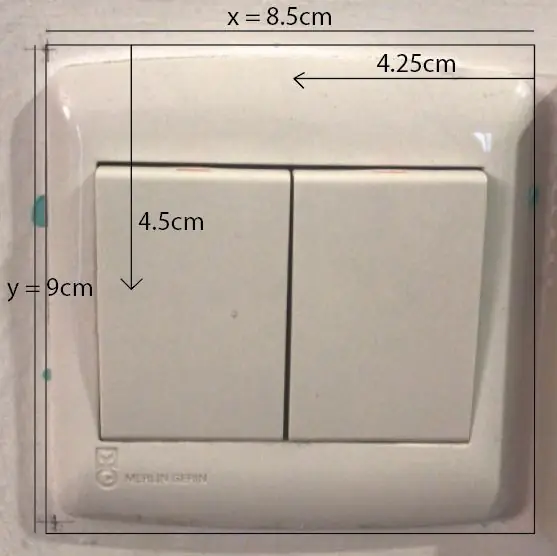
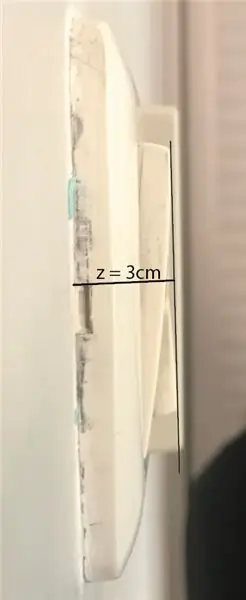
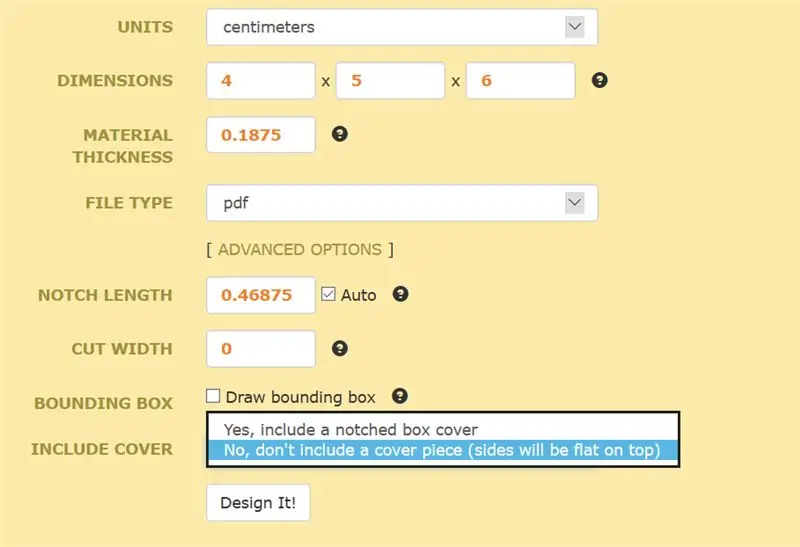
Nu moeten we een acrylafdekking over onze bestaande lichtschakelaar aanpassen, zodat deze de servo's kan huisvesten die ons licht aan en uit zouden doen.
· Haal het plastic omhulselpaneel van de lichtschakelaar uit
· Trek de buitenkant van de plastic behuizing over en plaats er een doos over, als de randen van de schaal gebogen zijn (zoals de mijne)
· Verkrijg de Breedte(x) Diepte(y) en Hoogte(z)
· Afhankelijk van de dikte van je materiaal, voeg je de dikte (de mijne was 0,3 cm) toe aan alle 3 de waarden.
· De hoogte van de doos is lastig, je moet de afstand meten zoals ik deed in de zijaanzichtfoto die ik heb bijgevoegd en ervoor zorgen dat de servo zo dichtbij mogelijk is zonder dat de schakelaar zelf wordt belemmerd bij het in- en uitschakelen.
· De hoogte van de servo, volgens mijn meting is 1,2 cm, je zou deze waarde toevoegen aan de hoogte van je doosdimensie
· DE BREEDTE DIEPTE HOOGTE VAN DE DOOS IS DE BUITENAFMETING
· Ga naar (https://boxdesigner.connectionlab.org/) en maak een box met de X, Y, Z-waarden die je hebt verkregen
· Pas onder de geavanceerde optie de lengte van de inkeping aan, afhankelijk van de dikte van je materiaal, het kan een paar pogingen kosten, maar ik heb de mijne ingesteld op 0,75, wat een vrij strakke pasvorm is waarvoor een hamer nodig was om de stukken op hun plaats te slaan
· Selecteer ook "Nee, voeg geen dekblad toe"
· Open deze pdf in Adobe Illustrator
· Open het Light Switch-bestand dat ik heb bijgevoegd en pas de contouren voor het gat en de servoplaatsing aan voor je eigen acrylafdekking, ik heb ook degene geleverd die ik heb gebruikt.
IN FEITE:
Het gat waardoor de draden naar buiten zouden moeten komen, werd een opening toen ik te hard drukte en het dunne acryl brak, eerlijk gezegd denk ik dat dit veel beter kan zijn, want dan wordt het ook gemakkelijker om de acrylstukken in elkaar te passen. Maar de balk was alleen dun omdat de hoogte van mijn hoes vrij kort was.
Het kan een paar pogingen kosten om de hoes perfect in elkaar te laten klikken, maar onthoud dat het DE WAARD IS!
Stap 4: Arduino IDE en ESP8266-bibliotheek installeren
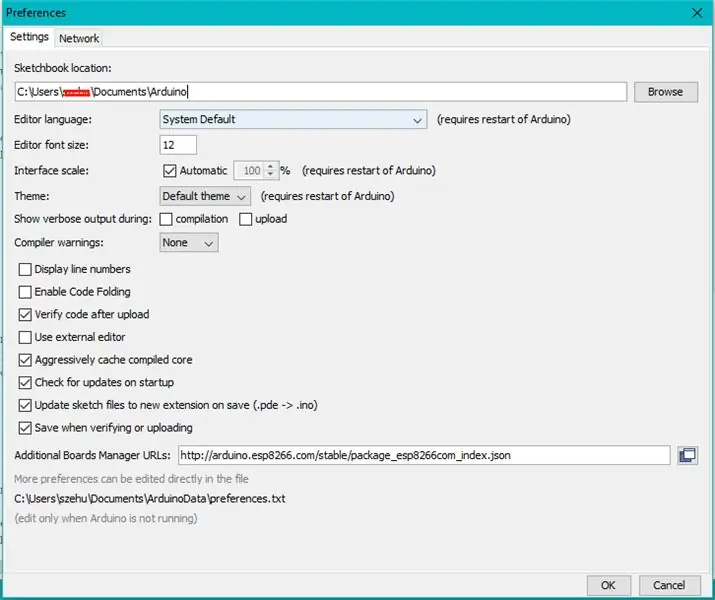
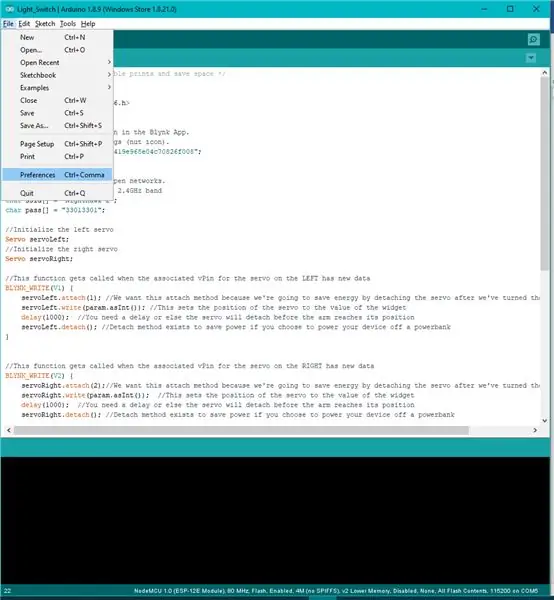
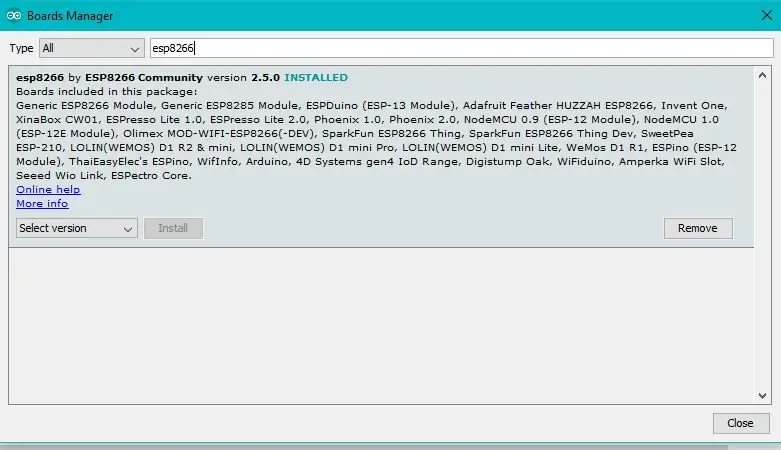
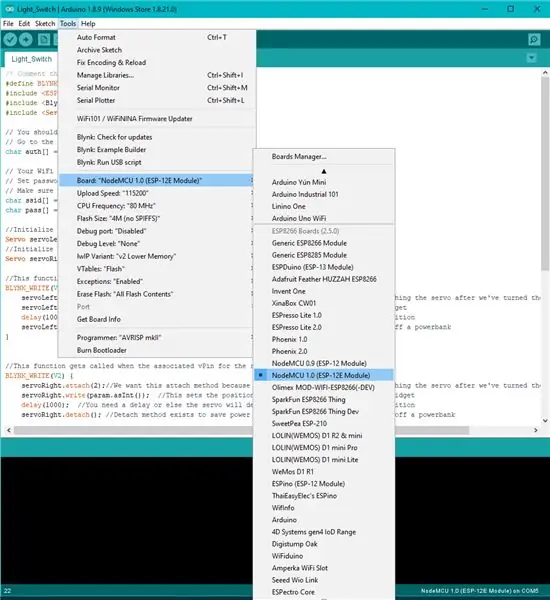
Eerst moet je de Arduino IDE downloaden (https://www.arduino.cc/en/Main/Software). Arduino is volledig gratis evenals de code, daarom hebben we ervoor gekozen om de Arduino te gebruiken. Het is heel gemakkelijk te leren omdat er veel online bronnen beschikbaar zijn.
Ten tweede moet u de stuurprogramma's voor de ESP8266 downloaden.
Ga na het downloaden van de Arduino IDE naar:
1. Tabblad Bestand en klik vervolgens op Voorkeuren.
2. Voeg in de extra Boards Manager-URL's de volgende link toe (https://arduino.esp8266.com/stable/package_esp8266com_index.json)
3. Klik op OK en navigeer vervolgens naar
4. Tools - Board - Boards Manager
5. Typ esp8266 in het zoekveld > klik op de esp8266 by ESP8266 Community - Klik op Installeren
6. Ga terug naar Tools - Board en selecteer vervolgens NodeMCU ESP8266-12E V1.0
Nu heb je de Arduino IDE ingesteld om samen te werken met de NodeMCU.
Stap 5: Bedrading
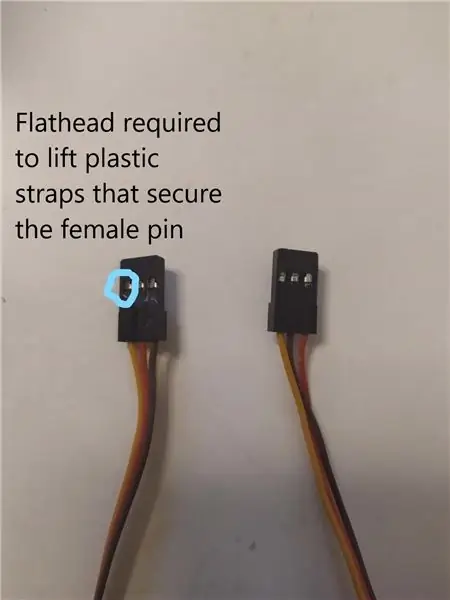
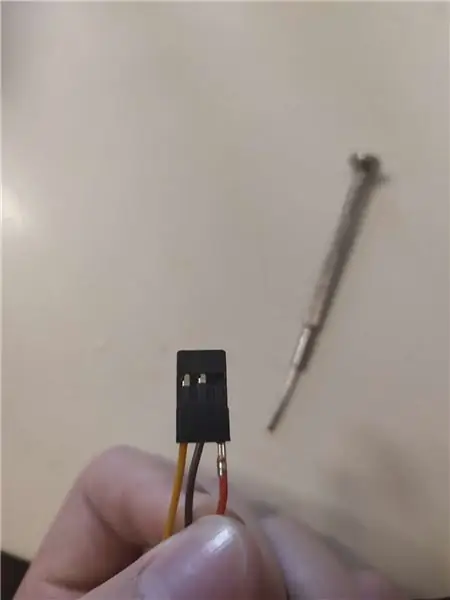

Omdat ik de noodzaak voor een breadboard en extra draden wilde elimineren, heb ik de volgorde van de vrouwelijke pinnen in de servopin-behuizing direct gewijzigd door de platte schroevendraaier te gebruiken om de klep open te tillen en de draden te herschikken
Als je je servo's hebt gelabeld zoals ik ze heb gelabeld (links en rechts)
U moet de linkerservo wijzigen door zijn
COMMANDO, VERMOGEN, GND - COMMANDO, GND, VERMOGEN
Oranje, Rood, Bruin - Oranje, Bruin, Rood
Sluit nu je servo's aan, de sg90 zijn
Oranje - Rood - Bruine servo's:
Oranje draad wordt aangesloten op digitale pin D4 (rechter servo) OF TX (linker servo) zie afbeelding (opdracht)
Rode draad wordt aangesloten op 3V-pin (Power)
Bruine draad wordt aangesloten op G-pin (GND)
Eenvoudig!
Stap 6: BLYNK-app instellen op telefoon
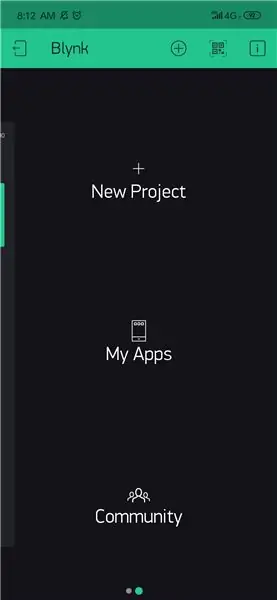
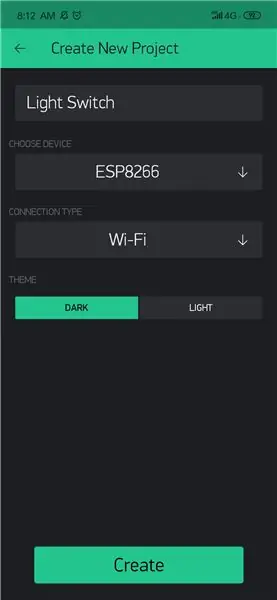
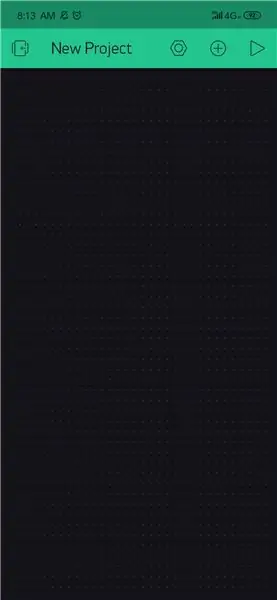
Zoek Blynk in uw app store
Download het:
· Open de app en klik op een nieuw project maken en selecteer NodeMCU in de vervolgkeuzelijst.
· Een AUTH-token wordt naar uw geregistreerde e-mailadres gestuurd, noteer dit, u moet het token kopiëren en plakken in de Arduino-code.
· Tik op het lege scherm en voeg een SLIDER-widget toe aan het scherm.
· Tik op de Widget, selecteer Virtuele PIN 1 (of de gewenste pin, het maakt niet uit, het gaat erom dat het overeenkomt met uw code) en de startwaarde moet 0 zijn en de eindwaarde 180 (afhankelijk van de servo, een waarde van 0 zou de servo kunnen laten malen en breken, tweaken totdat dit niet het geval is, de mijne was 10-180)
· Tik op het scherm en voeg een KNOP-widget toe aan het scherm.
· Tik op de Widget, selecteer OOK Virtuele PIN 1 (zorg ervoor dat de knop ook overeenkomt met de pin waarop de schuifregelaar is ingesteld) en WIJZIG OOK DE MODUS OM TE SCHAKELEN (BELANGRIJK)
· JE MAAKT 2 SLIDER- EN 2 KNOPWIDGETS, EEN VAN ELK VOOR ELKE SERVO
Bezoek HIER opnieuw als je het hele apparaat hebt gemonteerd
Nadat u de hele houder hebt gemonteerd, past u de schuifregelaar aan om de positiewaarden te vinden die hard genoeg worden ingedrukt zodat er op het licht wordt geklikt. Dit zijn de waarden die u in uw Button-widget plaatst
Stap 7: Laatste code uploaden
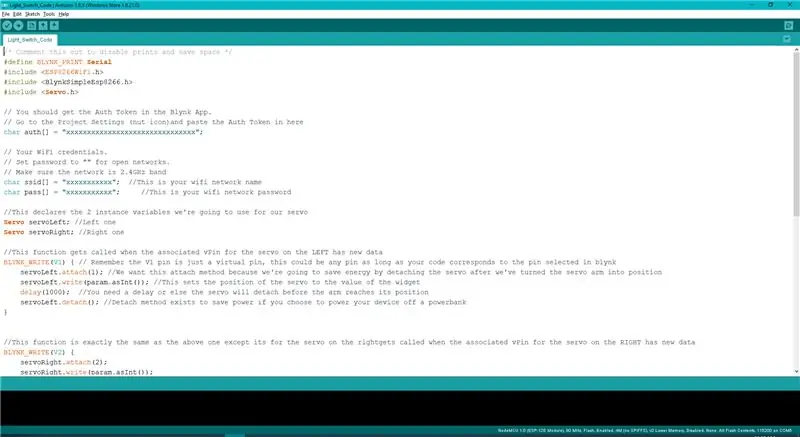
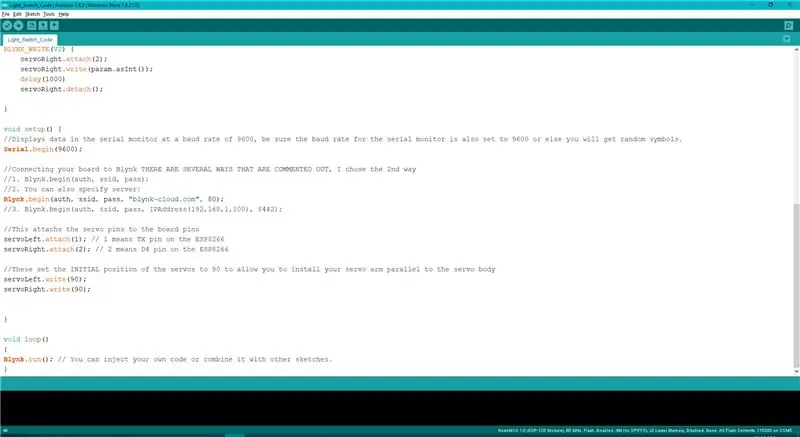
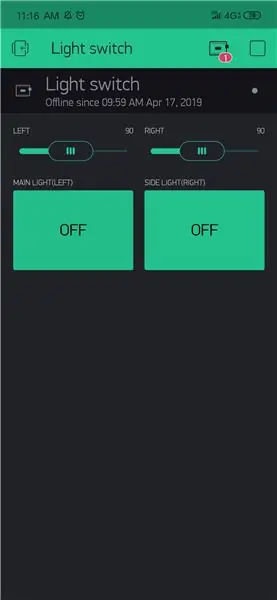
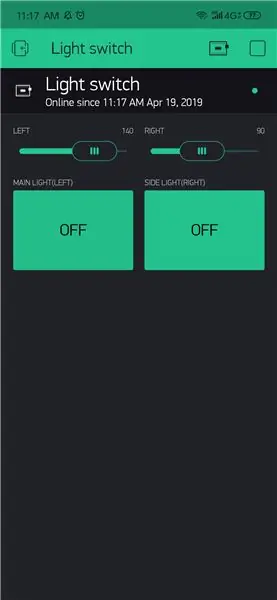
We hoeven alleen onze AUTH ID (hierboven vermeld), Wifi SSID en wachtwoord in de code toe te voegen en deze te uploaden naar NodeMCU met behulp van Arduino IDE. Download de "Light_Switch_Code" en open deze met Arduino IDE, hij zal vragen of je een map wilt maken, dus klik gewoon op ok.
Voor de code heb ik een uitleg van elke regel in de opmerkingen opgenomen, als je nog meer tips of vragen hebt, stel ze dan gerust.
UPLOADEN:
Zorg ervoor dat u de juiste poort selecteert wanneer u uw code uploadt als u krijgt
"fout: espcomm_open mislukt"
Als je klaar bent, kun je controleren of het is verbonden door naar de status van Blynk te kijken (bordpictogram). Het zal u vertellen of het online of offline is.
Stap 8: De servo-arm op zijn plaats bevestigen
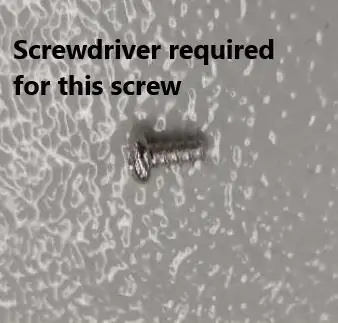


Nadat uw code is geüpload en het bord online is, wordt de code uitgevoerd en worden de servo's beide ingesteld op een positie van 90, u moet de schroevendraaier gebruiken en de servo-armen vastzetten zoals op de afbeelding, parallel aan het lichaam van de servomotor. Als u dit doet, kunt u uw waarden volgen en dienovereenkomstig aanpassen.
Stap 9: De componenten monteren
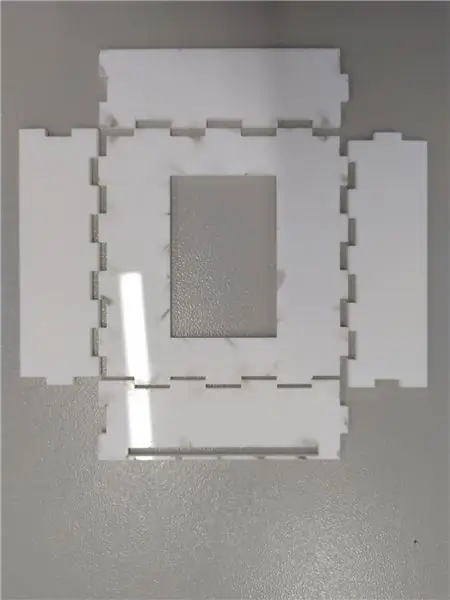



Het geheel in elkaar zetten:
· Zodra je je acryl hebt uitgesneden, monteer het dan zodat het op een hoes lijkt, vrij eenvoudig!
· Volg de gegraveerde lijnen en zorg ervoor dat u uw servo's correct oriënteert, zodat de zijkanten van de servo uitgelijnd zijn met de gegraveerde lijnen.
· Pak 6 "druppels" blu tack en volg de afbeeldingen, zorg ervoor dat je de stickers "Tower Pro" eraf trekt
· Je kunt ook blu tack of kabelbinders gebruiken of een andere kabelmethode gebruiken om je kabels te sorteren, het maakt echt niet uit, zolang het de servo maar niet blokkeert.
· Breng aan weerszijden 2 lijnen blu tack aan zodat het aan de muur en de eigenlijke lichtschakelaar blijft plakken om de grip te verbeteren
De afbeeldingen die ik heb bijgevoegd, laten zien hoe ik ervoor heb gekozen om de mijne te doen.
VOOR VERMOGEN denk ik niet dat dit te veel stroom in beslag neemt, omdat ik detach-functies heb toegevoegd, zodat de servo's niet altijd proberen hun positie te behouden. U kunt uw micro-usb-kabel ofwel in een stopcontactadapter OF powerbank steken.
GENIETEN VAN!
Stap 10: Reflectie

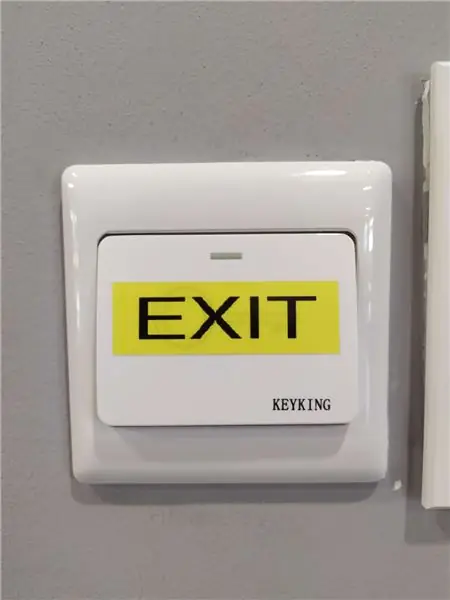

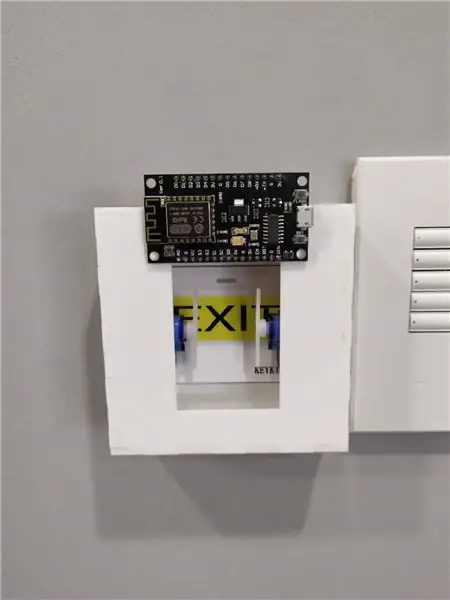
Dit project heeft me veel geleerd over de mogelijkheden van de ESP8266 NodeMCU of alleen wifi-kaarten om IoT-apparaten te maken. De vaardigheden die ik heb geleerd om hiermee om te gaan, lenen zich voor andere IoT-projecten die ik wil nastreven (hydratatietracker, blijf op de hoogte). Ik heb Arduino eerder geleerd met de Arduino Uno, maar de mogelijkheid om mijn apparaat te bedienen met een app via wifi op mijn telefoon?!?!?! Enorme upgrade. Het is verbazingwekkend dat dit project uiteindelijk zo eenvoudig leek, het geeft me veel trots om jullie allemaal een kortere weg te geven.
Iets dat verrassend uitdagend voor mij was, was het maken van de acrylomslag … Ja, ik weet het, incompetent. In het begin probeerde ik de afstanden en afmetingen te meten en realiseerde ik me niet dat ik de hoes er gewoon af kon halen totdat ik hem op een dag per ongeluk losliet. Ik heb ook veel tijd besteed aan het CREREN van de inkepingen waardoor mijn acrylomslag zou kunnen INTERLOCK. Het was een dom vervelend proces waar ik al in geïnvesteerd had totdat ik ontdekte dat online box-ontwerpers al het werk voor je doen (bedank me later). Ik realiseerde me dat iemand de doosontwerper had gemaakt om het vervelende werk voor anderen te elimineren en ik was gewoon te koppig om te accepteren dat ik de lange weg nam. Ik was er gewoon zo dichtbij… Uiteindelijk gebruikte ik de doosontwerper, deed een paar pogingen, voegde elementen toe, nam elementen en boem, het zag eruit als een charme.
Hoewel ik het beoogde doel voor mijn apparaat heb bereikt, zou ik, als ik dit project anders zou doen, dit project daadwerkelijk zou uitbreiden, manieren willen onderzoeken om servoposities te heroriënteren om plaats te bieden aan verschillende soorten schakelaars. Schakelaars met 1 grote knop, schakelaars met 3 slanke knoppen, schakelaars met verschillende kantelhoeken enz. Maar ik wou dat ik de doosontwerper eerder had ontdekt en de 5 minuten besteedde om erachter te komen hoe het werkte.
Aanbevolen:
Eenvoudige lichtschakelaar: 5 stappen (met afbeeldingen)

Eenvoudige lichtschakelaar: bij het bouwen van Simple Bots gaan we een reeks fotogekoppelde apparaten gebruiken die modules worden genoemd. Maar voordat we dit kunnen doen, hebben we een goed fotokoppel nodig om te gebruiken als een door licht geactiveerde schakelaar. Om een van deze schakelaars te maken, gebruiken we een speciale OSRA
Lichtschakelaar: 7 stappen
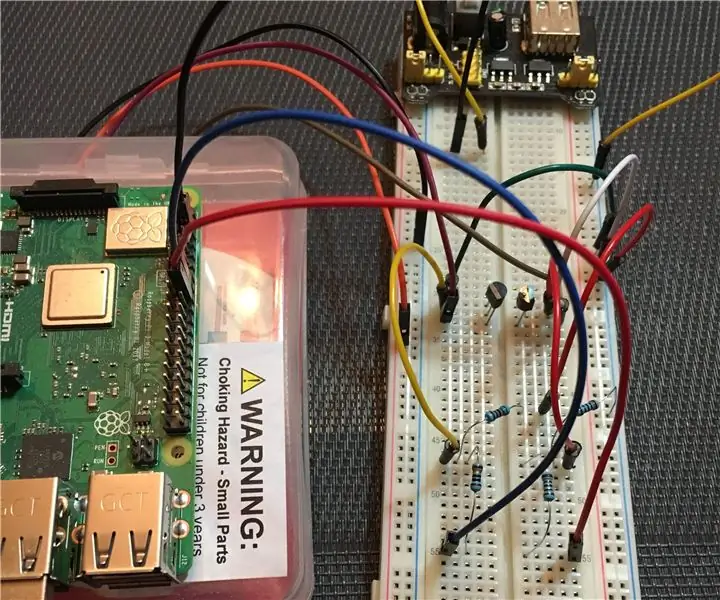
Light-Switch: In dit project zal ik een voorbeeld geven van hoe je een volledig draadloos lichtregelsysteem kunt maken met een toegevoegde bonus aan het einde. Volg mee voor de volledige tutorial. Vereisten: - Raspberry Pi (elke smaak is prima, maar ik heb het 3B + -model gebruikt) - Twee 2n2222
Bluetooth op afstand bedienbare lichtschakelaar -- Retrofit. Lichtschakelaar werkt nog steeds, geen extra schrijven. 9 stappen (met afbeeldingen) Antwoorden op al uw "Hoe?&quo

Bluetooth op afstand bedienbare lichtschakelaar -- Retrofit. Lichtschakelaar werkt nog steeds, geen extra schrijven.: Update 25 november 2017 -- Voor een High Power-versie van dit project die kilowatts belasting kan regelen, zie Retrofit BLE Control to High Power Loads - Geen extra bedrading vereist Update 15 november 2017 - Sommige BLE-borden / softwarestacks worden geleverd
De ultieme lichtschakelaar: 6 stappen (met afbeeldingen)

De ultieme lichtschakelaar: het doel van deze instructable is om uit te leggen hoe ik een met wifi verbonden lichtschakelaar heb gemaakt (verder ook wel afstandsbedieningen genoemd). Het doel van deze afstandsbedieningen is om verschillende wifi-verbonden relais in en uit te schakelen. De relais worden niet uitgelegd in deze instructable. De
Arduino-zelfstudie: een LED laten flikkeren: 3 stappen

Arduino-zelfstudie: een LED knipperen: Moe van al die andere instructies over het knipperen van een LED? hoe zit het met het flikkeren van een LED? eh? er is alles over het flikkeren van een LED
