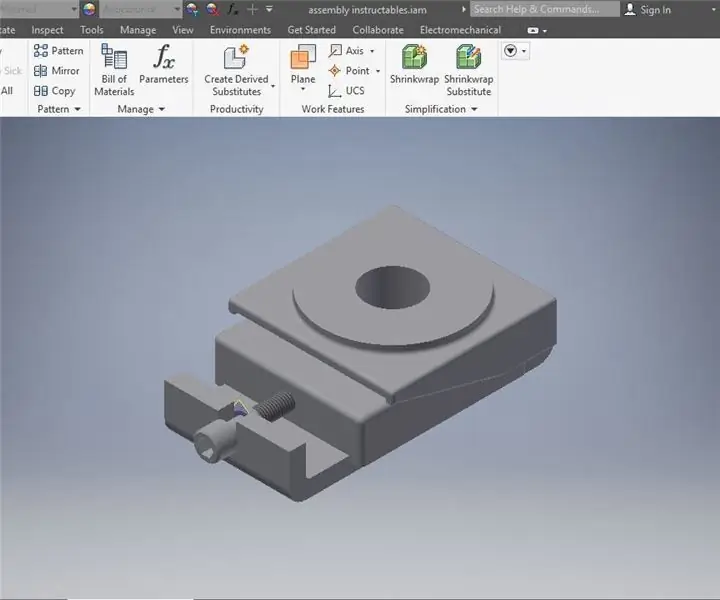
Inhoudsopgave:
- Stap 1: Open Inventor en start een nieuwe assembly
- Stap 2: Plaats het eerste deel
- Stap 3: Eerste deel geplaatst
- Stap 4: Plaats het schuifblok
- Stap 5: Schik in de ruimte
- Stap 6: De onderdelen op een rij zetten
- Stap 7: Voorbereiding om te beperken
- Stap 8: Contrain de onderdelen aan elkaar
- Stap 9: Model controleren
- Stap 10: derde deel plaatsen
- Stap 11: deel regelen voor beperking
- Stap 12: Vrij bewegen en vrij roteren
- Stap 13: Derde deel beperken
- Stap 14: Visuele controle
- Stap 15: Tweede visuele controle
- Stap 16: Selecteer het vierde en laatste deel
- Stap 17: Plan in de ruimte
- Stap 18: Bepaal hoe u zich voorbereidt op beperking
- Stap 19: Draaien
- Stap 20: Voeg het onderdeel toe aan de montage
- Stap 21: Selecteer de schroef
- Stap 22: Selecteer plaat
- Stap 23: Visuele controle
- Stap 24: Vrije beweging
- Stap 25: Visuele controle
- Stap 26: Bestand
- Stap 27: Opslaan als
- Stap 28: Opslaan
- Stap 29: Programma sluiten
- Stap 30: Laatste controle
- Auteur John Day [email protected].
- Public 2024-01-30 11:15.
- Laatst gewijzigd 2025-01-23 15:01.
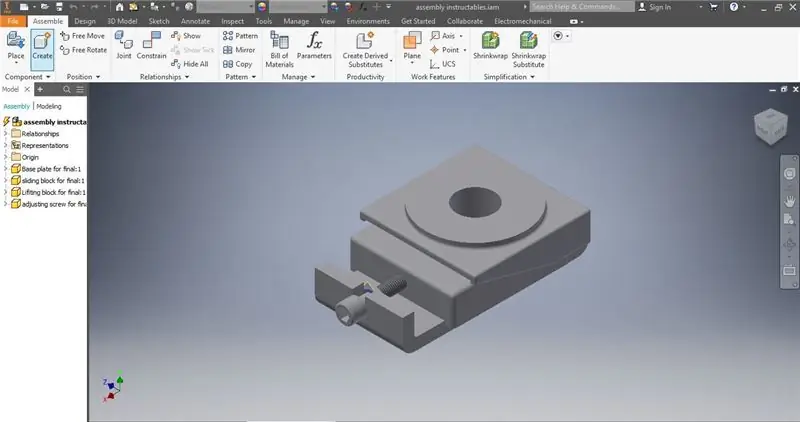
Dit is het laatste technische artikel voor Dr. Douglas Lecorchick in de Berea College TAD 330-klasse, voltooid door Karmadri Santiago op 28 april 2020.
Stap 1: Open Inventor en start een nieuwe assembly
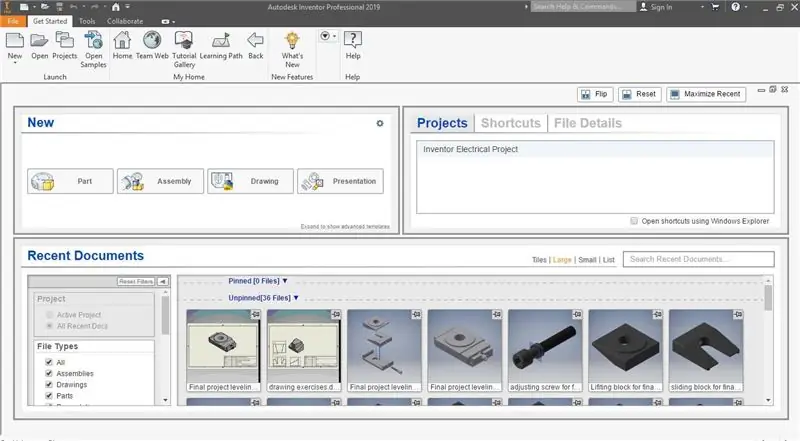
Het is belangrijk dat alle onderdelen die u in de montage wilt hebben gemaakt en bewaard zijn.
Stap 2: Plaats het eerste deel
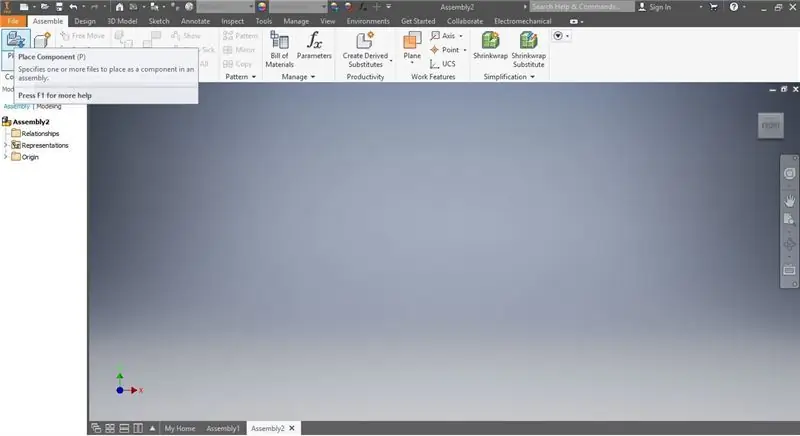
In dit scenario. het eerste deel is de grondplaat. Het is zo ontworpen en opgeslagen dat het nu klaar is voor gebruik in de montage-omgeving. Wanneer u de plaatsfunctie selecteert, wordt een lijst met opgeslagen onderdelen weergegeven. Voor deze montage wilt u de basisplaat selecteren. De basisplaat verschijnt wanneer geselecteerd en de volgende stap is om ergens op de werkruimte te klikken en het onderdeel daar te plaatsen.
Stap 3: Eerste deel geplaatst
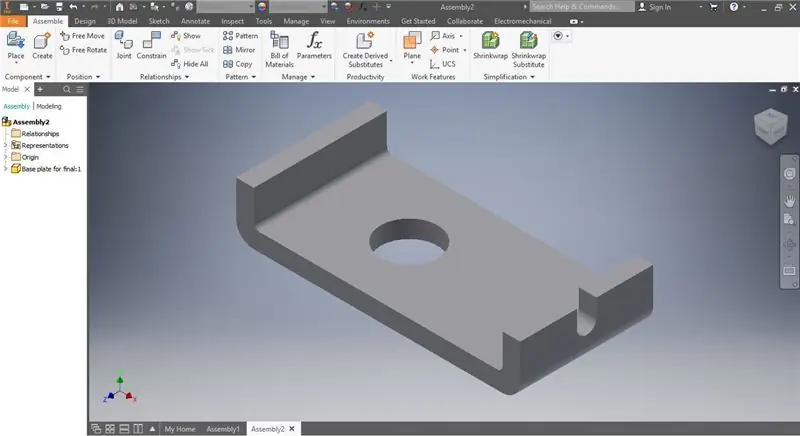
Hier wordt de grondplaat in de ruimte opgehangen en een isometrisch aanzicht gegeven. Hierdoor kunnen we het onderdeel zien en anticiperen waar we het volgende onderdeel moeten plaatsen.
Stap 4: Plaats het schuifblok
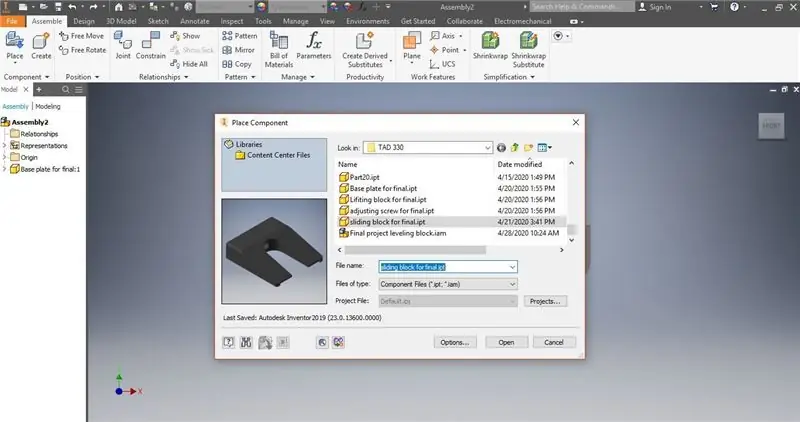
Omdat we de grondplaat al hebben, kunnen we het volgende onderdeel toevoegen. We gaan hetzelfde proces herhalen vanaf de laatste dia, deze keer alleen gericht op het schuifblok.
Stap 5: Schik in de ruimte
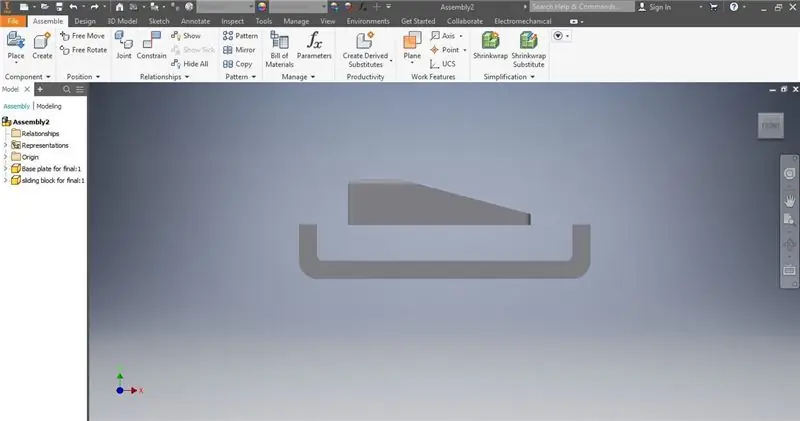
Hier hangen beide delen in de ruimte. Voordat we naar de volgende stap kunnen gaan, moeten we ervoor zorgen dat de onderdelen in lijn liggen met het gat voor de stelschroef.
Stap 6: De onderdelen op een rij zetten
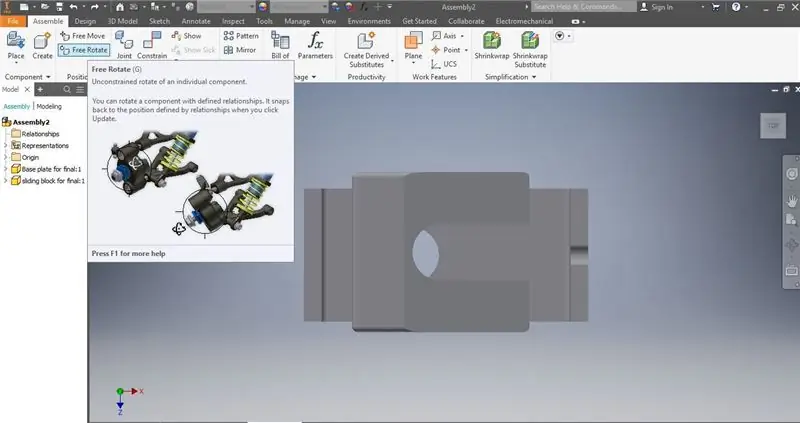
Met behulp van de vrije vorm en vrij zwevende functie kunt u manipuleren waar de objecten zich in de ruimte bevinden om het gemakkelijker te maken om ze te beperken. De software werkt goed, maar is niet perfect.
Stap 7: Voorbereiding om te beperken
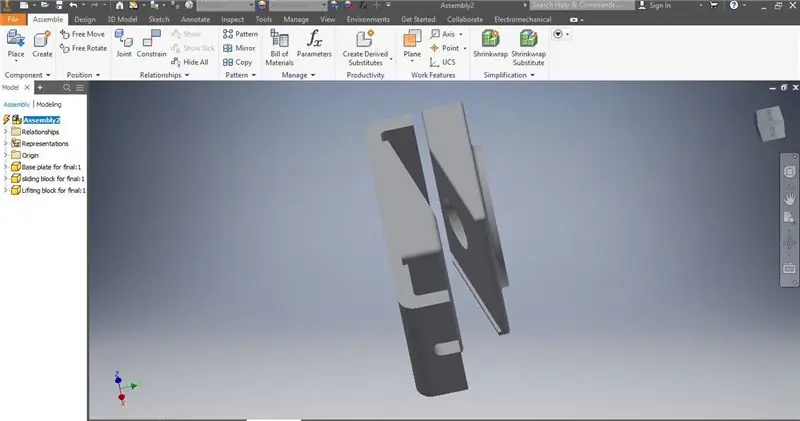
Hier is hoe het scherm eruit zou moeten zien voordat het wordt beperkt. Met de twee geselecteerde delen dicht bij elkaar en ongeveer hetzelfde opgesteld.
Stap 8: Contrain de onderdelen aan elkaar
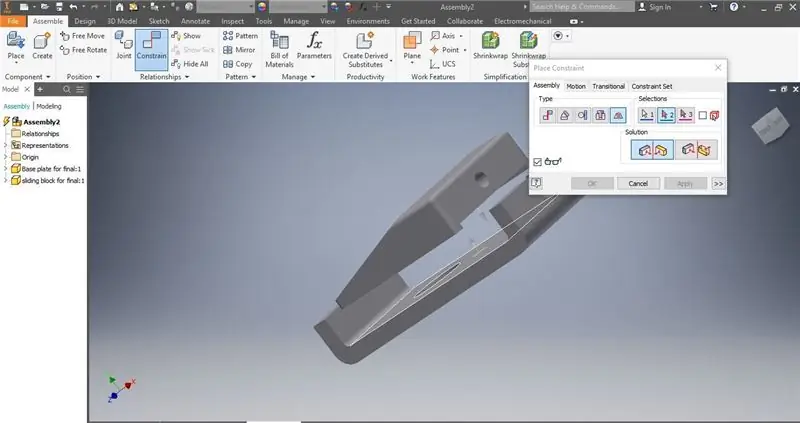
Dit is hoe het er ongeveer uit zou moeten zien als de onderdelen in de ruimte zijn geplaatst. Deze stap is belangrijk omdat hiermee wordt bepaald waar de onderdelen zich ten opzichte van elkaar moeten bevinden. Het volgen en selecteren van dezelfde knop in het venster voor beperking zou de onderdelen moeten verbinden. In dit geval willen we de onderkant van het schuifblok en de bovenkant van de grondplaat selecteren.
Stap 9: Model controleren
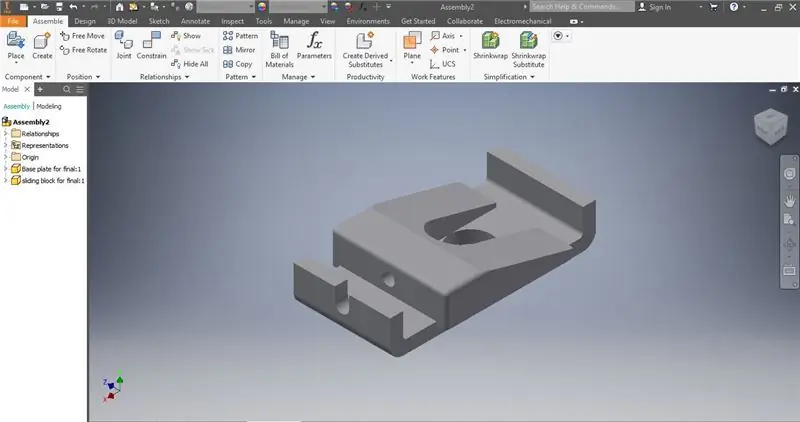
Zodra de onderdelen zijn beperkt, is het belangrijk om ervoor te zorgen dat de gaten op één lijn liggen en de geleiders aan de zijkant. Als het model is uitgeschakeld, kan dit nog meer problemen veroorzaken.
Stap 10: derde deel plaatsen
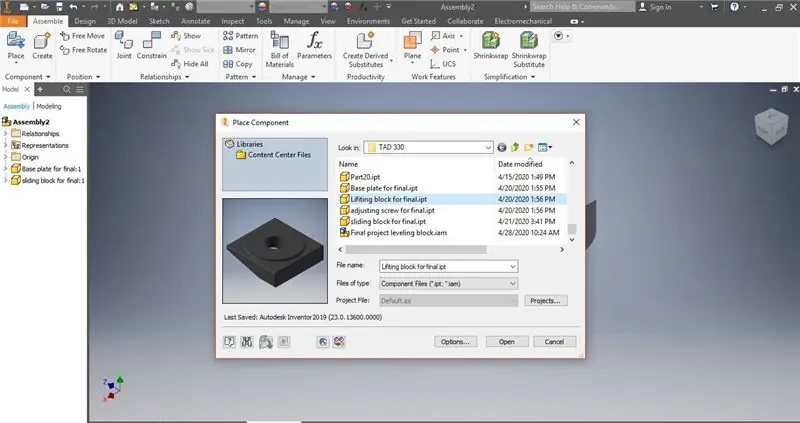
Het hefblok is het derde onderdeel dat aan dit model is toegevoegd en zit bovenop de schuifplaat en tegen het verticale gedeelte van de basisplaat. Volg dezelfde stappen om de plaatsfunctie te gebruiken en hem overal in de ruimte op te hangen, zolang hij andere onderdelen niet hindert.
Stap 11: deel regelen voor beperking
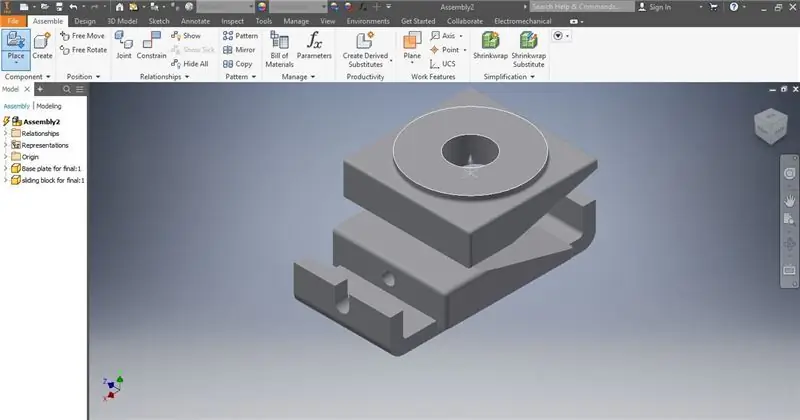
Hier kunt u zien dat het onderdeel niet in de juiste richting wijst en mogelijk niet op zijn plaats is voor beperking. Om fouten te voorkomen, gebruikt u vrij bewegen en vrij roteren om ervoor te zorgen dat de onderdelen op de juiste plaats zitten.
Stap 12: Vrij bewegen en vrij roteren
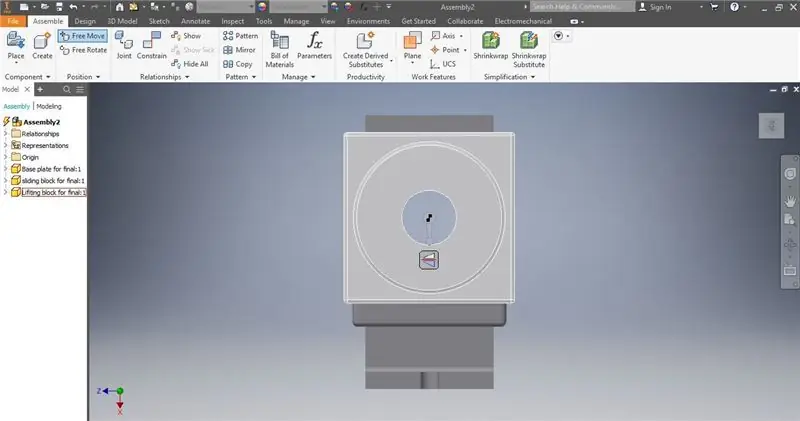
Hier kunt u zien hoe het eruit ziet wanneer u vrij bewegen gebruikt om het schuifblok uit te lijnen met het hoofdgat in het midden.
Stap 13: Derde deel beperken
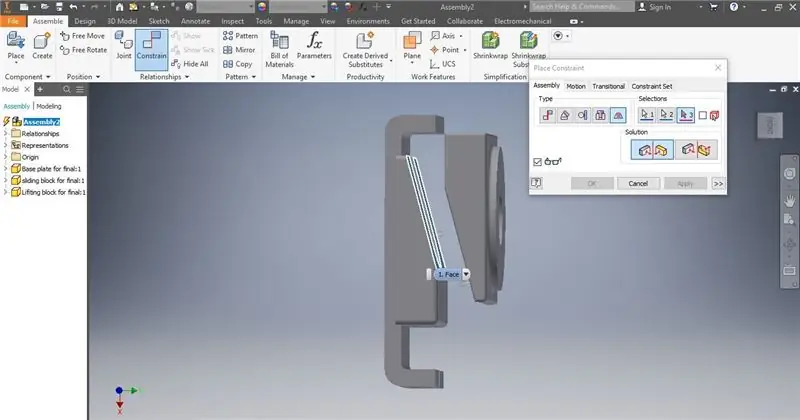
Dit is vergelijkbaar met het eerste beperkingsproces, behalve dat u ervoor moet zorgen dat de geselecteerde vlakken degenen zijn die u op elkaar wilt laten rusten. Zorg ervoor dat de onderdelen niet in de war zijn of slecht samenwerken en als dat het geval is, gebruik dan vooraf vrij roteren of vrij bewegen. Als u het daarna doet, kan dit de door u opgelegde beperking verstoren.
Stap 14: Visuele controle
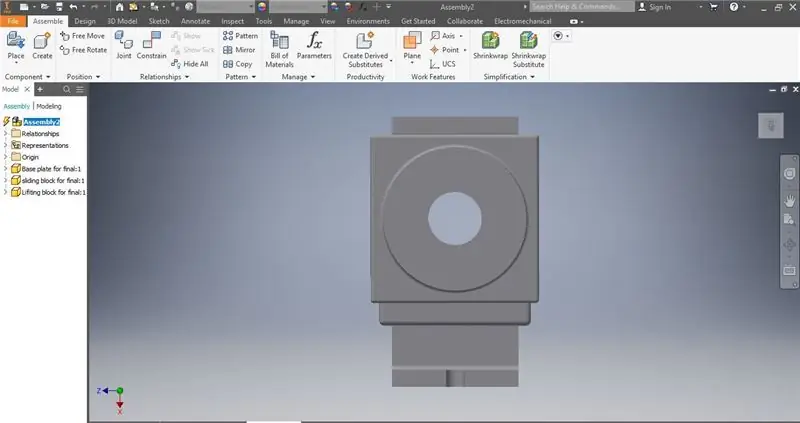
Dit is hoe het eruit zou moeten zien als het correct is gedaan. Er moet een perfecte symmetrie zijn en er mag geen bewijs zijn van slecht op elkaar inwerkende delen.
Stap 15: Tweede visuele controle
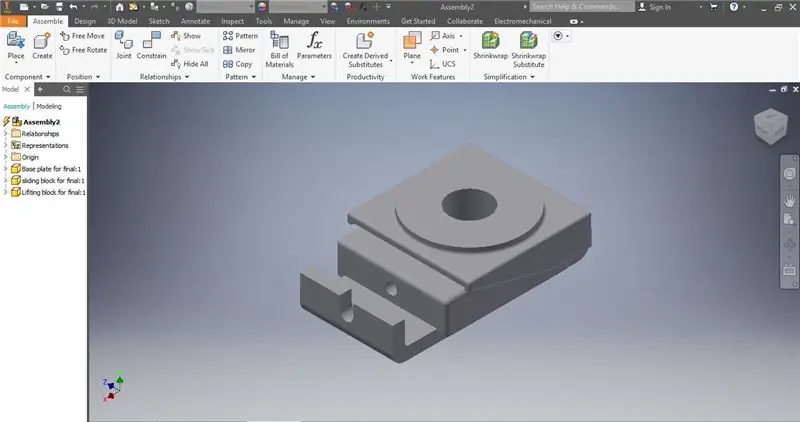
Door het vanuit veel verschillende perspectieven te bekijken, kunt u zien of er fouten zijn gemaakt in het proces en kunt u deze corrigeren.
Stap 16: Selecteer het vierde en laatste deel
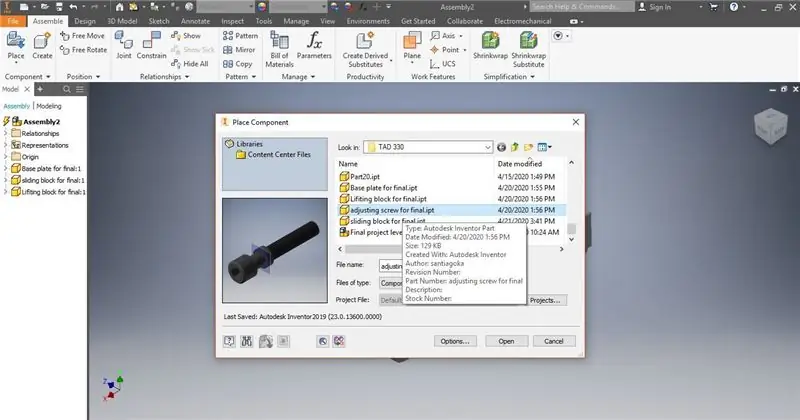
Het laatste onderdeel dat moet worden toegevoegd, is de stelschroef. Ga naar de plaatsfunctie, selecteer het uit de bestanden en plaats het in een ruimte dicht bij de huidige assembly, maar zorg ervoor dat het geen interactie heeft met de andere delen.
Stap 17: Plan in de ruimte
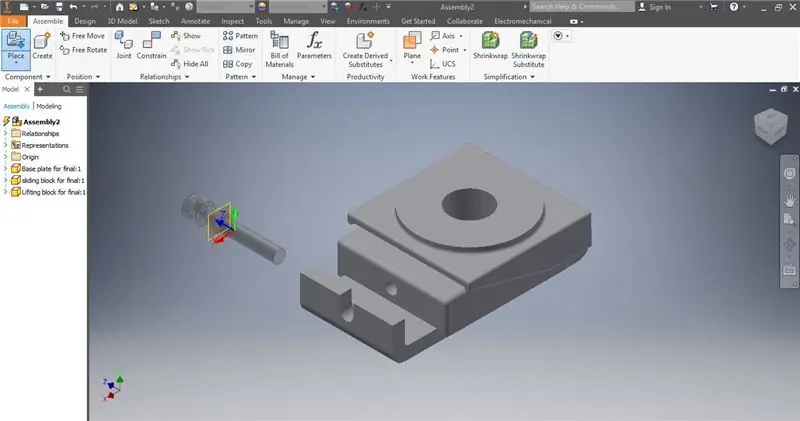
Zodra u het onderdeel hebt geselecteerd, is het uw beslissing waar u het wilt plaatsen. In dit voorbeeld wordt het onderdeel net links van het samenstel geplaatst, waardoor het gemakkelijk te manipuleren is voordat het op het samenstel wordt geplaatst.
Stap 18: Bepaal hoe u zich voorbereidt op beperking
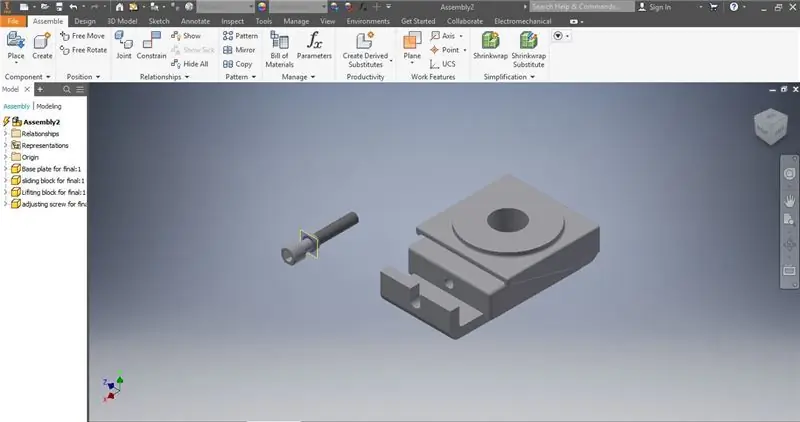
Hier kunnen we zien dat het onderdeel is geplaatst, maar moet worden verplaatst voordat het kan worden beperkt.
Stap 19: Draaien
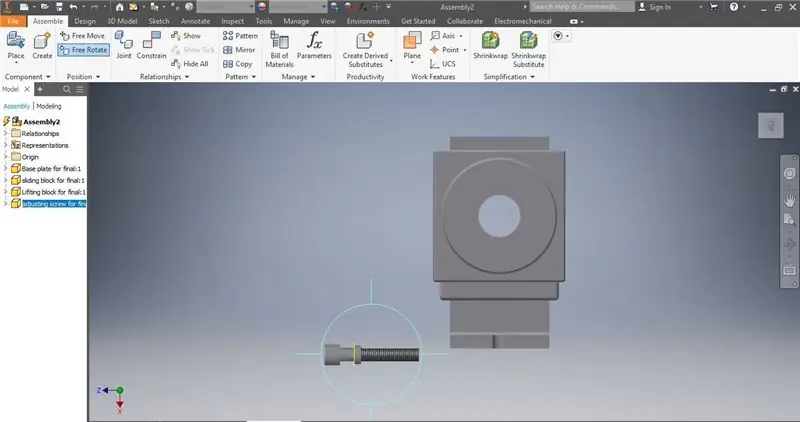
Voor dit voorbeeld moet de schroef 90 graden naar links worden gedraaid, gezien vanaf de bovenkant
Stap 20: Voeg het onderdeel toe aan de montage
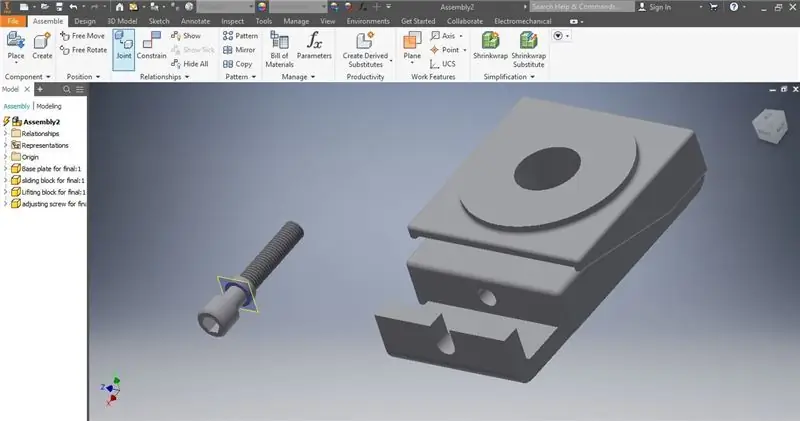
Om de schroef op de basisplaat en in de montage te plaatsen, selecteert u de verbindingsfunctie
Stap 21: Selecteer de schroef
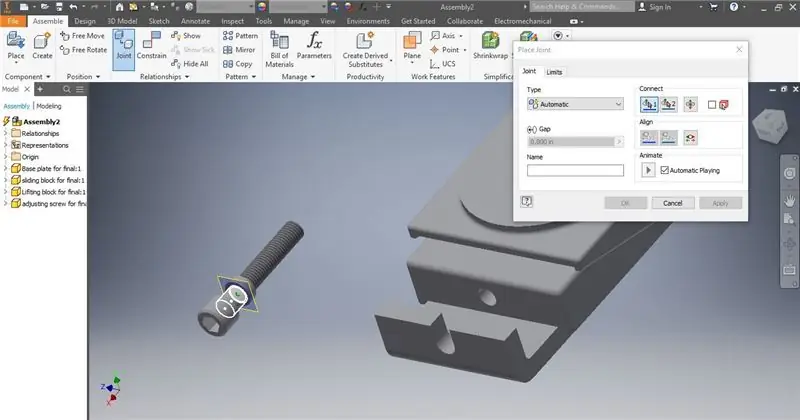
Zorg er voor deze stap voor dat u het gedeelte van de schroef selecteert dat in de put van de basisplaat hoort te zitten om vrije rotatie mogelijk te maken. In dit voorbeeld heb ik het vat en de voorkant van de schroef geselecteerd.
Stap 22: Selecteer plaat
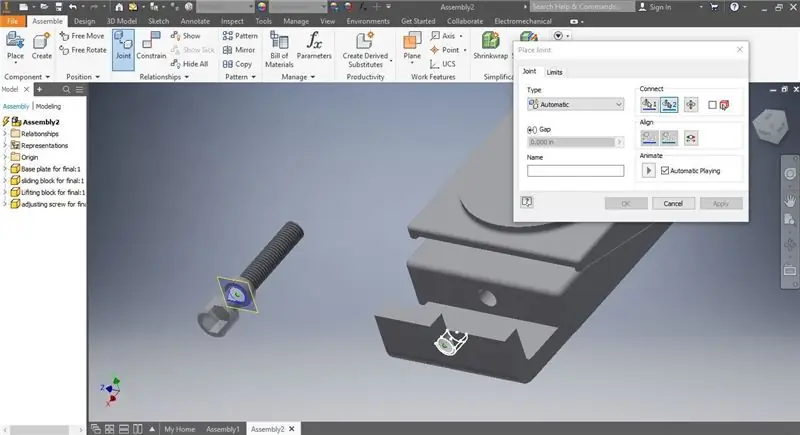
Voor deze stap, doorgaand met de verbindingsbewerking, selecteert u het gedeelte van de basisplaat dat de schroef op zijn plaats moet houden. Zorg ervoor dat het gezicht en de loop die je eerder hebt geselecteerd, zullen werken wanneer ze worden geplaatst.
Stap 23: Visuele controle
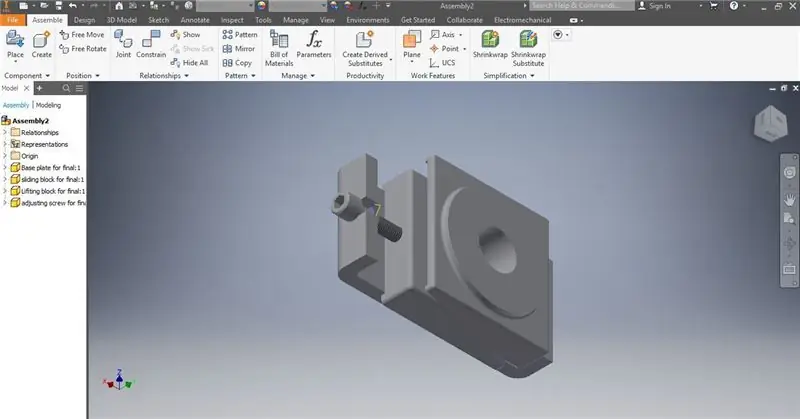
Controleer na het samenvoegen of alle componenten nog steeds correct zijn geplaatst. Hier lijkt het erop dat het schuifblok om de een of andere reden is verschoven.
Stap 24: Vrije beweging
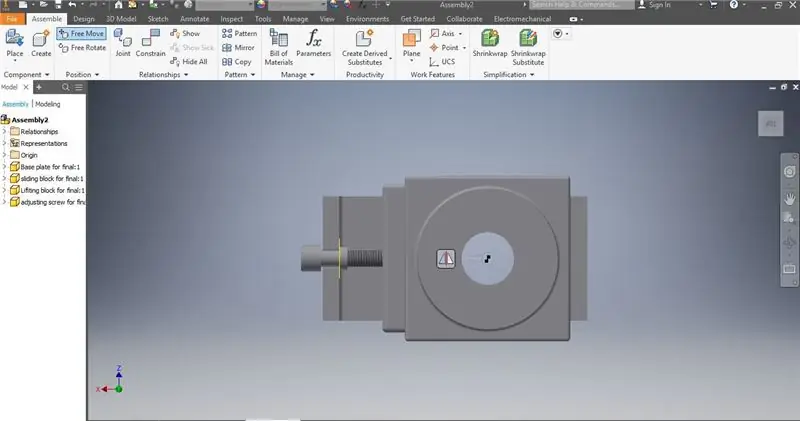
Het gebruik van free move in deze stap zorgt ervoor dat de verbinding met de plaat niet verschuift door alleen deze as aan te passen. Lijn de gaten uit en ga verder.
Stap 25: Visuele controle
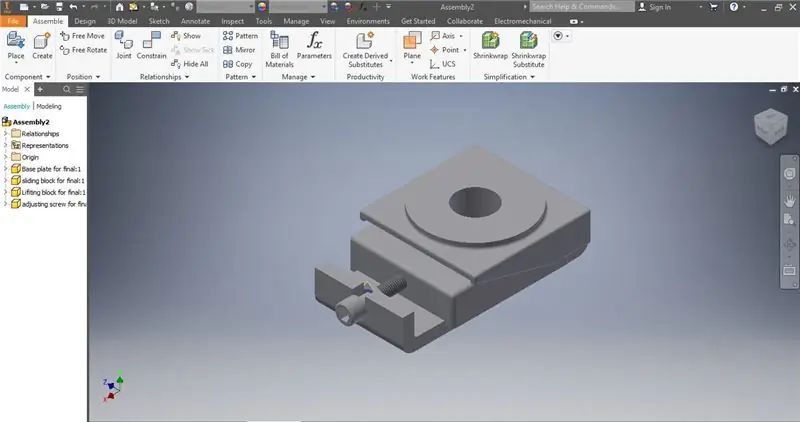
Nogmaals, zorg ervoor dat de montage er compleet uitziet en dat de onderdelen niet zijn verschoven. Besteed extra aandacht aan een van de onderdelen eerder en denk na over wat er mogelijk is veranderd op basis van het werk dat op dit punt is gedaan.
Stap 26: Bestand
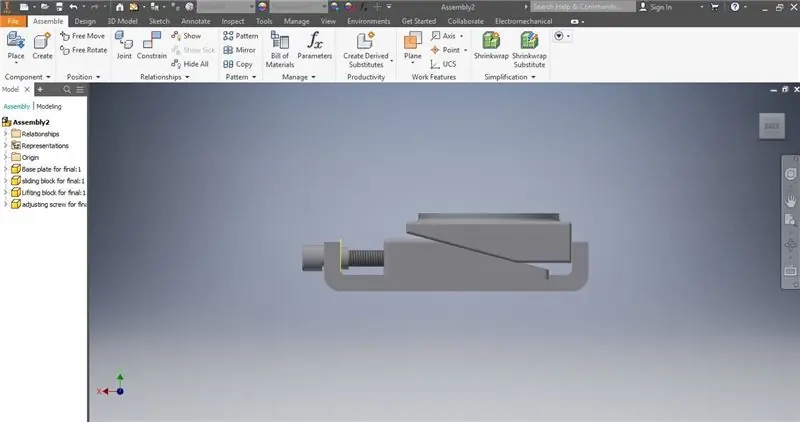
Zodra de visuele controle is voltooid en de assembly klaar lijkt om te worden opgeslagen, klikt u op de bestandsknop in de linkerbovenhoek
Stap 27: Opslaan als
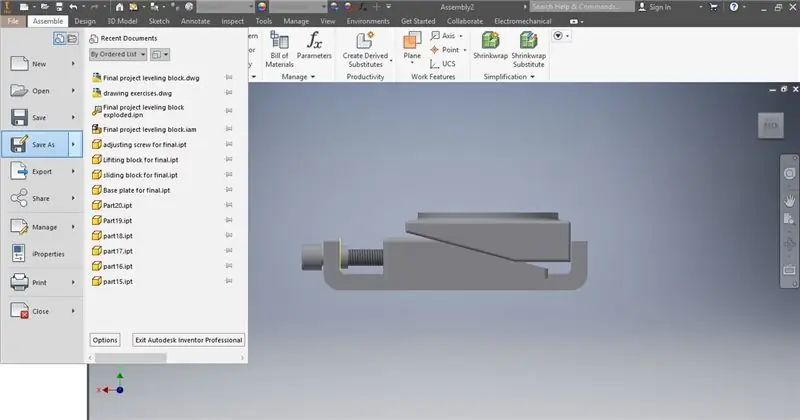
Opslaan als stelt de gebruiker in staat om te dicteren welke naam en waar het bestand wordt opgeslagen
Stap 28: Opslaan
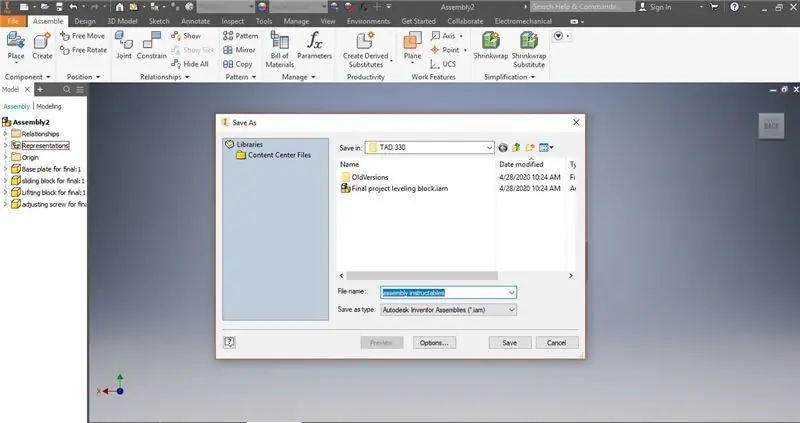
Dit zorgt ervoor dat uw component lokaal is opgeslagen, maar nog steeds in de assembly-bestandsindeling is. Als u dat wilt wijzigen, is dit het juiste moment.
Stap 29: Programma sluiten
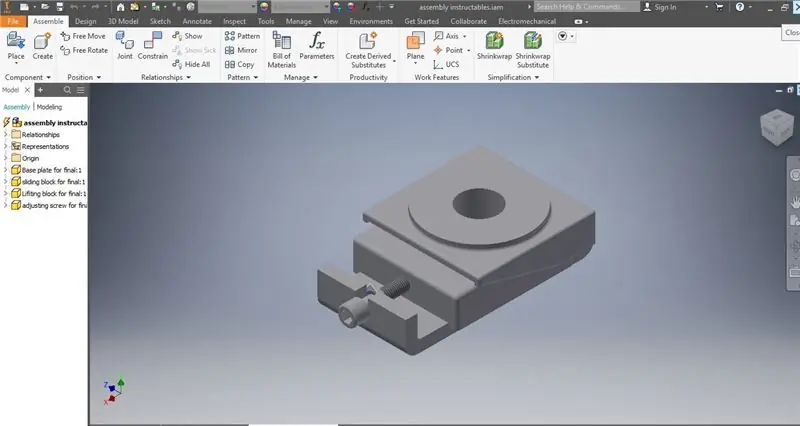
Zodra de taak is voltooid en alle bestanden zijn opgeslagen, kunt u het programma sluiten en er op elk moment naar terugkeren.
Stap 30: Laatste controle
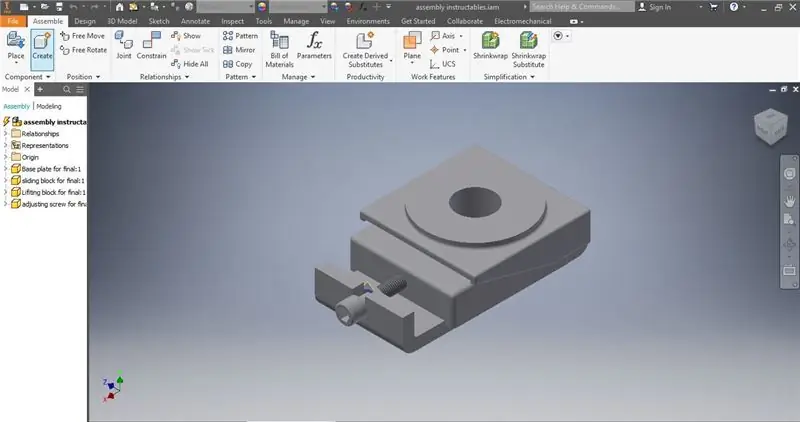
Zorg ervoor dat u alle bestanden hebt opgeslagen die aan de assembly zijn gekoppeld en dat eventuele wijzigingen de assembly niet hebben beïnvloed. Zodra dit is voltooid en het bestand is opgeslagen en hernoemd, is het assemblageproces voltooid.
Aanbevolen:
Installatie voor externe Bluetooth GPS-provider voor Android-apparaten: 8 stappen

Installatie voor externe Bluetooth GPS-provider voor Android-apparaten: deze instructable legt uit hoe u uw eigen externe Bluetooth-compatibele GPS voor uw telefoon kunt maken, wat dan ook voor ongeveer $ 10. Materiaallijst: NEO 6M U-blox GPSHC-05 bluetooth-module Kennis van interface Blutooth Low energy-modulesArdui
Idee voor doe-het-zelf-activiteit voor weerstations voor 12+ jaar: 4 stappen

Idee voor doe-het-zelf-weerstationactiviteit voor 12-plussers: in deze activiteit zullen deelnemers hun weerstation opzetten, de lucht in sturen en de opnames (licht, temperatuur, vochtigheid) in realtime volgen via de Blynk-app. Bovendien leert u hoe u de geregistreerde waarden publiceert
Systeem voor het bewaken van de luchtkwaliteit voor fijnstofverontreiniging: 4 stappen

Systeem voor monitoring van luchtkwaliteit voor fijnstofverontreiniging: INTRO: 1 In dit project laat ik zien hoe ik een deeltjesdetector bouw met dataweergave, databack-up op SD-kaart en IOT. Visueel geeft een neopixels ringdisplay de luchtkwaliteit aan. 2 Luchtkwaliteit is een steeds belangrijker zorg t
Relaisbord voor Arduino voor minder dan $8: 5 stappen

Relaisbord voor Arduino voor minder dan $8.: Hallo vrienden, vandaag ga ik je vertellen hoe je een relaisbord voor Arduino maakt voor minder dan $8. In dit circuit gaan we geen IC of transistor gebruiken. Dus laten we het doen
3.3V Mod voor ultrasone sensoren (bereid HC-SR04 voor 3.3V Logic op ESP32/ESP8266, Particle Photon, enz.): 4 stappen

3.3V Mod voor ultrasone sensoren (bereid HC-SR04 voor 3.3V Logic op ESP32/ESP8266, Particle Photon, enz.): TL;DR: Knip op de sensor het spoor naar de Echo-pin en sluit het opnieuw aan met een spanningsdeler (Echo trace -> 2.7kΩ -> Echo pin -> 4.7kΩ -> GND). Bewerken: Er is enige discussie geweest over de vraag of de ESP8266 daadwerkelijk 5V-tolerant is op GPIO in
