
Inhoudsopgave:
- Auteur John Day [email protected].
- Public 2024-01-30 11:18.
- Laatst gewijzigd 2025-01-23 15:01.

Oude USB verkopen? Of computer? Gebruik deze eenvoudige stapsgewijze handleiding om uw externe opslagapparaat opnieuw te formatteren op uw Mac.
De voordelen van het opnieuw formatteren van een harde schijf zijn deels beveiliging, deels gemak en deels herbruikbaarheid. Dit helpt ervoor te zorgen dat uw gegevens en persoonlijke informatie niet in verkeerde handen vallen. Hierdoor kunt u uw apparaat beter afstemmen op de toepassing waarvoor u het gebruikt, de vrijgemaakte ruimte opnieuw gebruiken of het apparaat vrijmaken voor verkoop.
Disclaimers: deze procedure is gemaakt met Mac OS X 10.13 High Sierra, andere versies van OS X lijken qua procedure erg op elkaar, maar kunnen qua uiterlijk enigszins verschillen. Het proces is echter hetzelfde.
Met dit proces worden alle gegevens van de schijf volledig gewist. Maak een back-up van alle belangrijke informatie voordat u deze procedure uitvoert.
Stap 1: Startscherm

Zorg ervoor dat je op je MAC-homescreen bent door op je achtergrond te klikken. Klik op "Go" in de taakbalk op het bureaublad bovenaan het scherm en selecteer de toepassing Hulpprogramma's. (sneltoets: Shift + commando + U)
Stap 2: Toepassing hulpprogramma's

Selecteer in de toepassing Hulpprogramma's het pictogram "Schijfhulpprogramma".
Stap 3: Schijfhulpprogramma

Zodra de toepassing Schijfhulpprogramma is gestart, worden alle aangesloten opslagapparaten weergegeven. Sluit het apparaat aan dat u wilt wissen en opnieuw formatteren. Selecteer dat apparaat in het menu aan de linkerkant.
Stap 4: Naam wijzigen (optioneel)

Klik op het pictogram "Wissen" in het midden om formaatopties te selecteren. U kunt desgewenst een nieuwe naam voor uw apparaat invoeren.
Stap 5: Formaat (optioneel)

Nadat u een naam heeft gekozen, kiest u het type formaat waarin u het opslagapparaat wilt hebben. U kunt dit doen door de vervolgkeuzepijl naast "Formaat" te selecteren.
De standaard voor OS X-besturingssystemen is Mac OS Uitgebreid (journaled).
Kies ExFAT als de schijf uitwisselbaar moet zijn met OS X-, Windows- of Linux-distributies.
Optioneel: het standaardformaat is voldoende voor de meeste Mac-computers en -programma's, wijzig dit alleen als uw computer of apparaat dit vereist.
Stap 6: Beveiliging (optioneel)

Selecteer vervolgens "Beveiligingsopties" om te bepalen hoe veilig het wissen moet zijn. Sleep de pijl om het aantal benodigde passen te wijzigen. Door passen toe te voegen, duurt het formatteren aanzienlijk langer.
Klik op OK als u klaar bent.
Optioneel: Voor de meeste toepassingen is een enkele doorgang voldoende. Speciale situaties kunnen meer passen vereisen voor extra veiligheid.
Stap 7: wissen en beginnen

Selecteer "Wissen" en het formatteren zal beginnen.
Stap 8: Wacht

Het formaat kan variëren van een paar seconden voor een enkele pas tot meerdere dagen, afhankelijk van het type opslagapparaat, de grootte van het opslagapparaat en het aantal geselecteerde passen.
Stap 9: Bevestigen

Er verschijnt een meldingsvenster wanneer het wisproces is voltooid.
Stap 10: Voltooid

Nadat u "Gereed" hebt geselecteerd, zijn de oude gegevens van het opslagapparaat gewist en kan het opnieuw worden gebruikt of weggegooid zonder dat u bang hoeft te zijn dat oude informatie wordt hersteld.
Aanbevolen:
Een tegen schrijven beveiligd USB-apparaat formatteren: 4 stappen

Een tegen schrijven beveiligd USB-apparaat formatteren: Wanneer u uw USB-opslagapparaat probeert te formatteren, krijgt u mogelijk de volgende foutmelding: "De schijf is beveiligd tegen schrijven". Maak je geen zorgen, het betekent niet dat je besmet bent met virussen of malware. Om het probleem op te lossen heb je alleen t
4-bits seriële invoer- en opslagapparaat: 4 stappen

4-bits seriële invoer- en opslagapparaat: ooit gedacht hoe uw toetsenbord invoer opneemt en hoe die gegevens worden opgeslagen! Dit project is een kleinere versie van gegevensinvoer en -opslag. Een uitgebreide uitleg over hoe het signaal van de toetsen, klok de geheugenelementen (flip-flops) beïnvloedt
Een computer op afstand afsluiten of opnieuw opstarten met een ESP8266-apparaat - Ajarnpa

Op afstand een computer afsluiten of opnieuw opstarten met ESP8266-apparaat: Voor alle duidelijkheid: we sluiten UW computer af, niet de computer van iemand anders. Het verhaal gaat als volgt: een vriend van mij op Facebook stuurde me een bericht en zei dat hij een dozijn computers heeft waarop een een hoop wiskunde, maar elke ochtend om 3 uur sluiten ze op. S
Toegang krijgen tot een extern rootbestandssysteem met behulp van DB410 als een Ethernet-dongle: 6 stappen

Toegang krijgen tot het externe rootbestandssysteem met behulp van DB410 als een Ethernet-dongle: Doelstellingen: Installeer de toolchain en hercompileer de kernel om ondersteuning voor USB Ethernet CDC-gadgets in te voegen; Maak boot.img opnieuw van Linaro om USB Ethernet CDC op te starten; Maak een NFS-server om het rootbestandssysteem te hosten; IP-configuratie in DEVICE en HOST
Sta NTFS toe om een USB-drive te formatteren: 4 stappen
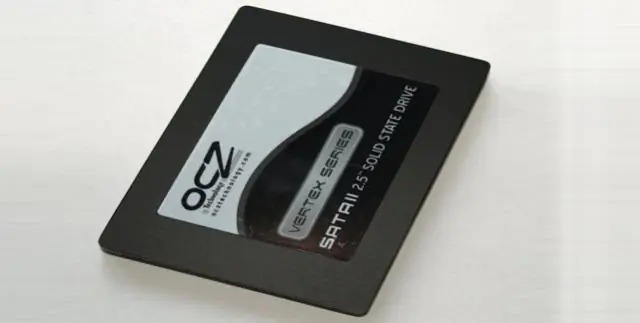
Sta NTFS-formattering van een USB-drive toe: Dit is de gemakkelijkste manier om uw USB-drive te NTFS-formatteren binnen XP. Ik heb dit op het net gevonden. Opmerking: na NTFS-formattering moet je altijd Safe Removal gebruiken, je kunt je schijf niet snel verwijderen! Excuseer mijn fouten, ik kom uit Hongarije
