
Inhoudsopgave:
- Auteur John Day [email protected].
- Public 2024-01-30 11:15.
- Laatst gewijzigd 2025-01-23 15:01.
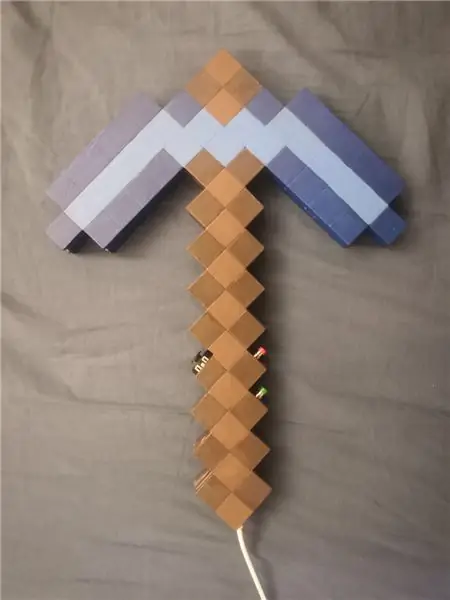
Ik had de onderdelen bijna een jaar liggen om dit te maken en had eindelijk de tijd om ermee aan de slag te gaan. Wat we hier hebben, is een USB-gamecontroller (HID) die rechtstreeks op elke computer met USB kan worden aangesloten en fungeert als toetsenbord/muis/joystick. Het heeft een versnellingsmeter die fungeert als 2 assen, kantelen in elke richting kan worden toegewezen aan bewegingstoetsen, elke toetsenbordtoets, maar ook als een muis of joystick. Het is ook geprogrammeerd in een schommelingsdetector, dus een snelle beweging naar voren werkt ook als een toewijsbare toetsdruk/muisknop/beweging.
Afgezien van de kantelsensoren heeft het een 2-assige thumbstick en 2 drukknoppen.
Benodigdheden
De benodigde materialen zijn vrij goedkoop, ik heb de houweel zelf gemaakt van 4 vellen van 5 mm dik EVA-schuim, wat een traktatie is (het is hetzelfde schuim dat cosplayers graag gebruiken voor hun elfenpantser). Ik deed het eerste prototype met 4 lagen dik karton en dat werkte ook best goed, dus er zijn een paar opties.
Voor de elektronica die ik heb
- Arduino Pro Micro (moet een Pro Micro zijn of een microcontroller met de 32U4 omdat het de HID-magie kan doen die de normale Arduino niet kan. Amazon link
- ADXL345 3-assige versnellingsmeter amazon link
- 2 x drukknoppen amazon link
- Een amazon-link in PSP-stijl thumbstick
Opmerking: ik heb niet echt gekocht van een van die Amazon-links, dus ik kan niet bevestigen hoe goed de verkopers zijn, links zijn alleen om de specifieke apparaten te laten zien.
Veel van deze hebben vrij gebruikelijke vervangingsopties, de knoppen zijn gewoon knoppen, er zijn een aantal thumbstick-opties die op exact dezelfde manier werken en er zijn enorm veel versnellingsmeters die net zo gemakkelijk erin kunnen worden geplakt. Deze heb ik echter gebruikt
Daarnaast heb ik PVA-lijm gebruikt om de lagen aan elkaar te lijmen, hete lijm om de onderdelen op hun plaats te houden, een stel draadjes om alles met elkaar te verbinden en wat acrylverf om het uiteindelijk te schilderen.
Oh, ik heb er ook permanent een USB-kabel in gelijmd, zodat ik niet het risico liep die kleine connector op de Arduino Pro Micro af te breken door hem constant in en uit te pluggen.
Stap 1: Het schuim snijden
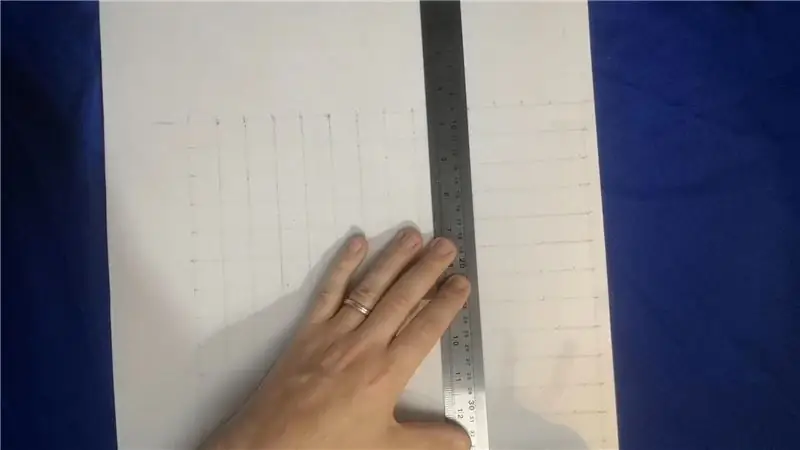
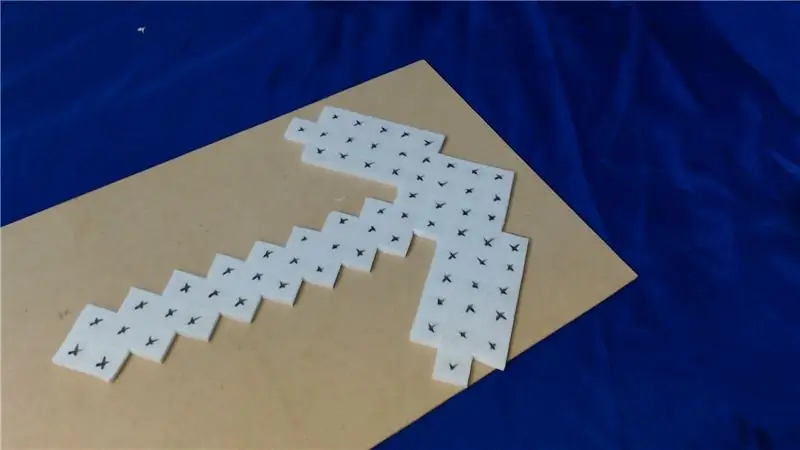


^^ Dit alles is in actie te zien in de video bovenaan ^^
Eerst bedacht ik hoe groot ik het geheel wilde hebben, ik koos voor een maat die me een vierkant raster van 2 cm gaf. Het schuimvel dat ik gebruik is 5 mm dik, dus 4 lagen geeft me ook 2 cm hoogte. Dat is geweldig, want het geeft me 2 buitenste lagen die ik kan schilderen en 2 binnenlagen waar ik naar hartelust elektronica in kan snijden en verbergen.
Ik heb er een gemaakt door een raster te tekenen en met de hand te snijden zoals hierboven, ik heb de onderdelen gemaakt om 40 hiervan te maken voor de studenten die ik lesgeef, dus de definitieve versie was lasergesneden. Het zwarte schuim is precies hetzelfde materiaal als het wit, alleen een andere kleur die ik heb gekozen omdat het er cool uitziet en als de laser het snijdt, hoef ik het niet te markeren om te snijden.
Hier is het dxf-bestand dat ik met mijn lasersnijder heb gebruikt. Ik kan het echter niet genoeg benadrukken, dit zag er geweldig uit met de hand en zelfs met karton in plaats van het EVA-schuim, koos ik schuim en laser omdat ik er veel van moest maken.
Ik heb in ieder geval 4 lagen geknipt en in 2 paar aan elkaar gelijmd met PVA lijm.
Toen legde ik met een van de paren alle componenten neer waar ik ze wilde hebben en sneed een van de lagen schuim weg om ze erin te passen.
Met de PVA ongeveer 20 minuten laten drogen, was het kleverig genoeg om de 2 lagen op hun plaats te houden, maar niet zo droog dat het moeilijk was om de gesneden stukken eruit te trekken.
OPMERKING: ik ben de componenten op dit moment niet echt aan het lijmen, daar zullen we later hete lijm voor gebruiken. Ik heb ze gewoon tijdelijk op hun plaats gezet om te zorgen dat alles past. De witte PVA-lijm is alleen om de 2 schuimlagen bij elkaar te houden. Het tweede paar schuimlagen heeft niet zoveel werk nodig, ik moest alleen een beetje uitsnijden voor de thumbstick en de knoppen die te groot waren om daarin te passen enkele laag ruimte. De microcontroller, versnellingsmeter en draden passen allemaal gelukkig in deze helft.
Stap 2: Alles aansluiten
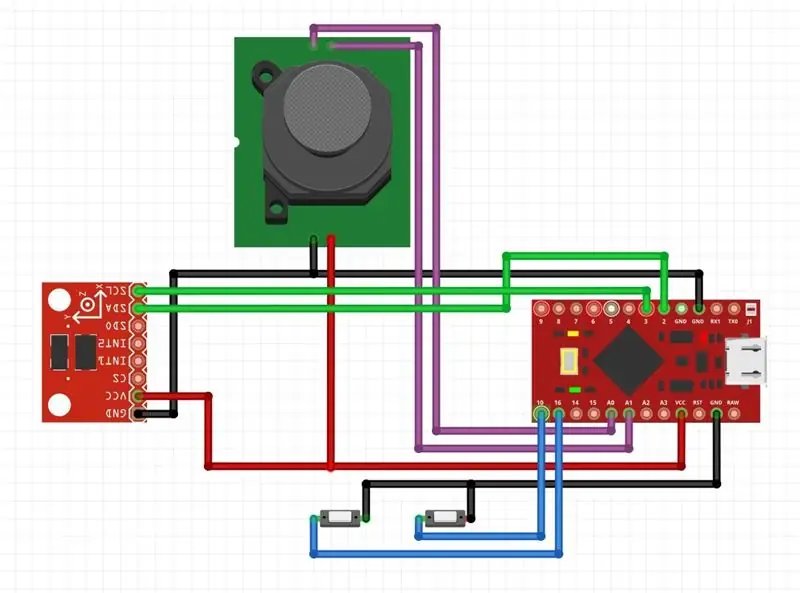

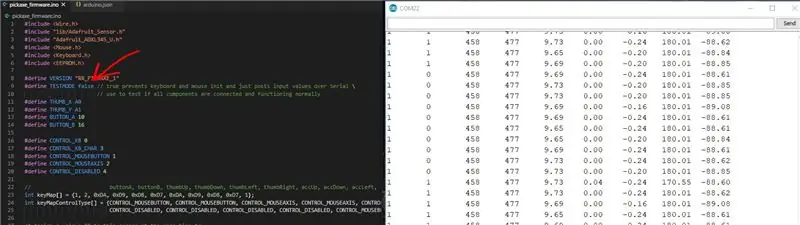
Ik meet en stripte de uiteinden van de draden en soldeerde ze in zoals in het bovenstaande diagram.
De accelerometer is een I2C-apparaat, dus het SDA-pad moet worden aangesloten op de SDA-pin op de Arduino Pro Micro, dat is digitale pin 2 en de SCL-pin is digitale pin 3.
De andere verbindingen behalve de 5v- en GND-verbindingen zijn flexibeler, de knoppen zijn bevestigd aan een digitale pin, ik gebruik de interne pullups van de microcontroller, dus we hebben daar geen extra componenten nodig. De 2 assen voor de thumbstick zijn verbonden met de analoge 0 en 1 pinnen.
De volgende stap als alles eenmaal is aangesloten, is om alles royaal in te smeren met hete lijm, geen slecht idee om eerst alle verbindingen te testen. Er is een variabele genaamd TESTMODE bovenaan de firmware die het verzenden van toetsaanslagen verhindert en in plaats daarvan de huidige status van elke invoer via serieel verzendt, zodat het allemaal kan worden gecontroleerd in de seriële Arduino-monitor.
Als alles goed is, bedek het geheel dan met hete lijm, vooral de knoppen en thumbstick zullen een beetje misbruikt zijn, dus het is het beste om ze stevig vast te zetten.
Stap 3: Schilderen



Dus vervolgens gebruikte ik PVA-lijm om het paar schuimplaten met de elektronica op het andere paar te plakken, waarbij ik ervoor zorgde dat er geen lijm in de werking van de knoppen of thumbstick kwam.
Ik heb ze toen samengeklemd en er een nacht iets zwaars op gelaten om de lijm te laten drogen. De PVA-lijm droogt in die tijd niet helemaal door, dus het kan geen kwaad om het langer te laten staan als je het geduld hebt, maar het moet na 24 uur sterk genoeg vastzitten zodat het niet uit elkaar valt tenzij je zijn bijzonder onvoorzichtig.
Ik heb het een heel dunne laag PVA aan de buitenkant gegeven, omdat het schuim als een spons is en moet worden verzegeld, anders zou ik meerdere verflagen moeten aanbrengen. Ik gaf het eigenlijk drie lagen PVA op deze manier, het verstevigde het schuim ook een beetje. Toen pakte ik wat goedkope acrylverf en begon ik kleine vierkantjes te schilderen. Ik matchte dit niet met de echte Minecraft-kleuren, ik koos gewoon wat er op dat moment goed uitzag. Ik heb maar één laag echte verf aangebracht, het had een andere kunnen gebruiken, maar ik was er toen al goed overheen:-D
Stap 4: De firmware en keymapper implementeren
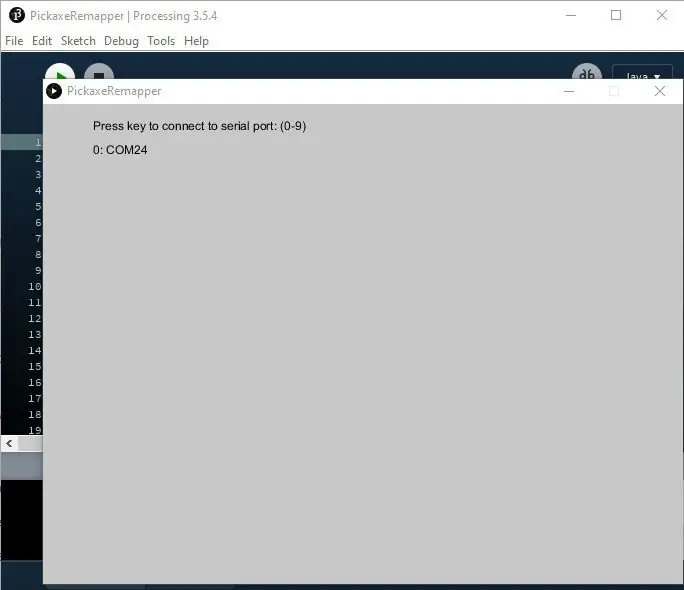
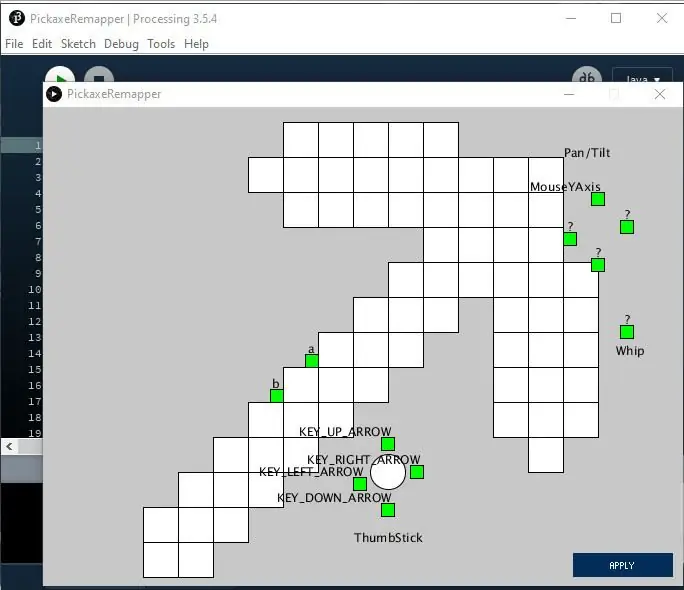
De code die ik voor de microcontroller heb gebruikt, maakt gebruik van de Keyboard.h- en Mouse.h-bibliotheken die bij de Arduino IDE worden geleverd, ik gebruikte een Adafruit-bibliotheek om met de versnellingsmeter te praten.
De code om toetsaanslagen te verzenden is eigenlijk heel eenvoudig, alleen Keyboard.press('h') en Keyboard.release('h') om bijvoorbeeld de 'h'-toets in te drukken en weer los te laten. Mijn code werd te ingewikkeld omdat ik wilde dat elk besturingselement gemakkelijk opnieuw kon worden toegewezen voor muisknoppen, asbewegingen en toetsenbordknoppen. Standaard wordt geen van de toetsen ergens aan toegewezen, het keymapper-programma moet eerst worden uitgevoerd, daarna houdt de houweel zijn configuratie aan boord.
Hier is de pickaxe-firmware.
En hier is de remapper. U moet Processing uitvoeren om dit te laten werken.
De remapper is eenvoudig maar vrij eenvoudig.
Druk op de cijfertoets op het toetsenbord die overeenkomt met de juiste seriële poort voor de houweel. Dit veronderstelt natuurlijk dat je de firmware al hebt geüpload.
Stel alle gewenste toetsen in en druk vervolgens op toepassen, zo simpel is het! Telkens wanneer je de remapper opnieuw gebruikt, zal deze alle huidige sleuteltoewijzingen van de houweel halen, zodat je niet opnieuw hoeft te beginnen.
Op dit punt zou het al toetsaanslagen moeten verzenden, zodat je kunt gaan spelen wat je maar wilt. Bekijk nogmaals de video aan het begin om hem in actie te zien.
Aanbevolen:
Hoe Maak Je Een Eigen Minecraft Server Windows (NL): 6 stappen

Hoe Maak Je Een Eigen Minecraft Server Windows (NL): Om je eigen Minecraft-server te beginnen moet je een aantal belangrijke dingen weten.1. Om je server altijd online te houden moet je computer je server draait ook altijd online zijn.2. De server zal RAM geheugen gebruiken (0,5GB ongeveer)
Host uw eigen Minecraft-server (windows): 6 stappen

Host uw eigen Minecraft-server (windows): Om een Minecraft-server te maken, moet u enkele belangrijke dingen weten.1: Om de server altijd open te houden, moet de computer waarop de server draait altijd aan staan.2: De Minecraft-server zal een deel van je RAM en een deel van je processor gebruiken
Touch Midi-controller (DIY): 4 stappen

Touch Midi Controller (DIY): Het idee achter dit project is om een functionele Midi-controller te maken, eenvoudig te bouwen tegen lage kosten, zodat iedereen hem kan bouwen. We hebben een midi-controller in de vorm van een toetsenbord op ware grootte ontworpen, niet slechts een paar knoppen en knoppen. Dit project is gedaan door fablab Irbid`s
DIY Xbox One-controller oplaadbaar batterijpakket (project in uitvoering): 3 stappen (met afbeeldingen)

DIY Xbox One-controller oplaadbaar batterijpakket (project in uitvoering): Voordat we ingaan op de details, wil ik het hebben over de titel. Dit project is in uitvoering vanwege enkele bevindingen na het testen van het eerste ontwerp. Dat gezegd hebbende, ben ik het bord aan het herontwerpen om ruimte te maken voor enkele veranderingen die ik zal bespreken. Ik bedekte e
NES Controller Shuffle (Nintendo Controller MP3, V3.0): 5 stappen (met afbeeldingen)

NES Controller Shuffle (Nintendo Controller MP3, V3.0): Ik heb ryan97128 volledig opgelicht over zijn ontwerp voor Nintendo Controller MP3, versie 2.0 en ik hoor dat hij het idee kreeg van de alwijze Morte_Moya, dus ik kan de eer niet opeisen al hun genialiteit. Ik wilde gewoon het gemak toevoegen en opladen
