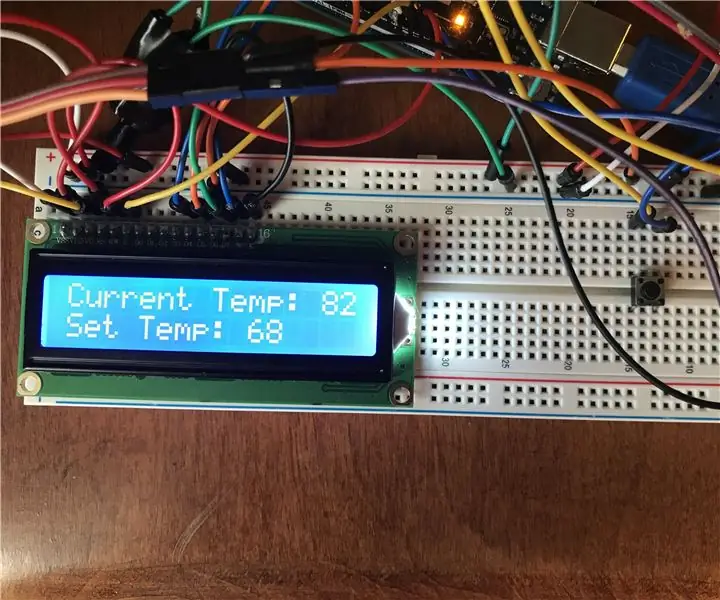
Inhoudsopgave:
- Auteur John Day [email protected].
- Public 2024-01-30 11:15.
- Laatst gewijzigd 2025-01-23 15:01.
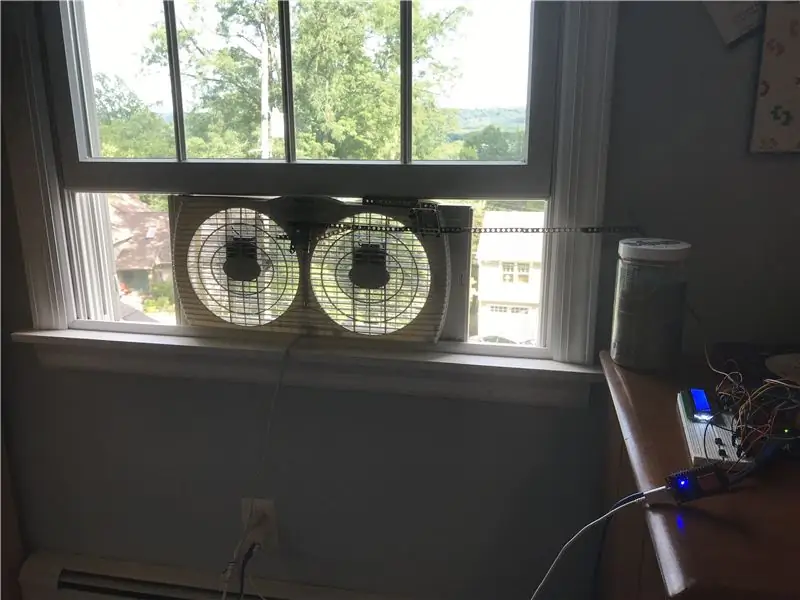
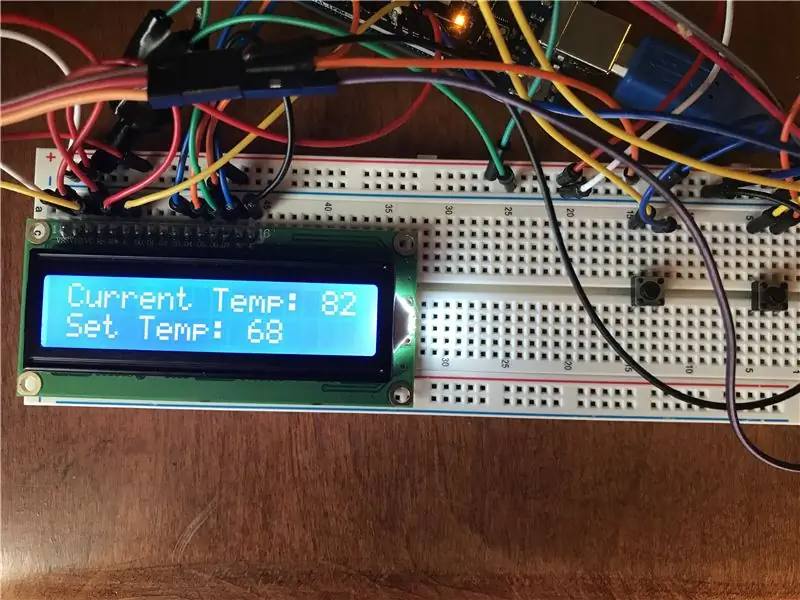
Welkom! In deze Instructable zal ik je laten zien hoe je je eigen automatische ventilator / airconditioningsysteem kunt bouwen. Deze Instructable behandelt een raamventilator, die wordt gebruikt om kamers in de hitte van de zomer af te koelen. Het doel van dit project is om een systeem te creëren dat automatisch de temperatuur van een kamer controleert en regelt door een gemeenschappelijke raamventilator te regelen. Bovendien zal de mogelijkheid om de ventilator draadloos te bedienen met een smartphone worden geïmplementeerd met behulp van een Esp8266/NodeMCU Wifi Development-bord samen met de IoT-app, Blynk. Het hoofdbesturingssysteem maakt gebruik van een Arduino en een paar andere componenten. Laten we erop ingaan!
Stap 1: Componenten verzamelen
Voor deze Instructable heb je nodig:
- Arduino Uno (wordt geleverd met USB-datakabel) - Koop hier (Amazon) (andere vergelijkbare boards zoals de Arduino Mega werken ook)
- 16x2 LCD-scherm (in dit project gebruik ik een display zonder een 16-pins module-adapter. Als je de adapter hebt, heeft Arduino tutorials over hoe je de module-adapter kunt aansluiten op een Arduino Uno)
- DHT11 temperatuur-/vochtigheidssensor (3-pins) - Koop hier (Amazon) - er zijn twee versies: een 3-pins en een 4-pins. Hier gebruik ik de 3-pins sensor omdat deze gemakkelijker te gebruiken en aan te sluiten is omdat je geen weerstand hoeft toe te voegen. Zorg ervoor dat u de pinout van uw sensor controleert, aangezien verschillende fabrikanten iets verschillende pinouts voor deze sensor hebben.
- 10k Ohm Potentiometer - Koop hier (Amazon)
- 2 drukknoppen - Koop hier (Amazon)
- Metal Gear Servo - Koop hier (Amazon) - je hoeft geen metal gear servo te gebruiken, omdat het allemaal afhangt van je raamventilator. De servo wordt gebruikt om de schakelaar op de ventilator te verplaatsen, dus het hangt allemaal af van hoeveel kracht er nodig is om de schakelaar te verplaatsen. Ik gebruik een stevige metalen tandwielservo omdat mijn ventilator een stevige schakelaar heeft, en in het algemeen zullen metalen tandwielservo's veel minder snel breken dan gewone plastic tandwielservo's.
- Man-man en man-vrouw jumperdraden - Koop hier (Amazon)
- Esp8266/NodeMCU Wifi Development Board - Koop hier (Amazon)
- Blynk (gratis mobiele app beschikbaar in de App Store en Google Play)
- Micro-USB-kabel voor het programmeren van Esp8266/NodeMCU
- Diverse materialen voor het bouwen van een apparaat waarmee de servo de schakelaar op de ventilator kan bewegen. (Een foto van mijn apparaat zal verderop worden toegevoegd)
Stap 2: Alles aansluiten
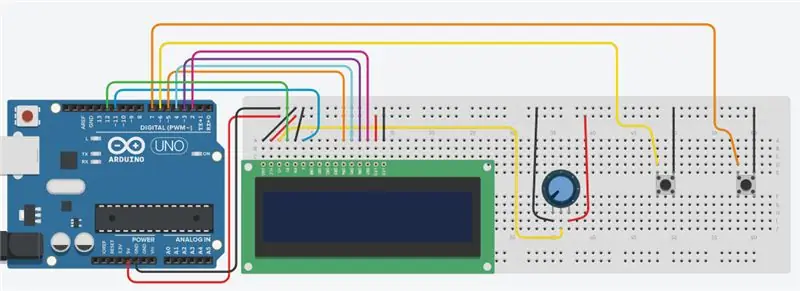
Het op maat gemaakte bedradingsschema voor de Arduino is hierboven weergegeven.
*BELANGRIJKE NOTITIE*
De DHT11 en Esp8266/NodeMCU moeten beide nog worden aangesloten op de Arduino. De servo moet ook worden aangesloten op de Esp8266/NodeMCU.
Aansluitingen:
DHT11 - Arduino
VCC - 5v (op breadboard)
GND - GND (op breadboard)
Signaal (S) - Analoge Pin A0
_
Arduino - Esp8266/NodeMCU
Digitale pin 8 - digitale pin 3 (D3)
Digitale pin 9 - digitale pin 2 (D2)
_
Servo-verbindingen
Rode draad - 5v (op breadboard)
Zwart/bruine draad - GND (op breadboard)
Geel/oranje draad - digitale pin 0 (D0) op Esp8266/NodeMCU
Stap 3: Programmeren van de Arduino
Het downloadbare Arduino-bestand voor het belangrijkste Arduino-circuit bevindt zich hieronder.
*BELANGRIJK*
Zorg ervoor dat u de vereiste bibliotheken hebt geïnstalleerd (dht11 en LiquidCrystal)
*Als je beide bibliotheken al hebt geïnstalleerd (controleer nogmaals, want er zijn veel verschillende DHT11-bibliotheken), dan kun je de Arduino-code uit het bovenstaande bestand uploaden naar je Arduino*
Om de LiquidCrystal-bibliotheek te downloaden, klikt u in de Arduino IDE op Sketch, Include Library en vervolgens op Manage Libraries. Wacht tot alle bibliotheken zijn geladen en typ vervolgens LiquidCrystal in de zoekbalk. Het zou de eerste bibliotheek moeten zijn die verschijnt, door Arduino en Adafruit. (Ter info, dit kan al geïnstalleerd zijn, aangezien dit een van de bibliotheken is die vaak ingebouwd wordt wanneer u de IDE downloadt. Als dit het geval is, ga dan gewoon naar de volgende paragraaf) Zorg ervoor dat het de meest recente versie is en klik op Installeren. Als het klaar is met installeren, sluit u de IDE af.
Om de dht11-bibliotheek te downloaden, gaat u hierheen en klikt u op de groene knop aan de rechterkant met de tekst "Klonen of downloaden", en klikt u op "ZIP downloaden". Er moet een zipbestand naar uw apparaat worden gedownload. Open een back-up van Arduino IDE en klik op Sketch, Include Library en Add. ZIP Library. Selecteer het gecomprimeerde ZIP-bestand dat u zojuist hebt gedownload. Nadat de bibliotheek met succes is geïnstalleerd, sluit u de IDE nogmaals af. Open het opnieuw en ga naar het Custom_Fan_AC_System. Nu kun je je board en poort selecteren en uploaden naar de Arduino.
Stap 4: Blynk instellen met de Esp8266/NodeMCU
Download eerst de Blynk-app uit de App Store (iOS) of de Google Play Store (Android).
Open de app en maak een account aan. Maak een nieuw project en noem het Automatic Fan A/C System. Kies Esp8266 of NodeMCU voor het apparaat (beide zouden moeten werken). Kies Wifi als verbindingstype. Klik vervolgens op "Project maken". Er moet een authenticatiecode worden aangemaakt. Dat wordt later gebruikt.
Klik nu op het scherm (of veeg naar links) en er zou een menu moeten verschijnen. Klik op Styled Button en voer Systeembeheer in als de naam. Scroll voor Pin naar Digitaal en selecteer D1. Schuif de modus van de push naar de switch. Noem het voor het off-label Room. Noem het mobiel voor het on-label. Klik vervolgens rechtsboven in het scherm op OK. Klik nogmaals op het scherm om naar het menu te gaan en klik op slider. Noem het Fan Switch. Scroll voor de Pin naar Virtual en selecteer V0. Als het ingestelde bereik van 0-1023 is, verander dan de 1023 naar 180. Klik vervolgens rechtsboven op OK. Klik nog een laatste keer op het scherm en scroll naar beneden tot je Segmented Switch ziet. Klik op "Optie toevoegen" en aangezien mijn ventilator drie instellingen heeft, Uit, Laag en Hoog, heb ik de eerste optie Uit, dan Laag en dan Hoog genoemd. VERBIND DEZE SCHAKELAAR NIET MET EEN PIN. Plaats deze schakelaar onder de schuifregelaar. (de reden van deze overstap wordt later duidelijk)
_
Er is nog een bibliotheek (mogelijk twee) die u moet installeren, en dat is de Blynk-bibliotheek. Nogmaals, ga naar de Arduino IDE, naar Sketch, Bibliotheek opnemen en vervolgens Bibliotheekbeheer. Zoek Blynk in het zoekvak en die van Volodymyr Shymanskyy zou moeten verschijnen. Download de nieuwste versie en sluit de IDE af zodra deze klaar is.
_
Zorg ervoor dat de Servo-bibliotheek is geïnstalleerd. Het is een ingebouwde bibliotheek voor de IDE, dus deze moet worden geïnstalleerd. De bibliotheek is van Michael Margolis en Arduino. Als het niet is geïnstalleerd, installeer dan de nieuwste versie en verlaat de IDE.
_
De Esp8266 moet binnen de IDE worden ingesteld. Het is vrij eenvoudig, open gewoon de IDE en ga naar Bestand, Voorkeuren en typ in het vak Extra Boards Manager-URL's:
arduino.esp8266.com/stable/package_esp8266c…
Klik vervolgens op OK.
_
Ga naar Tools, Board en vervolgens Boards Manager. Zoek naar Esp8266. Als het niet is geïnstalleerd, installeer het dan en verlaat de IDE nogmaals.
_
Open de IDE en sluit uw Esp8266/NodeMCU aan op uw apparaat met de micro-USB-kabel. Zorg ervoor dat de Arduino Uno is losgekoppeld. Ga naar Tools en selecteer de beschikbare poort en kies voor het bord NodeMCU 1.0 (Esp-12E Module).
_
Download het bestand voor de Esp8266/NodeMCU hierboven, lees mijn opmerkingen door en vul de nodige informatie in. Zodra dat is gebeurd, uploadt u het naar het bord.
Stap 5: Het servo-/ventilatorschakelapparaat construeren



Hier zal ik je laten zien hoe ik een apparaat heb gebouwd waarmee de servo de ventilator kan schakelen tussen Laag, Hoog en Uit.
Ik gebruikte een stuk doorzichtige buis die precies om de schakelaar van mijn ventilator paste, en ik gebruikte Lego Technic-stukken om een arm te maken met een verschuifbaar vasthoudmechanisme dat onder het raam zou worden gemonteerd, net als de ventilator. Dit hangt allemaal af van je ventilator en de opstelling van de kamer. Ik heb een bureau in de buurt van de ventilator, dus ik kan het gewoon aan iets op het bureau bevestigen. Als u geen vast stationair object in de buurt van het raam hebt, moet u de servo mogelijk rechtstreeks op de ventilator bevestigen.
De Lego-arm kan een bepaalde afstand vrij bewegen, een afstand waardoor de schakelaar volledig van het ene uiteinde naar het andere kan bewegen. Ik heb ook een Lego-stuk op de servohoorn gemonteerd met behulp van enkele kleine schroeven en koperen adapters die bij de servo's werden geleverd. Ik heb de Lego-arm niet stevig om de buis die op de schakelaar zit vastgezet, omdat de schakelaar vrij genoeg moet bewegen omdat de hoek van de buis verandert omdat de schakelaar een halve cirkel is. Ik heb zojuist een Lego-doos rond de schakelaar gemaakt, zodat de arm geen moeite zou hebben om de ventilator aan en uit te zetten. Er is een video hieronder die u kunt downloaden en bekijken, die de arm van dichtbij laat zien en hoe deze de schakelaar beweegt. Op naar testen!
Stap 6: Testen en algemene uitleg van het project
Ik besloot dit project te maken nadat mijn broer en ik het herhaaldelijk oneens waren over de temperatuur van onze kamer. Ik vind de ventilator erg prettig, dus de kamer is erg koel, en hij zet de ventilator vaak uit omdat hij zegt dat het te koud is. Bovendien, als het warm is, vergeet ik soms de ventilator aan te zetten als ik niet in de kamer ben, en als ik ga slapen is de kamer zo heet, en dan moet ik de ventilator aanzetten, wat niet werkt verander de temperatuur niet snel genoeg voor een goede nachtrust. Dus ging ik op zoek naar een systeem dat het probleem kan oplossen.
_
Dit systeem heeft twee elementen: het automatische gedeelte en het handmatige gedeelte
Het automatische deel wordt bestuurd door de Arduino, waar het constant de temperatuur meet en op het LCD-scherm weergeeft. De Arduino gebruikt ook de twee drukknoppen om de gewenste temperatuur van de kamer aan te passen. In de automatische modus of de kamermodus zet de Arduino de ventilator aan wanneer de gewenste temperatuur lager is dan de werkelijke temperatuur. Wanneer de gewenste temperatuur is bereikt, wordt de ventilator uitgeschakeld. De Blynk-app wordt gebruikt om het hele systeem te bedienen, omdat de knop de ventilator in de kamermodus en in de mobiele modus kan zetten, waardoor de gebruiker de servo en de ventilator op afstand kan bedienen. In de mobiele modus gebruikt de gebruiker de schuifregelaar om de servo te besturen. De Arduino blijft de huidige temperatuur en de gewenste temperatuur op het LCD-scherm weergeven.
_
Testen:
Zodra je de code hebt geüpload naar zowel de Arduino als de Esp8266/NodeMCU en een manier hebt gecreëerd waarop de servo de ventilatorschakelaar kan bedienen, moet je alles aanzetten. Zet de Arduino en Esp8266/NodeMCU aan (of dat nu via USB, een 5v-bron, enz. is) en wacht een paar seconden totdat alles is ingeschakeld. Open vervolgens de Blynk-app en ga naar het projectscherm en druk rechtsboven op de afspeelknop. Het moet worden aangesloten op de Esp8266/NodeMCU. Klik op de drukknoppen om ervoor te zorgen dat ze de gewenste temperatuur aanpassen en zorg ervoor dat het LCD-scherm ook mee verandert. Klik in de Blynk-app op de schakelaar zodat het systeem in de mobiele modus staat. Verplaats vervolgens de schuifregelaar en laat deze los en u zou de servo moeten zien bewegen (naar de positie van het aantal graden dat de schuifregelaar laat zien). Als het de waarde niet toont, gaat u naar de schuifregelaar en vinkt u de schakelaar aan die zegt "Waarde weergeven "). Verplaats de schuifregelaar totdat je de exacte cijfers krijgt die de servo bewegen, zodat je ventilator aan en uit gaat. Voer deze nummers in de Arduino-code in. * Ik heb alleen geprogrammeerd in de lage en uit-instellingen, hoewel de mijne een hoge instelling heeft, omdat de lage instelling krachtig genoeg is * Upload de code opnieuw naar de Arduino.
Het doel van de gesegmenteerde schakelaar onder de schuifregelaar is om de waarden voor de instellingen op de ventilator weer te geven, aangezien u op afstand bestuurt met de schuifregelaar. Ik heb de naam van mijn opties gewijzigd in
Optie 1. Uit - (waarde)
Optie 2. Laag - (waarde)
Optie 3. Hoog - (waarde)
Zo weet ik waar ik de slider moet plaatsen als ik de ventilator op afstand bedien. U moet uw servowaarden in de opties invoeren, zodat u weet waar u de schuifregelaar moet verplaatsen. Vervolgens kunt u het systeem weer in de kamermodus (automatisch) schakelen.
_
Als dat eenmaal is gedaan. stel gewoon de gewenste temperatuur van de kamer in met de twee drukknoppen, en het Arduino-systeem doet het werk!
//
Als je vragen/problemen hebt, stel ze dan gerust hieronder en ik help je graag verder!:)
Aanbevolen:
Automatisch volledig opladen mobiel uitschakelen: 20 stappen

Auto-off voor volledig opladen van mobiele telefoons: het opladen van de mobiele telefoon wordt automatisch uitgeschakeld wanneer deze volledig is opgeladen. U hoeft zich geen zorgen te maken over de levensduur van de batterij, zelfs niet als u deze 's nachts hebt achtergelaten. Mobiele telefoons werken op batterijen. Hoewel batterijen handig in gebruik zijn, zijn er ook voorzorgsmaatregelen nodig. Een ma
Automatisch dagalarm: 3 stappen

Automatisch dagalarm: Dit is een automatisch dagalarm. wanneer zonlicht op de LDR valt, wordt het alarm ingeschakeld. het is super makkelijk om te maken
Automatisch een programma starten bij het aansluiten van een laptop op een dockingstation: 5 stappen

Een programma automatisch starten wanneer u een laptop op een dockingstation aansluit: deze instructie gaat over het uitvoeren van een programma of een toepassing wanneer u uw laptop op een dockingstation aansluit. In dit voorbeeld gebruik ik Lenovo T480 Windows 10
Automatisch masker: 10 stappen
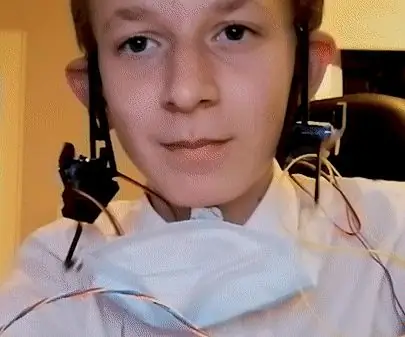
Automatisch masker: Let op, als ik de wedstrijd win, ga ik waarschijnlijk een tweede versie maken die alles in één is in plaats van verschillende onderdelen. Ik heb afzonderlijke onderdelen gebruikt omdat ik de betere NOG niet kan betalen. Dit project is geïnspireerd door Ben Hecks Auto Mask 2: ht
Melder automatisch handen wassen: 5 stappen

Automatic Hand-washing Notifier: dit is een machine die iemand kan waarschuwen wanneer ze door de deur lopen. Het doel is om iemand eraan te herinneren zijn of haar handen te wassen wanneer hij of zij naar huis gaat. Er is een ultrasone sensor aan de voorkant van de doos die detecteert voor iemand die binnenkomt
