
Inhoudsopgave:
- Stap 1: De CPU installeren
- Stap 2: Koellichaam toevoegen
- Stap 3: RAM installeren
- Stap 4: Het I/O-schild installeren
- Stap 5: Het moederbord monteren
- Stap 6: De grafische kaart installeren
- Stap 7: De harde schijf en voeding installeren
- Stap 8: Kabels op het moederbord bevestigen
- Stap 9: Stroom aansluiten op de grafische kaart
- Stap 10: kracht toevoegen aan meer accessoires
- Stap 11: De schakelaar omdraaien
- Auteur John Day [email protected].
- Public 2024-01-30 11:15.
- Laatst gewijzigd 2025-01-23 15:01.

Hoe een computer te bouwen Het bouwen van een computer is heel eenvoudig, maar tegelijkertijd ook erg complex. De beste vergelijking die ik kan bedenken is een grotere en duurdere versie van een legpuzzel.
Het enige gereedschap dat u nodig hebt om een computer te bouwen, is een kruiskopschroevendraaier.
De items die nodig zijn om de eigenlijke computer te bouwen staan hieronder vermeld CPU (Central Processing Unit) Koellichaam voor de CPU RAM (Random Access Memory) Grafische kaart Harde schijf PSU (Power Supply Unit) Optische schijf Moederbord Elke computerbehuizing naar keuze
Stap 1: De CPU installeren

Begin eerst met het openen van de behuizing. Installeer vervolgens de CPU. Haal de CPU uit de beschermende plastic behuizing en zorg ervoor dat u de gouden pinnen aan de onderkant niet aanraakt. Als je de gouden pinnen aanraakt, kan dit het hele ding vernietigen door olie op je vingers of misschien de extreem kleine pinnen buigen. Druk op het moederbord de CPU-cover omhoog en ook de hendel aan de zijkant ervan. Plaats de CPU er voorzichtig in met behulp van de pijlen om deze correct uit te lijnen, en duw vervolgens de CPU-afdekking stevig maar niet te hard naar beneden, anders kan deze breken. Als je hem sluit zal het hard aanvoelen, maar dit is een normaal gevoel.
Stap 2: Koellichaam toevoegen

Voeg vervolgens een koellichaam toe aan de CPU, het koellichaam past precies over de CPU. Het heeft vier schroeven die stevig moeten worden vastgeschroefd, maar niet super strak. (soms lipjes of minder schroeven)
Stap 3: RAM installeren
Nu gaan we het RAM-geheugen installeren door de RAM-slots op het moederbord te ontgrendelen en het vervolgens in de juiste slots te installeren. Er zijn groeven in elke sleuf waar de RAM-sticks in kunnen schuiven. Zodra de stick correct is uitgelijnd, drukt u stevig aan elke kant van de stick, deze heeft wat kracht nodig, net als de CPU-afdekking. Het voelt misschien alsof het gaat breken, maar dat gebeurt niet. Er is maar één manier waarop de ram past, dus dit onderdeel zou niet al te moeilijk moeten zijn. Hier is een link naar een video die laat zien hoe u RAM op uw computer installeert.
drive.google.com/open?id=1P0bBRcc2KndWKppgiHcnC2gmOHOP3lRG
Stap 4: Het I/O-schild installeren
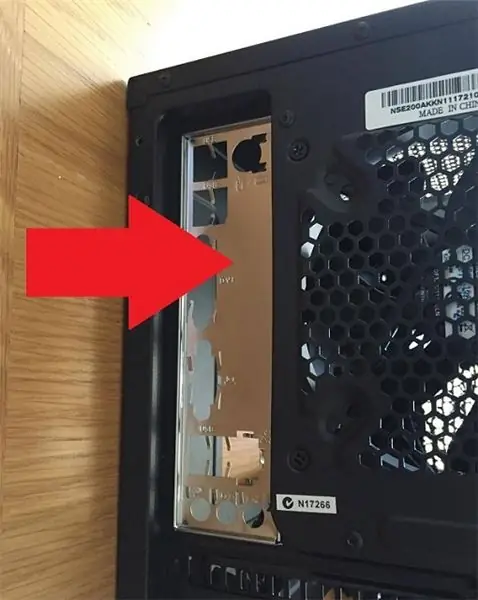
Bevestig vervolgens het I/O-schild op uw computerbehuizing. Het moederbord wordt geleverd met een klein metalen zilveren stukje dat over de poorten aan de achterkant van de behuizing past. Dit schild wordt eenvoudig op zijn plaats op de achterkant van de behuizing geklikt.
Stap 5: Het moederbord monteren
Begin vervolgens met het installeren van het moederbord. Plaats het moederbord in de door u gekozen behuizing en schuif deze naar het I/O-schild zodat de poorten door het schild passen.
Door het moederbord in de behuizing te bevestigen en ervoor te zorgen dat het niet rondvliegt. De computerbehuizing die u hebt gekozen, moet met enkele schroeven worden geleverd. Het door u gekozen moederbord heeft mogelijk minder of meer schroeven nodig die bij de behuizing zijn geleverd. Op het moederbord vind je gaten voor deze schroeven, meestal aan de zijkant en in de hoeken van het moederbord. Zet ze losjes in voor wat bewegingsruimte, niet te strak omdat dat het moederbord zou kunnen barsten, waardoor het volledig zou worden vernietigd.
Stap 6: De grafische kaart installeren

Installeer nu de grafische kaart. Verwijder indien nodig de sleuf of sleuven boven het I/O-schild zodat de sleuven van de grafische kaart erin kunnen passen. Schuif vervolgens de grafische kaart op zijn plaats op het moederbord en druk stevig totdat u hem op zijn plaats hoort klikken terwijl u ervoor zorgt dat de poorten aan de achterkant van de behuizing gemakkelijk toegankelijk zijn. Gebruik vervolgens de duimschroeven op de grafische kaart om deze vast te zetten.
Stap 7: De harde schijf en voeding installeren

Het installeren van de harde schijf is heel eenvoudig en eenvoudig. Er zit een harde schijf beugel in de hoes. Verwijder dat. Plaats vervolgens de harde schijf in de beugelsleuf en schuif de beugel terug op zijn plaats in de behuizing. Installeer daarna de voeding, in dat geval moet u de duimschroeven verwijderen die de voedingsbeugel vasthouden. Plaats de voeding daarin met de meegeleverde schroeven en leid vervolgens de kabels door de behuizing. Zorg ervoor dat er geen andere kabels blijven haken en probeer ze zo schoon mogelijk te houden. (Dit heeft vooral invloed op het uiterlijk als je een doorzichtige case hebt, maar kan je ook helpen met de organisatie en bereikbaarheid)
Stap 8: Kabels op het moederbord bevestigen

Sluit nu de PSU aan op het moederbord, er komt een 24-pins connector van de voeding die het moederbord van stroom voorziet. Sluit hem gewoon aan op de daarvoor bestemde plekken op het moederbord.
Stap 9: Stroom aansluiten op de grafische kaart

Er zijn stroompinnen voor de grafische kaart die betrokken zijn bij de gigantische kabelwarboel van de voeding die op de grafische kaart moet worden aangesloten. Er komt een 6-pins kabel uit de voeding, soms heeft je grafische kaart er twee nodig of één hangt er gewoon van af welke grafische kaart je hebt. Sluit de kabels aan op de poorten aan de zijkant van de grafische kaart.
Stap 10: kracht toevoegen aan meer accessoires
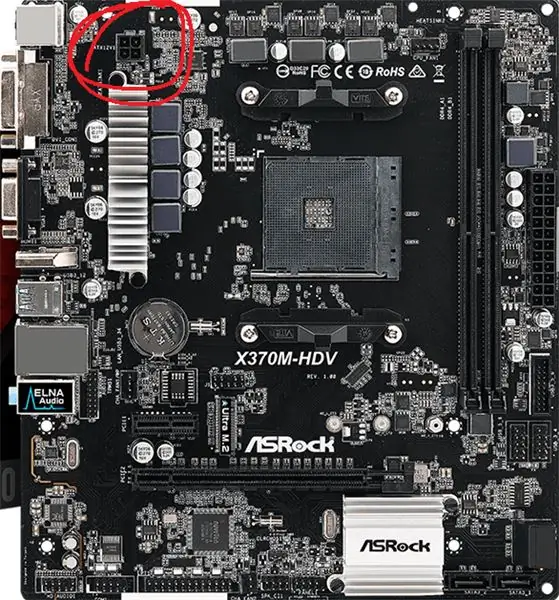
Sluit nu de PSU aan op het moederbord, er komt een 24-pins connector van de voeding die het moederbord van stroom voorziet. Sluit hem gewoon aan op de daarvoor bestemde plekken op het moederbord. Stroom aansluiten op de harde schijf, CPU-voedingspinnen, koellichaamvoeding en behuizingsventilatoren. Al deze snoeren komen nog uit de voeding. Er is een sata-kabel met een onhandige connector met veelkleurige snoeren, haak deze in de harde schijf. Bij de CPU zijn er pinnen die in twee afzonderlijke delen op het moederbord gaan en die kabels in elke sleuf steken. Voor de stroom van het koellichaam wordt het aan de zijkant in het koellichaam zelf gestoken. De casefans hebben een driepolige connector. Er komt nog een achterkant die een driepolige adapter nodig heeft. Steek de adapter in de PSU en het andere uiteinde in de driepolige connector op de ventilator.
Stap 11: De schakelaar omdraaien
Eindelijk daarna zit er een schakelaar op de achterkant van de voeding die je aan kunt zetten. Bovenop de computerbehuizing komt een aan / uit-knop, druk op die knop en hopelijk gaat alles aan en werkt het goed. Je moet nog wel het besturingssysteem dat je wilt gebruiken op de pc installeren.
Aanbevolen:
Handleiding voor het bouwen van een computer: 8 stappen

Handleiding voor het bouwen van een computer: dit is een instructiegids over hoe iemand zijn eigen, aangepaste personal computer zou bouwen. Hoewel sommigen misschien denken dat het gewoon goedkoper en handiger is om een vooraf gebouwde pc te kopen, zouden de meeste gebruikers merken dat het eigenlijk minder duur is om t
Instructies voor het bouwen van een computer: 12 stappen

Instructies voor het bouwen van een computer: Welkom, zo bouw je een computer in 12 stappen. De reden dat u uw eigen computer moet bouwen, is om te leren hoe het werkt, zodat u kunt leren hoe u het kunt repareren
Een computer bouwen (3e sessies): 9 stappen

Hoe een computer te bouwen (3e sessies): In deze tutorial laten mijn partner en ik je zien hoe je een pc in elkaar zet. De basiscomponenten worden hieronder vermeld:
Een computer bouwen: 7 stappen

Bouw een computer: test alle componenten op de moederborddoos en spring erop om er zeker van te zijn dat alle componenten werken
Gebruik SSH en XMing om X-programma's van een Linux-computer op een Windows-computer weer te geven: 6 stappen

Gebruik SSH en XMing om X-programma's weer te geven vanaf een Linux-computer op een Windows-computer: Als u Linux op het werk en Windows thuis gebruikt, of vice versa, moet u mogelijk soms inloggen op de computer op uw andere locatie , en programma's uitvoeren. Welnu, u kunt een X-server installeren en SSH-tunneling inschakelen met uw SSH-client, en één
