
Inhoudsopgave:
- Benodigdheden
- Stap 1: Basisoverzicht
- Stap 2: De microcontroller
- Stap 3: DC-DC Step-down, Buck Converter
- Stap 4: relais
- Stap 5: Bedrading Het Up
- Stap 6: ESPHome gebruiken
- Stap 7: ESPHome toevoegen aan Home Assistant
- Stap 8: voeg uw apparaat toe aan ESPHome
- Stap 9: ESPHome-firmware
- Stap 10: Flash de ESPHome-firmware
- Stap 11: Home Assistant instellen
- Stap 12: Afwerking
- Auteur John Day [email protected].
- Public 2024-01-30 11:15.
- Laatst gewijzigd 2025-01-23 15:01.



Hier is een snel weekendproject om IKEA's Växer (+ Krydda) binnencultivatorlicht te automatiseren, door het te integreren in Home Assistant met behulp van een microcontroller en ESPHome.
Dit veronderstelt dat je al aan de slag bent met Home Assistant.
Benodigdheden
IKEA Växer kweeklamp
ESP32Cam
DC-DC Buck-converter
Goedkope relaismodule
FTDI USB-interface (voor het programmeren van de microcontroller)
Stap 1: Basisoverzicht
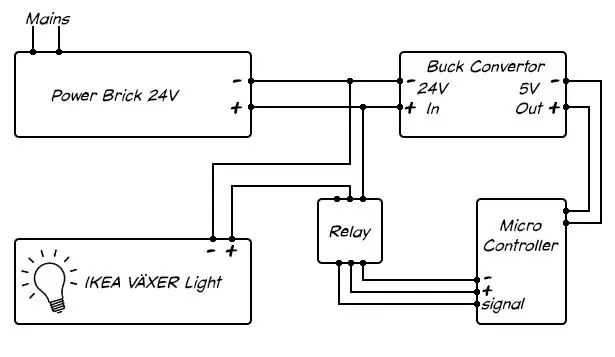
Een wifi-enabled microcontroller, in dit geval een ESP32Cam (zoals ik er een heb liggen), zal het IKEA-licht via een relais regelen.
Het is gepland om het IKEA-licht 's ochtends in te schakelen en' s avonds uit te schakelen met behulp van de webinterface van Home Assistant.
Stap 2: De microcontroller

Ik gebruik een ESP32Cam. Zoals de naam al doet vermoeden, is de ESP32Cam ook een camera, wat betekent dat ik die ook kan bedienen voor de opwindende bonusfunctie van de time-lapse-slateelt.
Stap 3: DC-DC Step-down, Buck Converter

Ik zal zowel het licht als de microcontroller van stroom voorzien met de krachtsteen die IKEA levert. Omdat de spanning van het LED-lampje 24V is, gebruik ik een DC naar DC buck-converter om de spanning voor de microcontroller naar 5V te verlagen.
Je kunt deze buck-converters heel goedkoop ophalen van ebay, amazon of waar je maar wilt. Zorg ervoor dat u de kleine trim-pot instelt op 5V-uitgang voordat u uw delicate microcontroller frituurt.
Stap 4: relais

Ten slotte de relaismodule, een regelbare schakelaar die is ontworpen om met hoogspanning te werken terwijl deze is geïsoleerd van de laagspanningsregelingang.
Door een I/O-pin op de microcontroller te wisselen, aangesloten op de ingangssignaalpin van het relais, wordt de 24V-lijn naar het licht geschakeld.
Stap 5: Bedrading Het Up
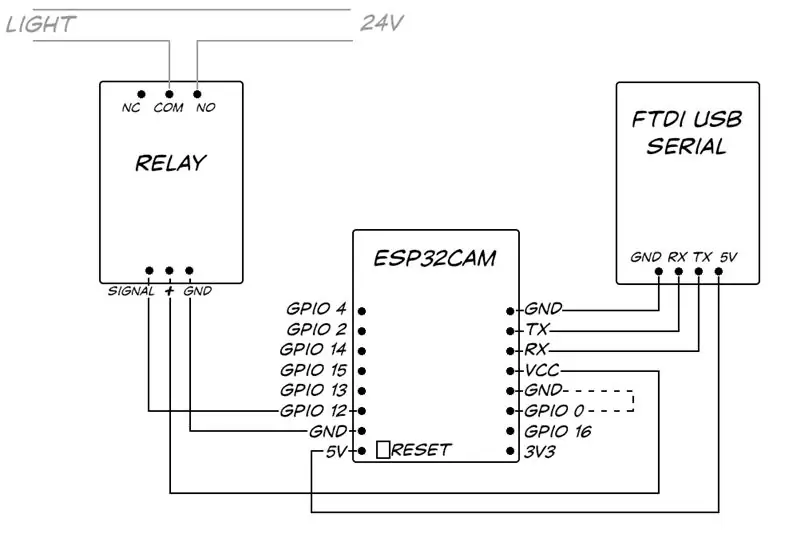
Volg het bedradingsschema. Uiteindelijk zal ik de GND- en 5V-pinnen op de microcontroller verbinden met de uitgang van de buck-converter, maar het is in dit stadium niet nodig om verbinding te maken met de 24V-voeding of om het relais op het licht aan te sluiten. Door het van stroom te voorzien via de USB 5V van de pc via een FTDI-kabel, voldoet het zoals het is getest en geprogrammeerd.
Sluit een draad van de signaalpin van het relais aan op GPIO 12 op de microcontroller, dit zal het relais besturen en de seriële ontvangst- en verzendlijnen van de microcontroller verbinden met de RX en TX van de FTDI en zorg ervoor dat de lijnen worden verwisseld (de TX van de microcontroller gaat naar RX en RX naar TX).
Stap 6: ESPHome gebruiken
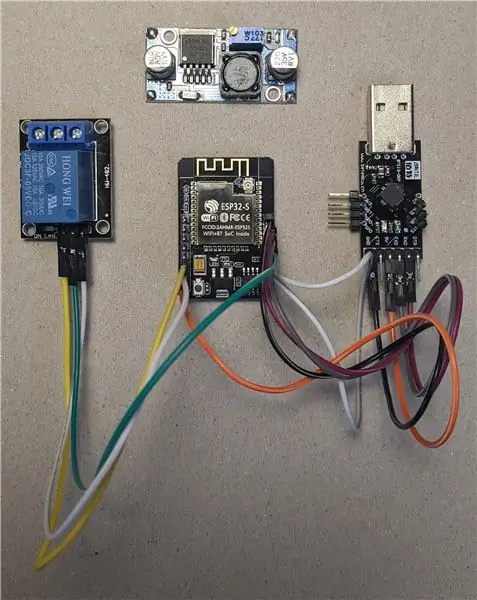
Voorheen zou ik de microcontroller rechtstreeks hebben geprogrammeerd, met behulp van verschillende wifi- en MQTT Arduino-bibliotheken om met Home Assisant te communiceren. Dankzij ESPHome is het nu veel gemakkelijker om ESP-microcontrollers in Home Assistant te integreren zonder elke keer je eigen code te hoeven rollen.
Stap 7: ESPHome toevoegen aan Home Assistant
Voeg de ESPHome-repository toe
Omdat ik Hassio gebruik, is het net zo eenvoudig als klikken op 'Hass.io' aan de linkerkant van de webfront-end van Home Assistant, op de 3 stippen in de rechterbovenhoek klikken en 'Repository' selecteren en 'https://github.com' toevoegen /esphome/hassio'.
Installeer de ESPHome-add-on
Scroll op Hassio's 'Toevoegen aan winkel'-pagina naar ESPHome en installeer de ESPHome-add-on. Eenvoudig.
Stap 8: voeg uw apparaat toe aan ESPHome
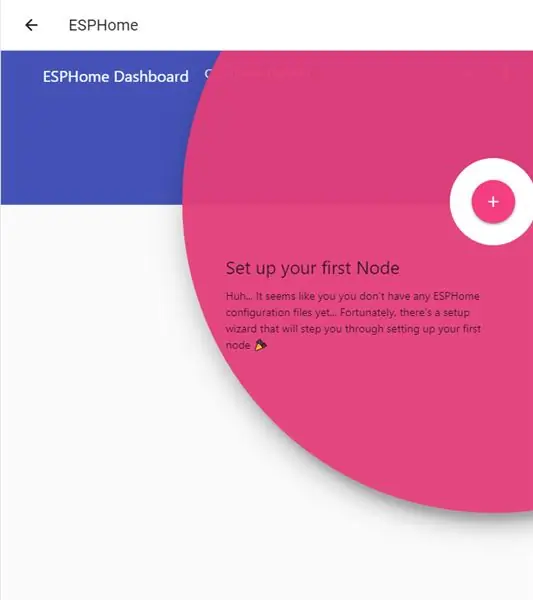
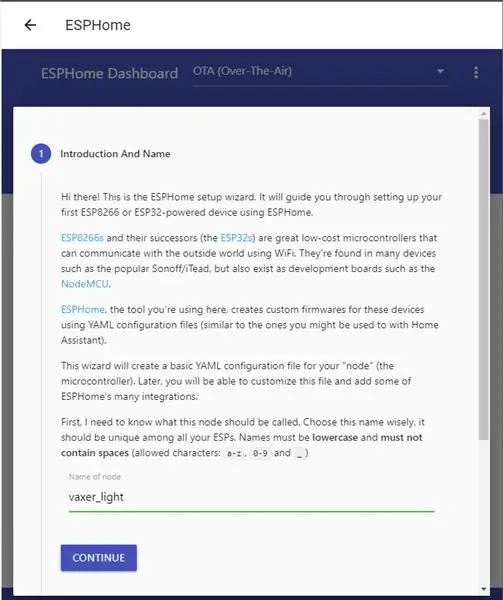
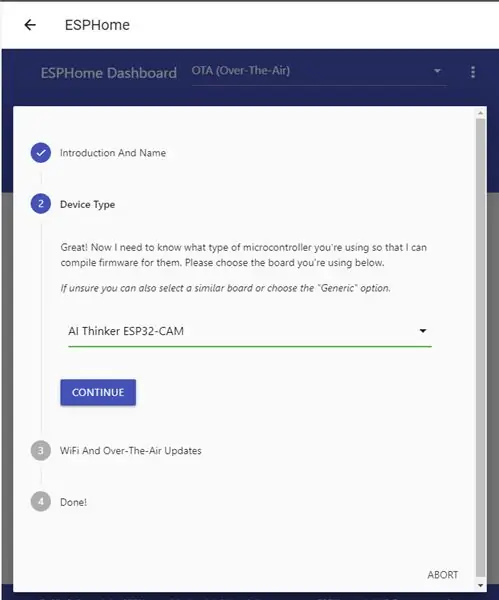
Om de ESP32Cam-microcontroller aan ESPHome toe te voegen, klikt u op de 'ESPHome'-add-on en klikt u op 'Web UI openen'.
U wordt gevraagd of u een knooppunt wilt toevoegen - knooppunten zijn wat ESPHome deze microcontroller-apparaten noemt - Klik op de '+'.
Geef je node een naam, ik heb het 'vaxer_light' genoemd, en selecteer het type apparaat, de mijne is een 'AI Thinker ESP32-CAM'.
Geef ten slotte uw wifi-netwerkreferenties op en klik op 'Verzenden'.
Stap 9: ESPHome-firmware
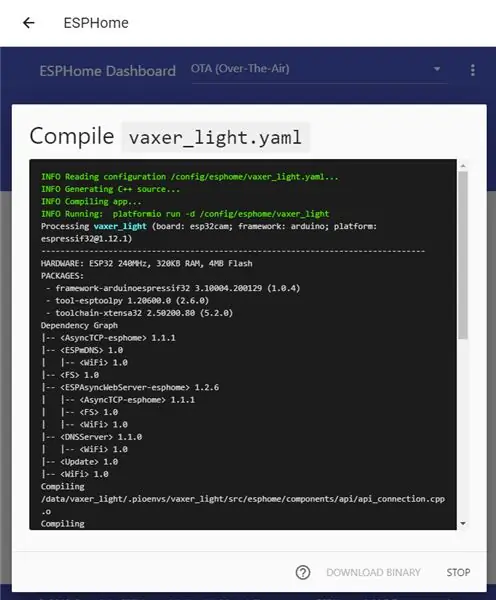
Misschien wilt u de ESPHome-add-on in dit stadium opnieuw starten. Met een beetje geluk zou nu de nieuwe node 'vaxer_light' moeten verschijnen.
Klik op 'Bewerken' en het vaxer_light YAML-bestand wordt weergegeven. ESPHome gebruikt YAML-configuratiebestanden net als de rest van Home Assistant. Deze YAML-bestanden zullen echter worden gecompileerd om de firmware op de microcontroller te worden, wat verre van diep in de Arduino C-code te duiken.
Het YAML-bestand voor mijn vaxer light-apparaat ziet er als volgt uit:
esfom:
naam: vaxer_light platform: ESP32 bord: esp32cam wifi: ssid: "xxxxxxx" wachtwoord: "xxxxxxxx" # Schakel fallback-hotspot (captive portal) in als wifi-verbinding mislukt ap: ssid: "Vaxer Light Fallback Hotspot" wachtwoord: "xxxxxxxx" captive_portal: # Logboekregistratie inschakelen: # Home Assistant API inschakelen api: ota: # ESP32Cam AI Thinker-versie esp32_camera: external_clock: pin: GPIO0-frequentie: 20MHz i2c_pins: sda: GPIO26 scl: GPIO27 data_pins: [GPIO5, GPIO18, GPIO19, GPIO21, GPIO36, GPIO39, GPIO34, GPIO35] vsync_pin: GPIO25 href_pin: GPIO23 pixel_clock_pin: GPIO22 power_down_pin: GPIO32 # Beeldinstellingen naam: ESP32Cam resolutie: 640x480 jpeg_quality: 10 # relais op GPIO 12 schakelaar: - platform: gpio pin: 12 naam: "VaxerLight"
Sla het YAML-bestand op en sluit het, klik op de drie puntjes en selecteer 'Compileren'
Stap 10: Flash de ESPHome-firmware
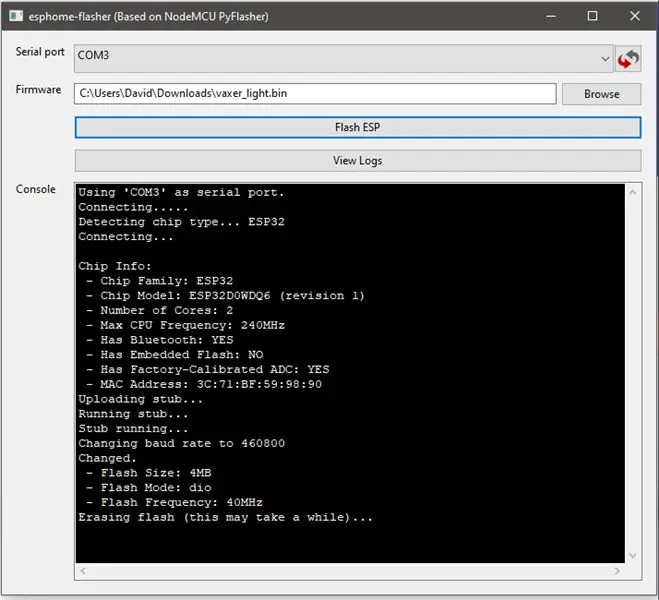
Wanneer het YAML-bestand is gecompileerd, klikt u op 'Download Binary'.
Aangezien dit de eerste keer is dat ESPHome op deze microcontroller is geplaatst, moet ik de code handmatig naar het bord uploaden. In de toekomst, zodra de microcontroller de ESPHome-firmware erop heeft, kan ESPHome elke nieuwe code via wifi uploaden.
Gebruik de ESPHome Flasher-tool om het binaire bestand naar de microcontroller te uploaden.
Download ESPHome Flasher-tool van:
De ESP32Cam is verre van mijn favoriete microcontroller, om hem in de uploadstatus te krijgen, moet je eerst GPIO 0 aan GND koppelen en op de resetknop drukken. Dit kan behoorlijk moeilijk zijn, afhankelijk van de dikte van je vinger en of je het ding al dan niet op een breadboard hebt aangesloten, aangezien de resetknop zich aan de onderkant van het bord bevindt, onmogelijk te bereiken als je een breadboard gebruikt.
Voer de esphome-flasher uit, selecteer uw gedownloade binaire bestand en de seriële poort van uw FTDI-adapter.
Met GPIO 0 gekoppeld aan GND en nadat u op de resetknop hebt gedrukt, kruist u uw vingers en klikt u op 'Flash ESP'.
Als u klaar bent, ontkoppelt u GPIO 0 en drukt u opnieuw op reset.
Stap 11: Home Assistant instellen
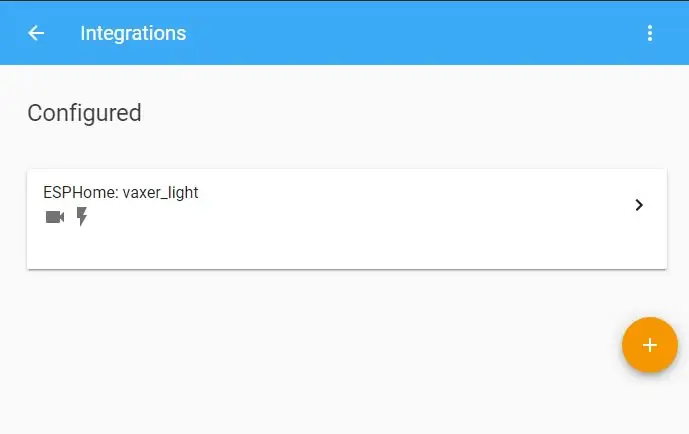
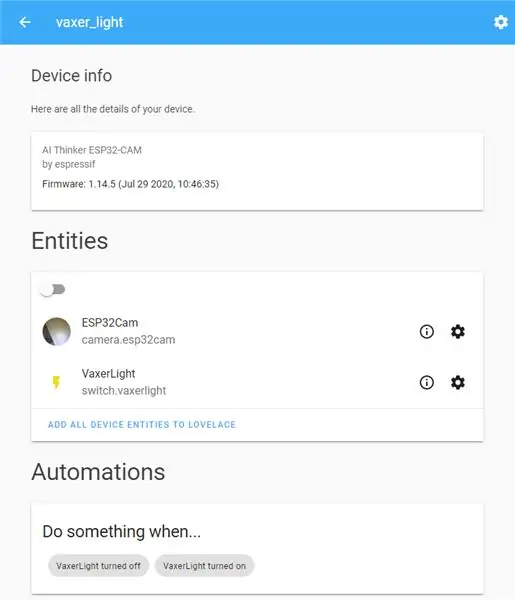
Nadat u de nieuwe ESPHome-firmware naar de ESP32Cam-microcontroller hebt geflitst, gaat u terug naar Home Assistant om het nieuwe apparaat toe te voegen.
Klik linksonder op 'Configuratie' en vervolgens op 'Integraties', klik op het plusteken en zoek naar ESPHome.
Voer de host in, de naam van je node, in mijn geval 'vaxer_light.local' en klik op 'Verzenden'.
Uw ESPHome-integratie zou nu moeten worden weergegeven, klik erop om een lijst met apparaten te zien en klik vervolgens op 'vaxer_light' om de apparaatinformatie te zien.
Klik op 'Alle apparaatentiteiten toevoegen aan lovelace'.
Het is nu vrij eenvoudig om de automatiseringen van Home Assistant te gebruiken om het licht op bepaalde tijden van de dag aan en uit te laten gaan.
De camera is beschikbaar als camera.esp32cam, om foto's te maken gebruik je de camera.snapshot-service van Home Assistant.
Een automatisering om op een bepaald tijdstip van de dag een foto te maken en mijn meesterwerk time-lapse slafilm te maken, zou bijvoorbeeld zijn:
- id: '20202907'
alias: 'timelapse sla' trigger: - om: '11:30' platform: tijd actie: - service: camera.snapshot data_template: entiteit_id: camera.esp32cam bestandsnaam: '/config/timelapse_lettuce/esp32cam_{{ now().year }}_{{ nu().dag }}_{{ nu ().maand }}_{{ nu ().uur }}{{ nu ().minuten }}.jpg'
Stap 12: Afwerking


En dat is het. Het enige dat u hoeft te doen, is het aansluiten op de power brick en buck-converter zoals afgebeeld en het vervolgens op de een of andere manier aan elkaar lijmen en vastzetten - vastzetten met blutak - op de behuizing.
Ik hoop dat je genoten hebt van mijn Instructable, vragen kun je stellen. Meer foto's van dit en andere projecten zijn te vinden op mijn instagram @limpfish.
Bedankt
Aanbevolen:
Levensduur batterij van actiecamera hacken: 4 stappen (met afbeeldingen)

Hack Action Camera Batterijduur: Of je nu een GoPro, Contour of een andere camera hebt, deze is voor jou! Camcorderbatterijen zijn vaak een probleem. Of je maakt lange video's en ze gaan niet lang genoeg mee, of je bent gewoon vergeten om hem eerder volledig op te laden. Misschien is het heel co
Een USB-toetsenbord hacken: 6 stappen (met afbeeldingen)

Een USB-toetsenbord hacken: hoe u een USB-toetsenbord of welk toetsenbord dan ook hackt. Stuur input naar de computer zonder vervelende microcontroller
Een computer demonteren met eenvoudige stappen en afbeeldingen: 13 stappen (met afbeeldingen) Antwoorden op al uw "Hoe?"

Een computer demonteren met eenvoudige stappen en afbeeldingen: dit is een instructie over het demonteren van een pc. De meeste basiscomponenten zijn modulair en gemakkelijk te verwijderen. Wel is het belangrijk dat je er goed over georganiseerd bent. Dit zal helpen voorkomen dat u onderdelen kwijtraakt, en ook bij het maken van de hermontage e
Hacken van tv-tuner om Earth-foto's van satellieten te lezen: 7 stappen (met afbeeldingen) Antwoorden op al uw "Hoe?"

Hacken van tv-tuner om aardse foto's van satellieten te lezen: er zijn veel satellieten boven onze hoofden. Wist u dat u met alleen uw computer, tv-tuner en eenvoudige doe-het-zelf antenne de uitzendingen van hen kunt ontvangen? Bijvoorbeeld realtime foto's van de aarde. Ik zal je laten zien hoe. Je hebt nodig: - 2 w
Een Coldplay LED-polsband hacken: 4 stappen (met afbeeldingen)
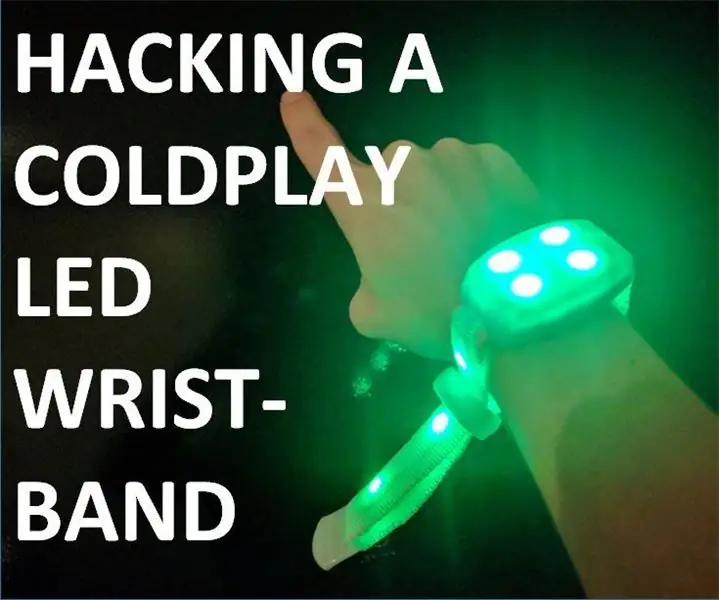
Een Coldplay LED-polsbandje hacken: Als ze naar een groot concert gaan, delen ze vaak kleine LED-lampjes uit. Als je naar een concert van Coldplay gaat, krijg je de geweldige versie ervan: een LED-polsbandje. Tijdens de show lichten ze automatisch op en geven een geweldig effect. Aan het einde van de z
