![[2020] LED's oplichten voor nachtelijk kruipen: 9 stappen (met afbeeldingen) [2020] LED's oplichten voor nachtelijk kruipen: 9 stappen (met afbeeldingen)](https://i.howwhatproduce.com/images/002/image-3627-9-j.webp)
Inhoudsopgave:
- Benodigdheden
- Stap 1: Het MakeCode-voorbeeldbestand kopiëren
- Stap 2: Micro:bit IOS GamePad-app instellen
- Stap 3: Het MakeCode-voorbeeldbestand bekijken
- Stap 4: Valenta-extensies toevoegen aan MakeCode Editor
- Stap 5: Hergebruik van de "oude" blokcodes die we hebben gemaakt
- Stap 6: De "nieuwe" blokcodes ontwikkelen die we zullen gebruiken
- Stap 7: Op Start
- Stap 8: Functie-LED
- Stap 9: Op Gamepad Knop 1, 2 Omlaag
- Auteur John Day [email protected].
- Public 2024-01-30 11:15.
- Laatst gewijzigd 2025-01-23 15:01.
![[2020] LED's oplichten voor nachtelijk kruipen [2020] LED's oplichten voor nachtelijk kruipen](https://i.howwhatproduce.com/images/002/image-3627-10-j.webp)
Valentina terreinwagen
Valenta Off-Roader is een Micro:bit aangedreven Off-Road RC auto. Het is compatibel met Lego Technic en uitgerust met twee (x2) micro-reductiemotoren op de achterwielen en (x1) stuurservo op basis van Roberval-armmechanisme. Humming Works LLC en 4Tronix UK werken samen aan het ontwerp van Valenta Off-Roader.
"Night Crawler" versie
De nieuwe versie is gekomen met de ingebouwde x4 LED's voor 's nachts kruipen! Met behulp van Microsoft MakeCode-editor en de Valenta-extensies kunt u verschillende LED-knippermodi, duur en RGB-kleuren instellen! Personaliseer uw auto en verlicht de sfeer!
Benodigdheden
Voltooi deze projecten van tevoren voordat u aan dit project begint.
Montagehandleiding voor Valenta Off-Roader
IPhone of IPad en Micro:bit Game Pad-app gebruiken om een RC-auto te besturen
Veel succes en veel plezier!
Stap 1: Het MakeCode-voorbeeldbestand kopiëren
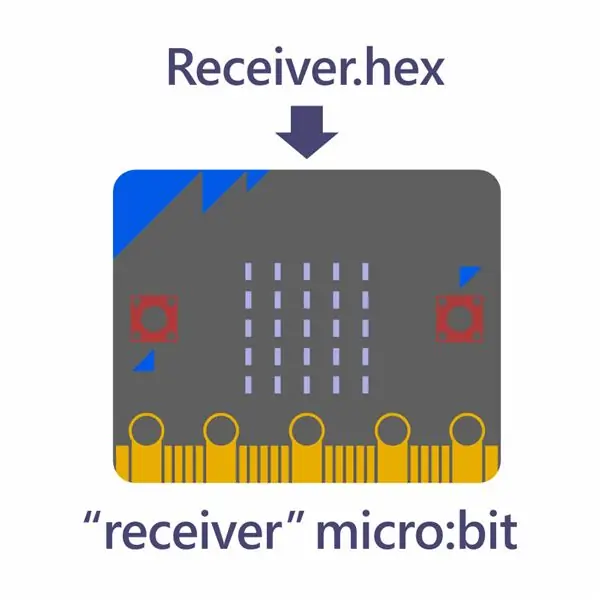
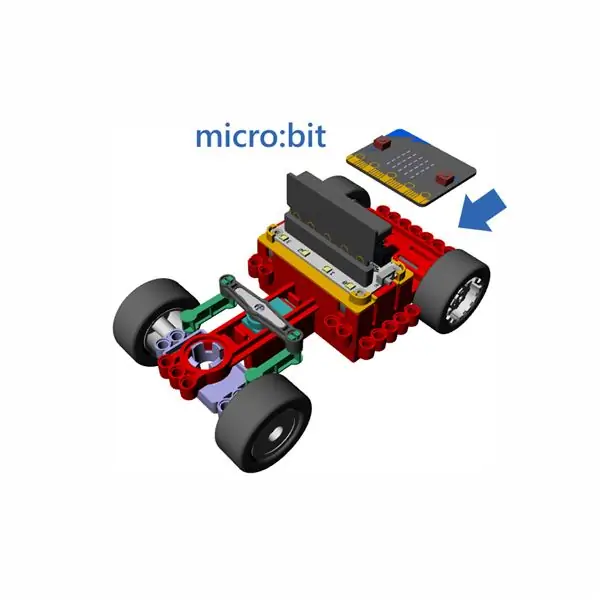
Voor dit project hebben we het MakeCode-voorbeeldbestand (Receiver.hex) voorbereid, zodat u het kunt downloaden. Aangezien het voorbeeldbestand klaar is om af te spelen, kunt u direct beginnen met spelen.
In deze stap kunt u het voorbeeldbestand naar uw computer downloaden. Verbind uw computer en de micro:bit via een USB-kabel. Sleep het voorbeeldbestand naar de micro:bit en gebruik deze als "ontvanger" micro:bit.
Nadat u het voorbeeldbestand naar de micro:bit hebt gekopieerd, koppelt u het los van uw computer. Monteer vervolgens de micro:bit op Valenta Off-Roader en zet de aan/uit-schakelaar op de motorcontroller aan.
Stap 2: Micro:bit IOS GamePad-app instellen
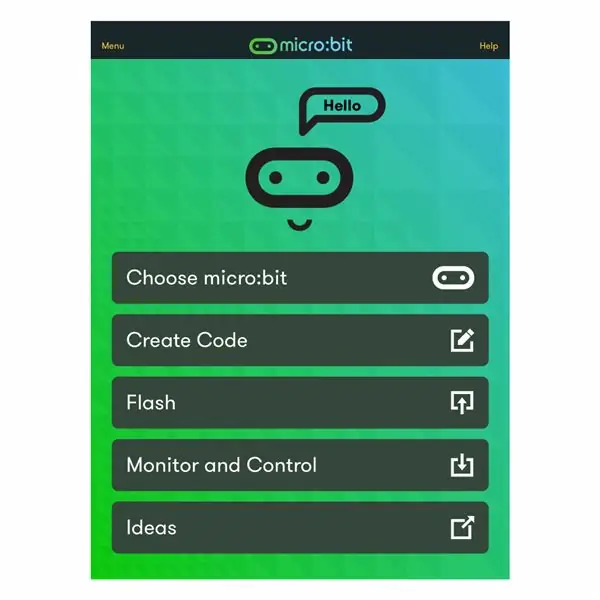
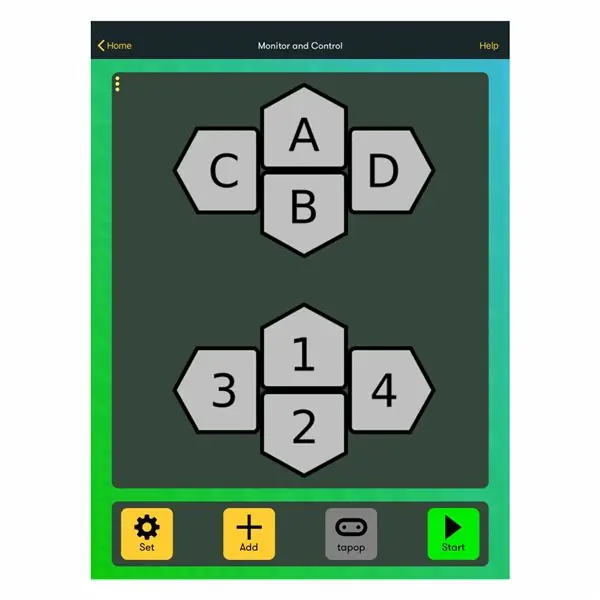
Voor het installeren van de micro:bit iOS-app op uw iPhone of iPad, het koppelen van de app aan de micro:bit en het instellen van de Game Pad, raadpleegt u het project "IPhone of IPad en Micro:bit Game Pad-app gebruiken om een RC-auto te besturen " tijdens de stappen 2 tot 12. In dit vorige project hebben we de Game Pad-knoppen A tot en met D op de volgende manieren toegewezen:
- Druk op knop A -> De auto gaat vooruit
- Druk op knop B -> De auto rijdt achteruit
- Druk op knop C -> De auto draait naar links
- Druk op knop D -> De auto draait naar rechts
Om ervoor te zorgen dat dit project de LED's in- en uitschakelt, wijzen we de Game Pad-knop 1 en 2 op de volgende manieren toe:
- Druk op knop 1 -> De LED-verlichting inschakelen
- Druk op knop 2 -> De LED-verlichting uitschakelen
Stap 3: Het MakeCode-voorbeeldbestand bekijken
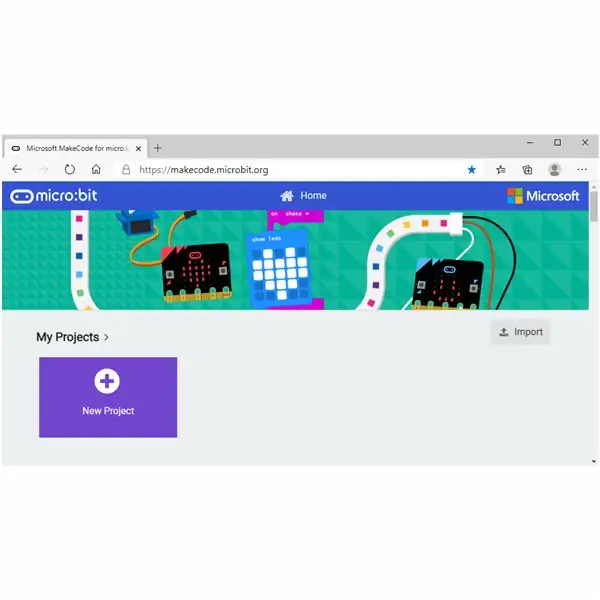
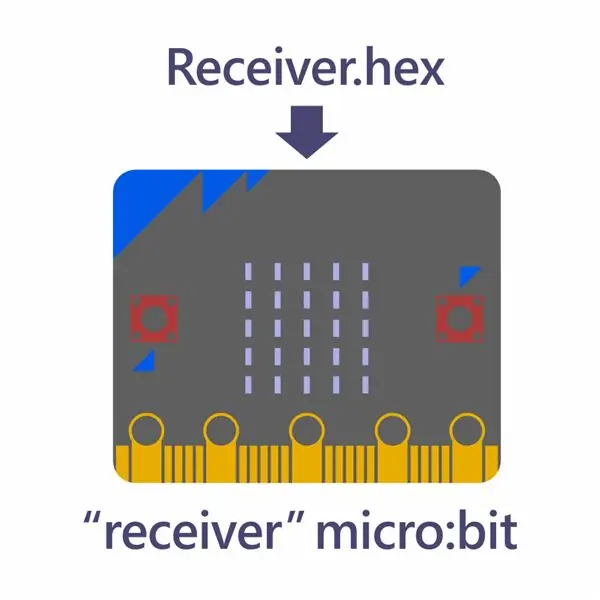
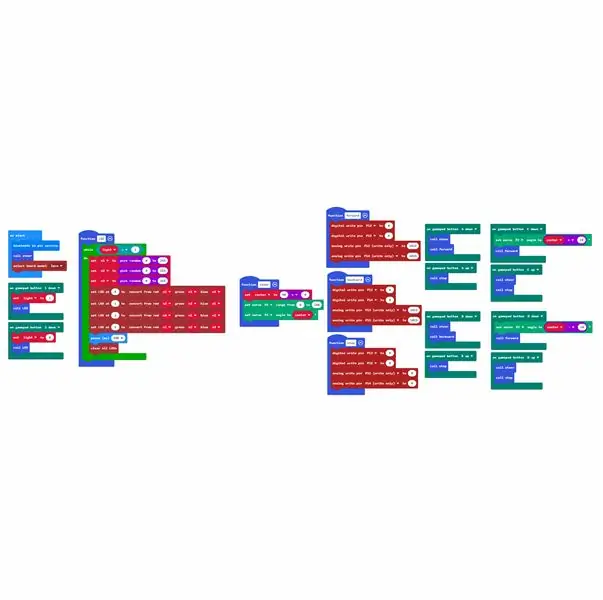
Laten we nu eens kijken hoe de blokcodes zouden werken in dit MakeCode-voorbeeldbestand.
In de eerdere stap hebt u het MakeCode-voorbeeldbestand naar uw computer gedownload. Verbind uw computer en de micro:bit via een USB-kabel. Open de MakeCode-editor en klik op de knop Importeren. Open het bestand Receiver.hex dat u naar "receiver" micro:bit hebt gekopieerd.
Stap 4: Valenta-extensies toevoegen aan MakeCode Editor
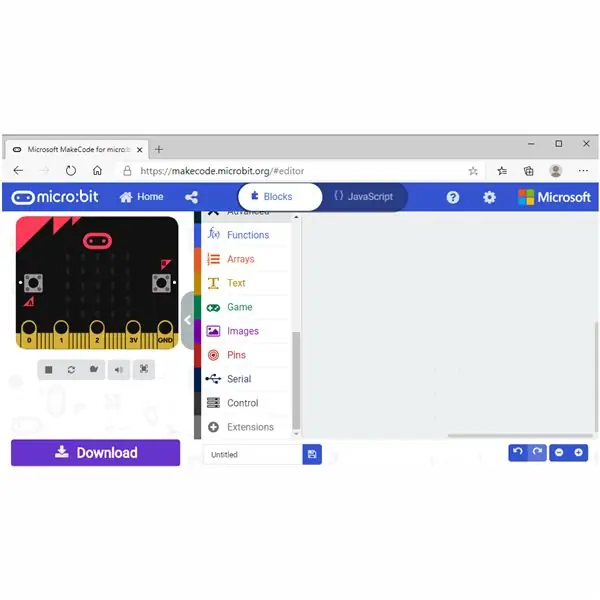
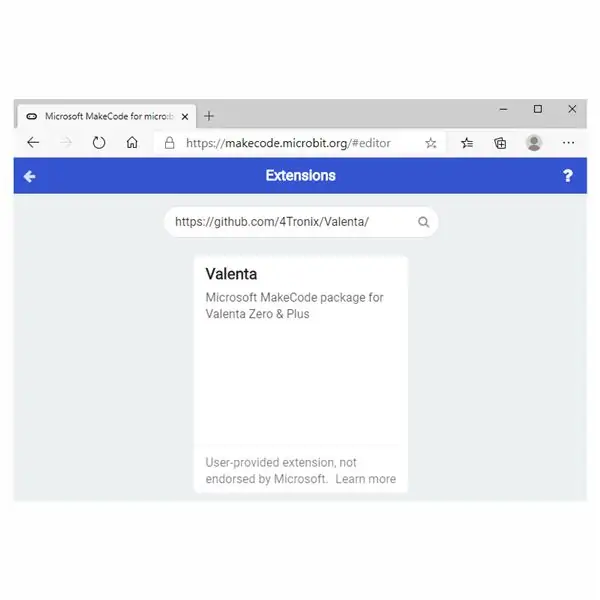
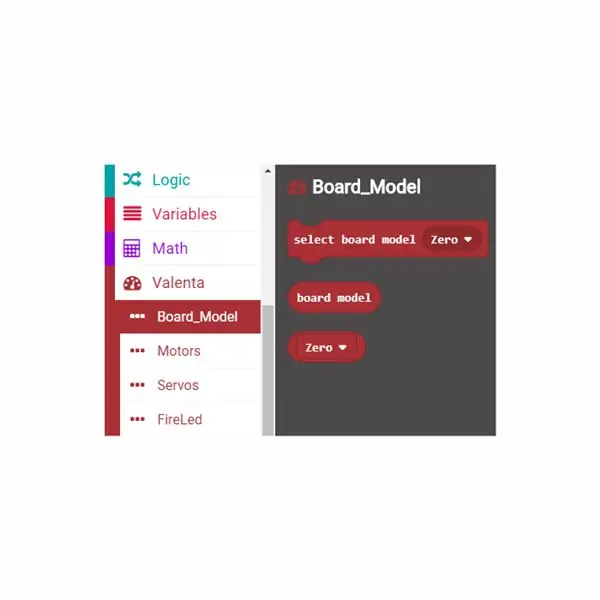
Om LED's in dit project te laten oplichten, moet u Valenta-extensies toevoegen aan de MakeCode-editor. Het zijn gebruiksvriendelijke, vooraf gedefinieerde codeblokken die we speciaal hebben gemaakt om met Valenta Off-Roader te spelen.
Klik op Extensies onder aan het menu. Typ https://github.com/4Tronix/Valenta in het zoekvak, zoals weergegeven in de bijgevoegde foto. Klik op de Valenta-extensies. Nu worden de extensies toegevoegd in het menu. Laten we de volgende extensies gebruiken in dit project.
Bord ModelblokkenDeze blokgroep wordt voornamelijk gebruikt wanneer u in eerste instantie codeert op het startblok. In dit project om LED's op uw Valenta Off-Roader te verlichten, gebruikt u de Valenta Zero-motorcontroller die in de set zit. Je sleept het geselecteerde bordmodel Zero-blok naar binnen op het startblok, zodat "ontvanger" micro:bit kan herkennen welke motorcontroller voor dit project zal worden gebruikt.
FireLed-blokken
Als je naar de Valenta Zero-motorcontroller op de auto kijkt, heeft deze x4 LED's genummerd 0, 1, 2 en 3. Deze blokgroep zal deze LED's op vele manieren verlichten. U kunt bijvoorbeeld uw favoriete kleur kiezen (of elke gewenste RGB-kleur definiëren), de verlichtingstijd instellen en de helderheid aanpassen op basis van uw voorkeur.
Stap 5: Hergebruik van de "oude" blokcodes die we hebben gemaakt
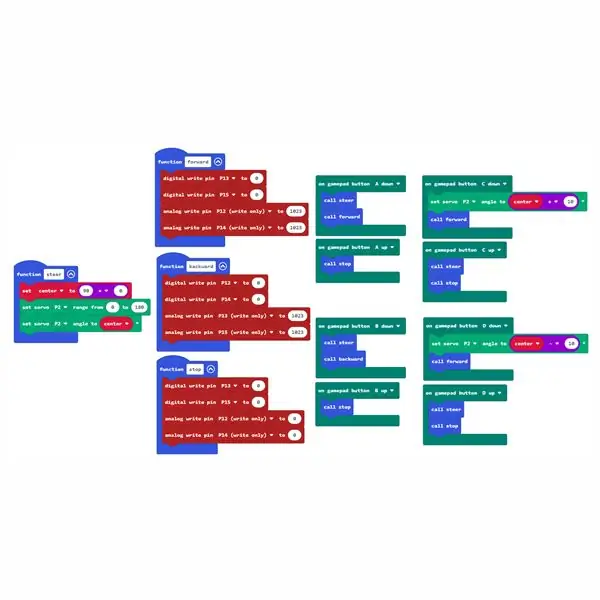
In de vorige stappen heb je het bestand Receiver.hex geopend, gekopieerd naar "receiver" micro:bit in de MakeCode-editor. Laten we nu elke blokcode in detail bekijken.
Herhaal het vorige project "IPhone of IPad en Micro:bit Game Pad-app gebruiken om een RC-auto te besturen" stap 16 tot en met 23 om de volgende blokcodes te begrijpen die op dezelfde manier in dit project zijn gebruikt.
- functie sturen -> Zie het vorige project Stap 16
- functie vooruit -> Zie het vorige project Stap 17
- functie achteruit -> Zie het vorige project Stap 18
- functie stop -> Zie het vorige project Stap 19
- op gamepad-knop A omlaag, omhoog -> Zie het vorige project Stap 20
- op gamepad knop B omlaag, omhoog -> Zie het vorige project Stap 21
- op gamepad-knop C omlaag, omhoog -> Zie het vorige project Stap 22
- op gamepad knop D omlaag, omhoog -> Zie het vorige project Stap 23
Bovenstaande blokcodes worden gebruikt om de auto vooruit, achteruit, links of rechts te laten rijden door op de knop A, B, C en D te drukken.
Stap 6: De "nieuwe" blokcodes ontwikkelen die we zullen gebruiken
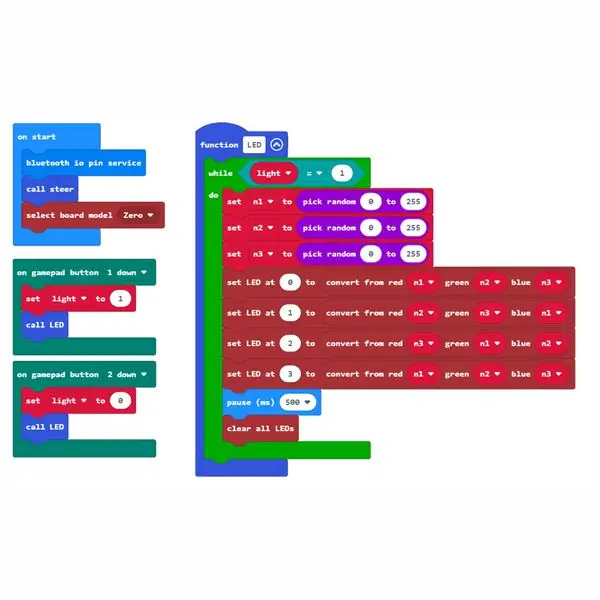
Om de LED's in dit project te laten oplichten, voegt u de volgende "nieuwe" blokcodes toe en gebruikt u deze samen met de "oude" blokcodes die u in de laatste stap hebt bekeken.
Deze "nieuwe" blokcodes zijn nodig om dit project LED's te laten oplichten.
- aan het begin
- functie LED
- op gamepad-knop 1 omlaag
- op gamepad-knop 2 omlaag
Laten we in de volgende paar stappen elk blok bekijken.
Stap 7: Op Start
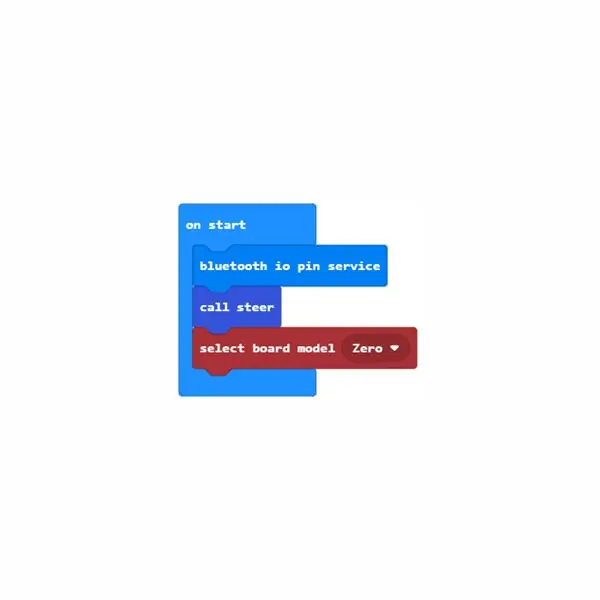
op startblok
Dit blok wordt in eerste instantie meteen aangeroepen als "receiver" micro:bit is ingeschakeld.
Met de blok Bluetooth io pin-service kunnen andere blokcodes werken met digitale en analoge pinnen via Bluetooth-communicatie.
Sleep vanuit de Functions-extensie het oproepstuurblok naar binnen in het startblok. Het roept het functiestuurblok op en de besturing van de auto kijkt recht vooruit.
Sleep vanuit de Valenta Board_Model-extensie het geselecteerde bordmodel Zero-blok naar het startblok, zodat je "ontvanger" micro:bit kan herkennen dat je de Valenta Zero-motorcontroller voor Valenta Off-Roader gaat gebruiken.
Stap 8: Functie-LED
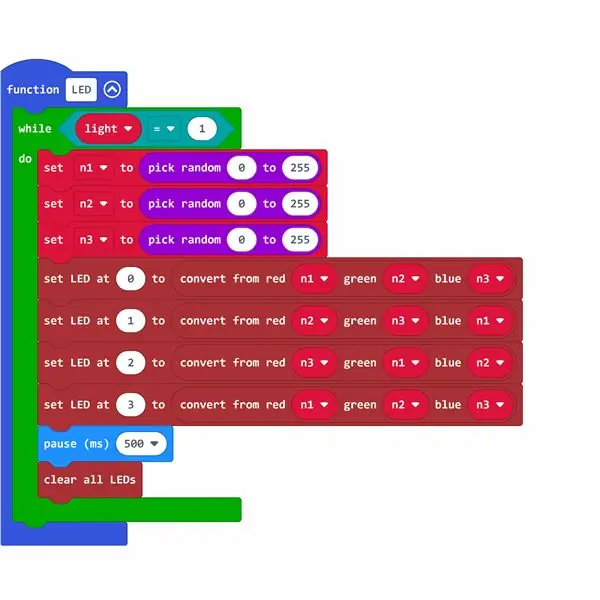
In deze stap kunt u bepalen hoe LED's oplichten, en daarom is dit de belangrijkste stap in dit project!
Laten we eerst een booleaans variabel licht maken met de waarde 0 of 1. 0 betekent het uitschakelen van LED's. 1 betekent om LED's in te schakelen. U gebruikt deze variabele om LED's in en uit te schakelen. Klik vanuit de extensie Variabelen op de knop Een variabele maken en maak het variabele licht aan.
functie LED blok
Klik vanuit de functie-extensie op de knop Een functie maken om een functie-LED te maken. Sleep vanuit de Loops-extensie, slepen en neerzetten terwijl u blokkeert binnen de functie-LED. Sleep vanuit de Logic-extensie 0 = 0 blok. Sleep vanuit de extensie Variabelen het booleaanse variabele licht naar de linkerkant van 0 = 0 blok, zodat het er net zo uitziet als licht = 0 blok. Verander ook de rechterkant in 1, zodat het er net zo licht uitziet = 1. Sleep vervolgens licht = 1 blok naar het hex-gedeelte van while do-blok binnen de functie-LED. Wat het doet, is dat wanneer het booleaanse variabele licht is ingesteld op 1 om LED's in te schakelen, u de functie-LED in de lus blijft implementeren.
Laten we het ondertussen hebben over de RGB-kleur! De RGB-kleur is de kleur die moet worden gemaakt door op verschillende manieren Rood, Groen, Blauw te mengen. Elke kleur kan numeriek worden weergegeven in het bereik van 0 tot 255. U kunt RGB-kleuren uitdrukken in het triplet (r, g, b) van (0, 0, 0) tot (255, 255, 255).
In dit project, waarom laten we de computer niet het willekeurige getal van 0 tot 255 voor elk rood, groen en blauw oppikken, elke waarde in het triplet plaatsen en een totaal onverwachte RGB-kleur kiezen voor elke LED genummerd van 0, 1, 2 en 3 uitgerust op de motorcontroller!
Klik in de extensie Variabelen op de knop Een variabele maken om een variabele n1, n2 en n3 te maken om drie willekeurige getallen even te behouden. Sleep vanuit de Math-extensie een willekeurig blok met slepen en neerzetten en definieer het bereik van 0 tot 255, zodat het er net zo uitziet als willekeurig 0 tot 255 en zet dit in set n1 om te blokkeren van de extensie Variabelen, zodat het er net zo uitziet als set n1 om willekeurig 0 tot 255 te kiezen en dit blok erin te plaatsen terwijl doe blok. Herhaal dit proces om de blokken voor n2 en n3 te maken.
Sleep vanuit de Valenta FireLED-extensie, converteer met slepen en neerzetten van blok rood 0 groen 0 blauw 0 en vervang elk nummer door de variabele n1, n2 en n3 van de extensie Variabelen, zodat het er net zo uitziet als converteren van blok rood n1, groen n2 blauw n3. Dit blok kan een willekeurig getal van 0 tot 255 oppikken voor elk rood, groen en blauw, en deze drie kleuren zouden met elkaar worden gemengd om een totaal onbekende RGB-kleur te bepalen!
Van de Valenta FireLED-extensie, sleep en zet LED op 0 om te blokkeren en combineer het met convert van rood n1, groen n2 blauw n3-blok, zodat het er net zo uitziet als ingestelde LED op 0 om van rood n1 groen n2 blauw n3-blok te converteren. Er zijn x4 LED's genummerd van 0, 1, 2 en 3, dus herhaal dit proces om alle blokken voor de LED 1, 2 en 3 te maken.
Tot slot, hoe lang stelt u de duur in voor knipperende LED's? Sleep het pauzeblok (ms) vanuit de Basic-extensie met slepen en neerzetten. 1000 (ms) is 1 seconde. Laten we de tijd bijvoorbeeld instellen als pauze (ms) 500. Sleep vanuit de Valenta Fire LED-extensie alle LED-blokkeringen binnen terwijl u blokkeert, zodat alle LED's elke 0,5 seconde hun kleuren resetten.
De volgende stap is hoe je de knop op de Game Pad in de iOS-app toewijst om het booleaanse waardelampje van 0 naar 1 (of 1 naar 0) te schakelen om de LED's in of uit te schakelen.
Stap 9: Op Gamepad Knop 1, 2 Omlaag
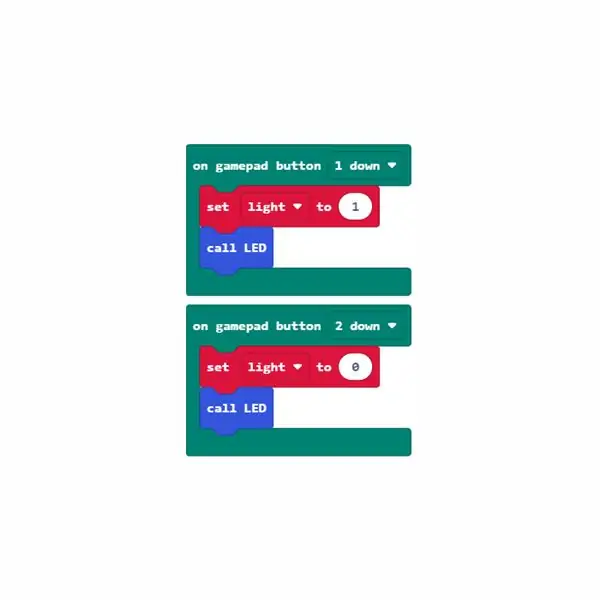
U kunt aanpassen welke knopactie de LED's aan en uit zou lichten en het is helemaal aan u.
Op de Game Pad in de iOS-app, wat dacht je ervan als je op knop 1 drukt om de LED's aan te zetten en als je op knop 2 drukt om de LED's uit te schakelen?
Eerder heb je het booleaanse variabele licht gemaakt met de waarde 0 of 1. 0 betekent het uitschakelen van LED's. 1 betekent om LED's in te schakelen. U gebruikt deze variabele om LED's in en uit te schakelen.
op gamepad knop 1 omlaag blok
Sleep vanuit de Apparaten-extensie naar de gamepad-knop 1 naar beneden. Stel vanuit de Variabelen-extensie het slepen en neerzetten van licht in op 1, zodat de functie-LED zou worden geïmplementeerd om LED's in te schakelen. Sleep vanuit de Functions-extensie het LED-blok voor oproepen. Alle LED's zouden willekeurig oplichten.
op gamepad knop 2 omlaag blok
Sleep vanuit de Apparaten-extensie naar de gamepad-knop 2 naar beneden. Stel vanuit de Variabelen-extensie licht in op 0, zodat de functie-LED zou worden geïmplementeerd om LED's uit te schakelen. Sleep vanuit de Functions-extensie het LED-blok voor oproepen. Alle LED's zouden worden uitgeschakeld.
Aanbevolen:
LED's oplichten met de afstandsbediening van uw tv: 3 stappen
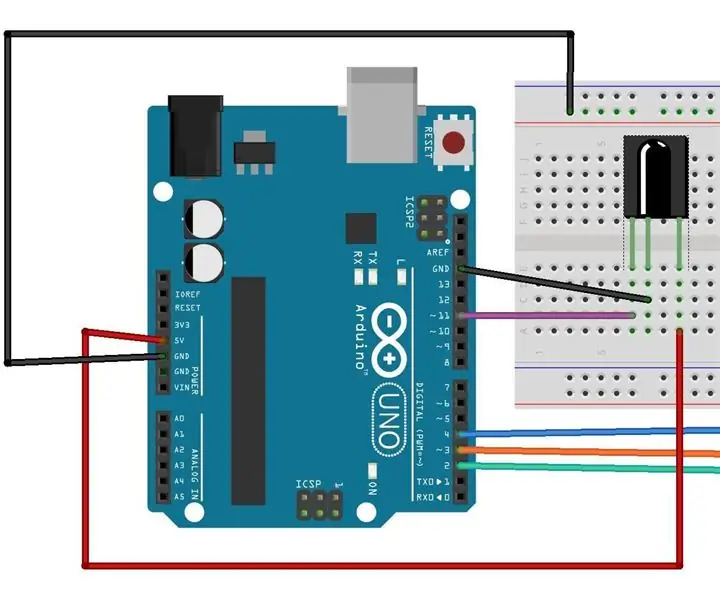
LED's oplichten met uw tv-afstandsbediening: in dit project kunnen we LED's oplichten met behulp van onze tv-afstandsbediening of een andere afstandsbediening. de manier waarop we dit doen door de IR te gebruiken die uit de afstandsbediening komt, dit IR-signaal heeft een unieke code, deze unieke code wordt ontvangen door een IR-ontvanger en doe iets in dit geval licht
Kerstkrans oplichten voor voor in de auto - Ajarnpa

Oplichtende kerstkrans voor de voorkant van de auto: ik vind het heerlijk om kerstsfeer te verspreiden. Dit jaar wilde ik het doen tijdens het woon-werkverkeer door de stad. Ik dacht: wat is een betere manier dan een krans op de voorkant van mijn vrachtwagen te leggen die oplicht met mijn koplampen. Ik keek eerst naar kransen die al lichtjes hadden, ik
Drums oplichten met metronoom - Ajarnpa

Light Up Drums With Metronome: Dit project maakt gebruik van een drum uit een videogame. De Circuit Playground Express is geprogrammeerd om als metronoom te functioneren en de LED-strips reageren op het geluid van de drums die worden geraakt
Bereid enkele overtollige PIR-sensoren voor robotica voor: 3 stappen (met afbeeldingen)

Bereid wat overtollige PIR-sensoren voor robotica voor: ik vond een aantal PIR-sensoren op eBay. Ze zijn gemonteerd op een print die is gemaakt voor een handsfree set voor mobiele telefoons. Ik beschrijf hier graag hoe je de sensor voorbereidt voor gebruik in robotica-projecten. Als je niet weet wat een PIR-sensor is
Kruipen: 5 stappen
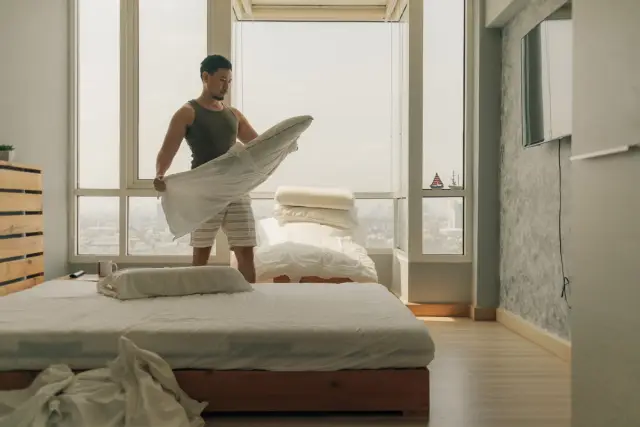
Creep: Geweldige, maar "griezelige" lopende robot met vier poten. Even geduld met de film. Het duurt even om te laden nadat je erop hebt geklikt
