
Inhoudsopgave:
- Auteur John Day [email protected].
- Public 2024-01-30 11:14.
- Laatst gewijzigd 2025-01-23 15:01.
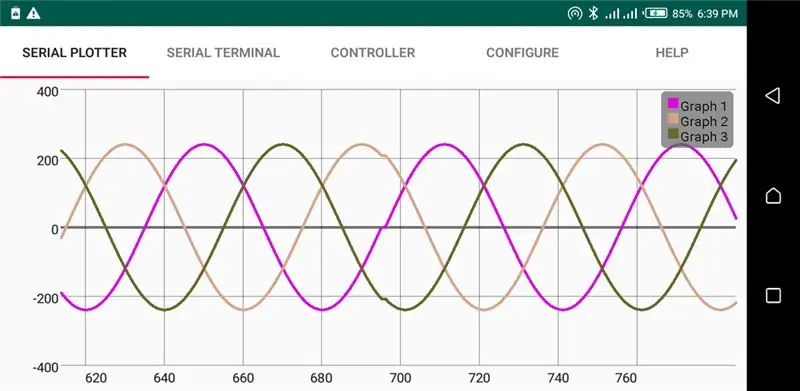
Hoi, hier is een tutorial over het plotten van een realtime grafiek van waarden van een microcontroller zoals een Arduino naar de app. Het gebruikt een Bluetooth-module zoals de HC-05 om te fungeren als een berichtenapparaat om de gegevens tussen de Arduino en Android te verzenden en te ontvangen.
De app is eenvoudig te gebruiken en kan voor andere doeleinden worden gebruikt, zoals een controller om een robotauto te besturen, een seriële monitor, vergelijkbaar met die van de Arduino IDE, om seriële berichten te ontvangen en seriële gegevens te verzenden.
GENOEG CHIT-CHAT LATEN WE BEGINNEN
Benodigdheden
- Arduino nano of mega
- Serialiseer de Bluetooth-app (https://play.google.com/store/apps/details?id=com.athenaDEVKE.bluetoothserialcommunication)
- HC-05
- Mannelijke jumperdraden
- 10K en 20K weerstanden om een spanningsdeler te vormen. Als u niet twee vergelijkbare weerstanden van matig hoge waarde in serie gebruikt, zullen ze nog steeds werken.
Stap 1: Schema en verbinding
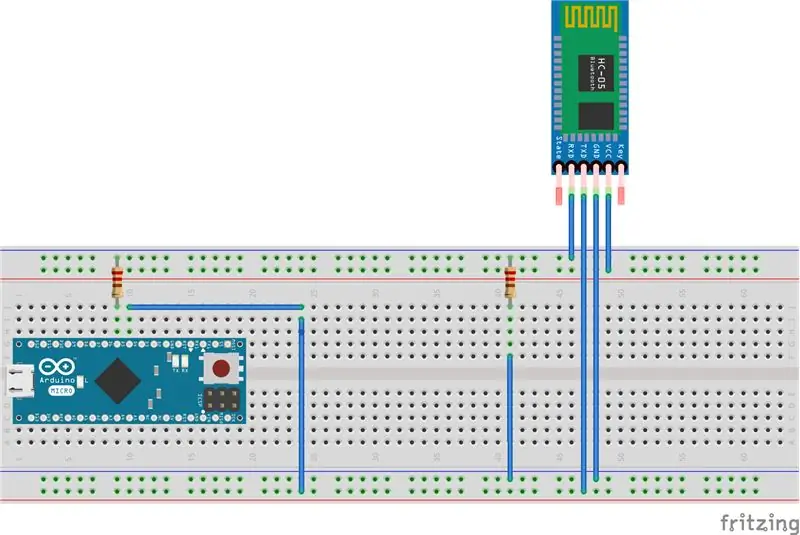
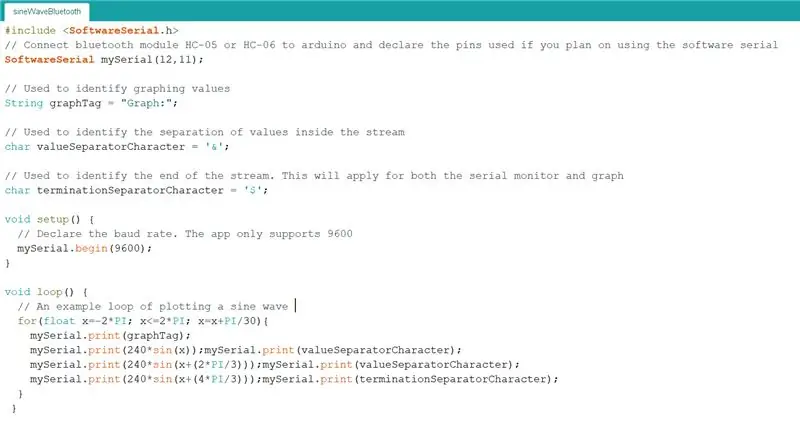
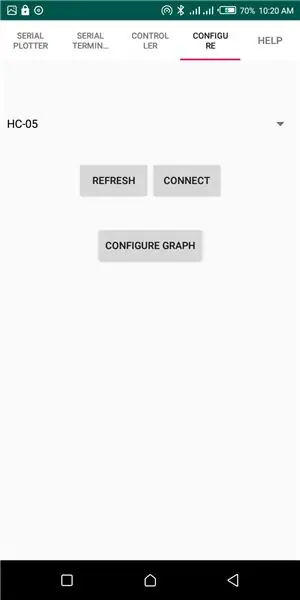
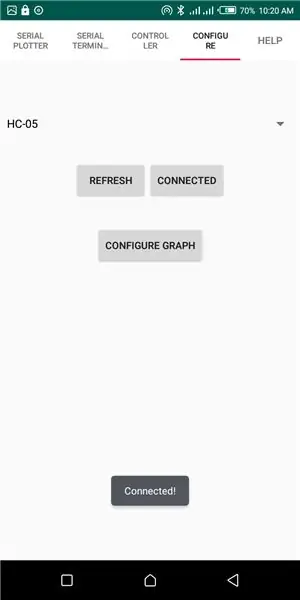
- Sluit de apparaten aan zoals hierboven weergegeven en schakel de module in
- Upload de volgende testcode:
#include // Verbind bluetooth-module HC-05 of HC-06 met Arduino en verklaar de gebruikte pinnen als u van plan bent de softwareserie te gebruiken
// Gebruikt om grafische waarden te identificeren
String graphTag = "Grafiek:";
// Gebruikt om de scheiding van waarden binnen de stream te identificeren
char valueSeparatorCharacter = '&';
// Wordt gebruikt om het einde van de stream te identificeren. Dit geldt voor zowel de seriële monitor als de grafiek
char terminatie
- Zorg ervoor dat u de Serialize Bluetooth-plotter, terminal &controller downloadt (https://play.google.com/store/apps/details?id=com….).
- Zorg er eerst voor dat je de hc-05-module met je telefoon hebt gekoppeld en start vervolgens de app
- Selecteer het tabblad Configureren. Klik op vernieuwen om de keuzelijst met invoervak te vullen. Selecteer de module in de keuzelijst. Klik vervolgens op de verbindingsknop en wacht op een pop-upbericht waarin staat dat het apparaat is verbonden.
- Klik op de grafiek configureren en stel een grafiektag in, selecteer een grafiektype, stel een teken in dat wordt gebruikt om de waarden te scheiden en een afsluitend teken.
;
ongeldige setup() {
// Declareer de baudrate. De app ondersteunt alleen 9600
mijnSerial.begin(9600);
}
lege lus() {
// Een voorbeeldlus voor het plotten van een sinusgolf
voor (float x = -2 * PI; x <= 2 * PI; x = x + PI / 50) {
mijnSerial.print(graphTag);
mySerial.print(240 * sin(x));
mySerial.print(valueSeparatorCharacter);
mySerial.print(240 * sin(x + (2 * PI / 3)));
mySerial.print(valueSeparatorCharacter);
mySerial.print(240 * sin(x + (4 * PI / 3)));
mySerial.print(terminationSeparatorCharacter);
}
}
- Zorg ervoor dat u de Serialize Bluetooth-plotter, terminal &controller downloadt (https://play.google.com/store/apps/details?id=com….).
- Zorg er eerst voor dat je de hc-05-module met je telefoon hebt gekoppeld en start vervolgens de app
- Selecteer het tabblad Configureren. Klik op vernieuwen om de keuzelijst met invoervak te vullen. Selecteer de module in de keuzelijst. Klik vervolgens op de verbindingsknop en wacht op een pop-upbericht waarin staat dat het apparaat is verbonden.
- Klik op de grafiek configureren en stel een grafiektag in, selecteer een grafiektype, stel een teken in dat wordt gebruikt om de waarden te scheiden en een afsluitend teken.
Stap 2: Invoer van de app lezen
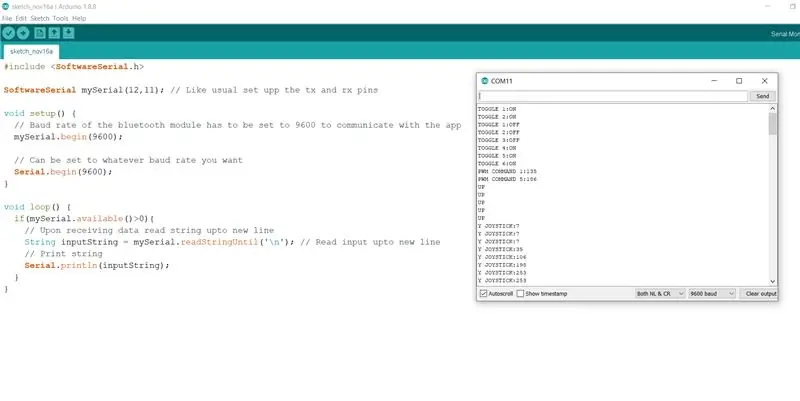
- Met dezelfde setup als hierboven:
- Upload onderstaande code:
#include SoftwareSerial mySerial (12, 11); // Stel zoals gewoonlijk de tx- en rx-pinnen in
ongeldige setup() {
// Baudrate van de bluetooth-module moet worden ingesteld op 9600 om met de app te communiceren
mijnSerial.begin(9600);
// Kan worden ingesteld op elke gewenste baudrate
Serieel.begin(9600);
}
lege lus() {
if(mySerial.available()>0){
// Bij ontvangst van gegevens lees string tot nieuwe regel
String inputString = mySerial.readStringUntil('\n'); // Lees invoer tot nieuwe regel
// Tekenreeks afdrukken
Serial.println(invoerString);
}
}
Test de controller en controleer de output op de seriële monitor en voilà je leest gegevens uit de app
Stap 3: Videobeoordeling/samenvatting

Als je problemen ondervindt, volg dan de bovenstaande video-tutorial
Aanbevolen:
Gegevens verzenden van Arduino naar Excel (en plotten): 3 stappen (met afbeeldingen)

Gegevens verzenden van Arduino naar Excel (en plotten): ik heb uitgebreid gezocht naar een manier waarop ik mijn Arduino-sensormeting in realtime kon plotten. Niet alleen plotten, maar ook de gegevens weergeven en opslaan voor verdere experimenten en correcties. De eenvoudigste oplossing die ik heb gevonden, was om Excel te gebruiken, maar met
Live gegevens van een temperatuursensor plotten (TMP006) met behulp van MSP432 LaunchPad en Python: 9 stappen

Live gegevens van een temperatuursensor plotten (TMP006) met behulp van MSP432 LaunchPad en Python: De TMP006 is een temperatuursensor die de temperatuur van een object meet zonder contact met het object te maken. In deze tutorial zullen we live temperatuurgegevens van het BoosterPack (TI BOOSTXL-EDUMKII) plotten met Python
Standalone Arduino 3.3V W / externe 8 MHz klok wordt geprogrammeerd vanaf Arduino Uno via ICSP / ISP (met seriële bewaking!): 4 stappen

Standalone Arduino 3,3 V met externe 8 MHz-klok die wordt geprogrammeerd vanaf Arduino Uno via ICSP / ISP (met seriële bewaking!): Doelstellingen: een stand-alone Arduino bouwen die op 3,3 V van een externe klok van 8 MHz draait. Om het te programmeren via ISP (ook bekend als ICSP, in-circuit serieel programmeren) vanaf een Arduino Uno (draaiend op 5V) Om het bootloader-bestand te bewerken en de
Eenvoudig gegevens plotten op afstand met Android / Arduino / PfodApp - Ajarnpa

Eenvoudige gegevensplotten op afstand met Android / Arduino / PfodApp: voor het plotten van gegevens tegen datum/tijd met alleen Arduino's millis() zie deze InstructableArduino datum/tijd plotten/loggen met Millis() en PfodAppThis Instructable laat u zien hoe u Arduino-sensorgegevens op uw Android mobiel en leg het vast voor
Gegevens loggen en online een grafiek plotten met NodeMCU, MySQL, PHP en Chartjs.org: 4 stappen

Log gegevens en plot een grafiek online met NodeMCU, MySQL, PHP en Chartjs.org: deze Instructable beschrijft hoe we het Node MCU-bord kunnen gebruiken om gegevens van meerdere sensoren te verzamelen, deze gegevens naar een gehost PHP-bestand te sturen dat de gegevens vervolgens toevoegt aan een MySQL-database. De gegevens kunnen vervolgens online als een grafiek worden bekeken, met behulp van chart.js.A ba
