
Inhoudsopgave:
- Stap 1: Software - Energia IDE, PyCharm
- Stap 2: Hardware - MSP432 LaunchPad, Educatief BoosterPack MKII
- Stap 3: Energia IDE
- Stap 4: Selecteer de juiste COM-poort en kaart
- Stap 5: Energia wordt geleverd met de voorbeeldcode voor TMP006
- Stap 6: Upload het onderstaande programma naar de LaunchPad door op de uploadknop te klikken
- Stap 7: PyCharm
- Stap 8: Python-programma
- Stap 9: Laatste plot
- Auteur John Day [email protected].
- Public 2024-01-30 11:15.
- Laatst gewijzigd 2025-01-23 15:01.
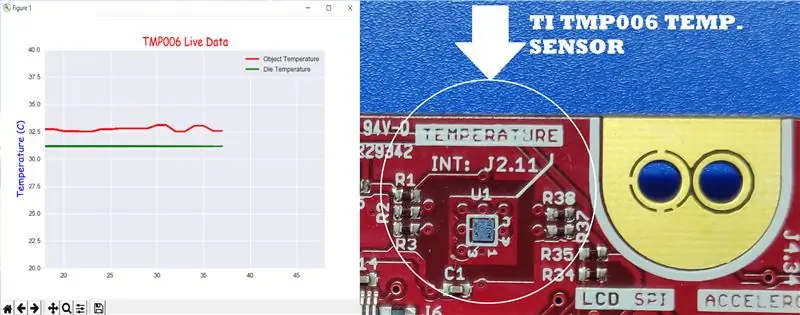

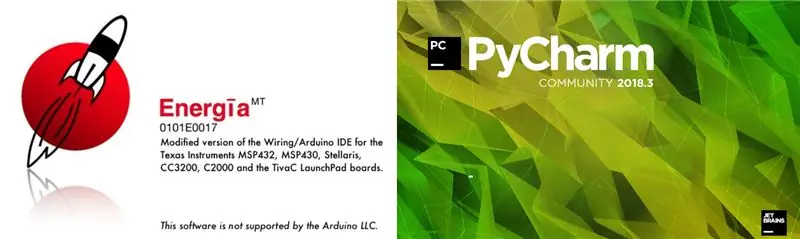
De TMP006 is een temperatuursensor die de temperatuur van een object meet zonder contact te maken met het object. In deze tutorial zullen we live temperatuurgegevens van het BoosterPack (TI BOOSTXL-EDUMKII) plotten met Python.
Stap 1: Software - Energia IDE, PyCharm
Energia IDE:
Stap 2: Hardware - MSP432 LaunchPad, Educatief BoosterPack MKII



Stap 3: Energia IDE
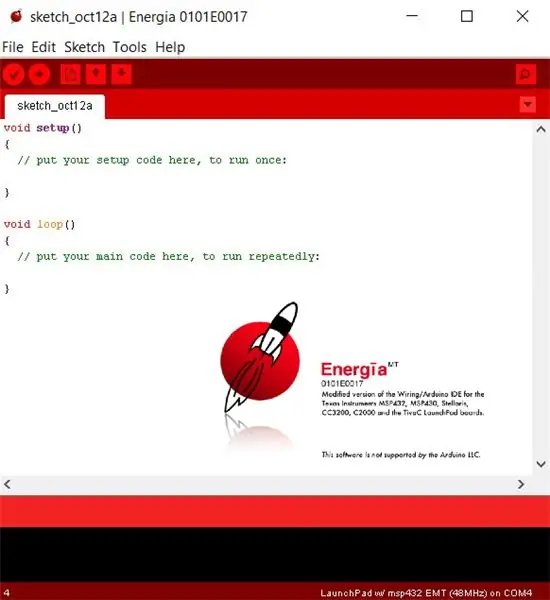
Sluit de MSP432 LaunchPad + Educational BoosterPack aan op een van de USB-poorten van uw computer en open Energia IDE.
Stap 4: Selecteer de juiste COM-poort en kaart
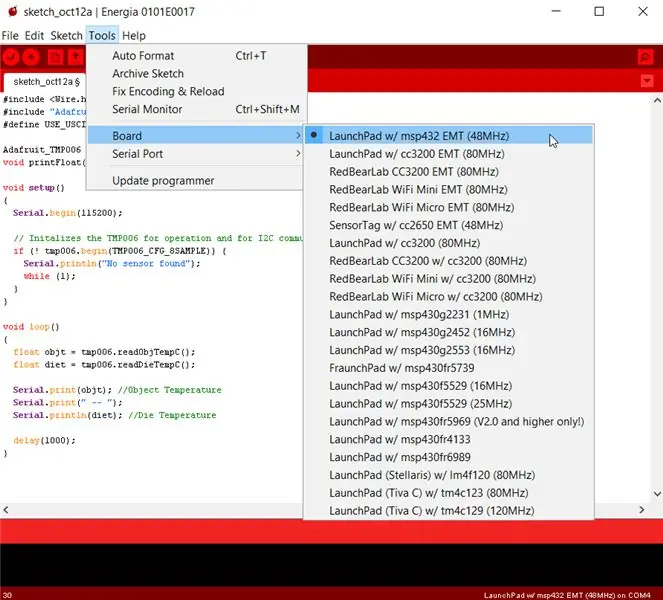
Stap 5: Energia wordt geleverd met de voorbeeldcode voor TMP006
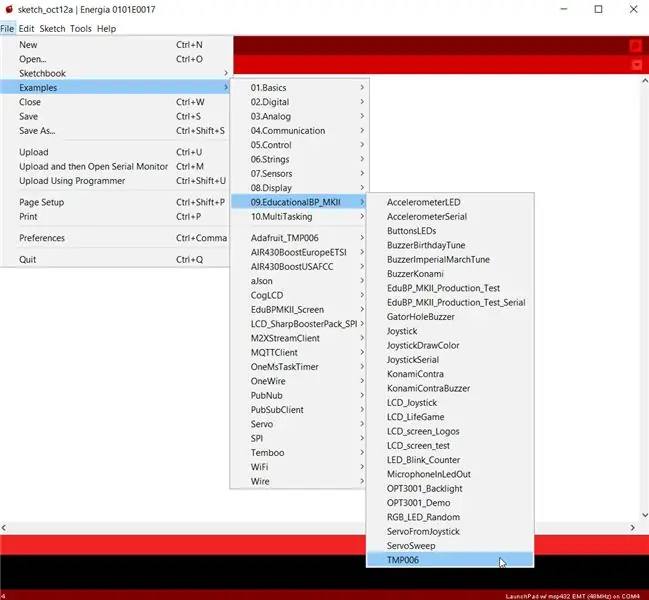
De voorbeeldcode kan worden geopend zoals weergegeven in de afbeelding.
Stap 6: Upload het onderstaande programma naar de LaunchPad door op de uploadknop te klikken

#include #include "Adafruit_TMP006.h"#define USE_USCI_B1 Adafruit_TMP006 tmp006; void printFloat (float-waarde, int-plaatsen); void setup () { Serial.begin (115200); // Initialiseert de TMP006 voor gebruik en voor I2C-communicatie als (! tmp006.begin (TMP006_CFG_8SAMPLE)) { Serial.println ("Geen sensor gevonden"); terwijl (1); } }void loop() { float objt = tmp006.readObjTempC(); float-dieet = tmp006.readDieTempC(); Serial.print(objt); // Objecttemperatuur Serial.print(" -- "); Serial.println(dieet); //Die Temperatuurvertraging (1000); }
Stap 7: PyCharm
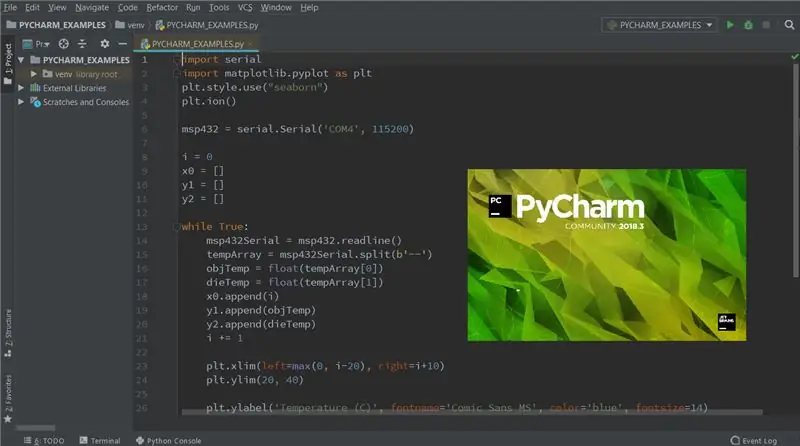
Voordat u het onderstaande programma uitvoert, moet u ervoor zorgen dat de pakketten, pySerial en Matplotlib zijn geïnstalleerd. PySerial is een Python-bibliotheek die ondersteuning biedt voor seriële verbindingen via verschillende apparaten. Matplotlib is een plotbibliotheek voor Python. Volg de onderstaande stappen om een pakket in PyCharm te installeren: 1. Bestand -> Instellingen.2. Selecteer onder Project Project Interpreter en klik op het “+” icoon.3. Typ in de zoekbalk het pakket dat u wilt installeren en klik op Pakket installeren.
Stap 8: Python-programma
import seriële import matplotlib.pyplot as pltplt.style.use("seaborn")''' In de interactieve modus tekenen pyplot-functies automatisch naar het scherm. Interactieve modus kan ook worden ingeschakeld via matplotlib.pyplot.ion() en uitgeschakeld via matplotlib.pyplot.ioff(). '''plt.ion()msp432 = serial. Serial('COM4', 115200) #(poortnummer, baudrate) - maak een serieel object i = 0 x0 = y1 = y2 = terwijl True: msp432Serial = msp432.readline() tempArray = msp432Serial.split(b'--') objTemp = float(tempArray[0]) dieTemp = float(tempArray[1]) x0.append(i) y1.append(objTemp) y2.append(dieTemp) i += 1 plt.xlim(left=max(0, i-20), right=i+10) #stel de x-limieten van de huidige as in plt.ylim(20, 40) #set de y-limieten van de huidige as plt.ylabel('Temperature (C)', fontname='Comic Sans MS', color='blue', fontsize=14) #stel het label in voor de y-as plt.grid(True) #zet het raster op plt.title('TMP006 Live Data', fontname='Comic Sans MS', color='red', fontsize=16) #stel een titel in p1, = plt.plot(x0, y1, color='r', linewidth=2) #plot x0 versus y1 - rode lijn p2, = plt.plot(x0, y2, color='g', linewidth=2) #plot x0 versus y2 - groene lijn plt.legend ([p1, p2], ['Object Temperature', 'Die Temperature'], loc='upper right', frameon=True) #plaats legenda's in de rechter bovenhoek van de e grafiek plt.show() #toon het cijfer plt.pause(.000001) #pauze voor intervalseconden
Stap 9: Laatste plot
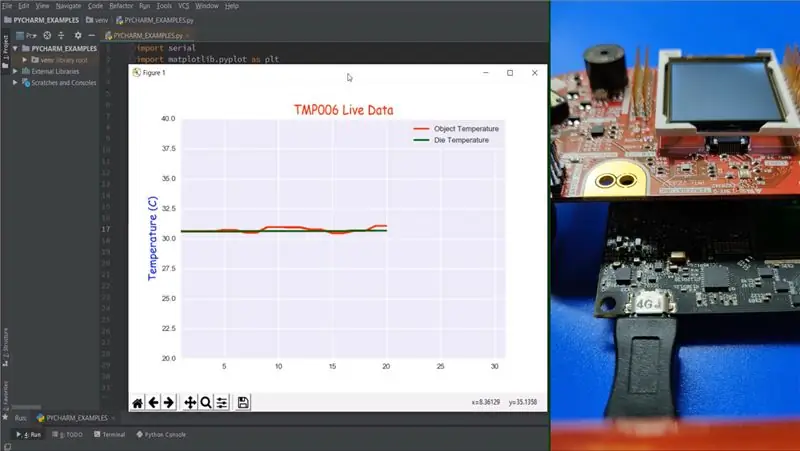
Objecttemperatuur: dit is de temperatuur van de omgeving van de chip. Die temperatuur: dit is de temperatuur van de chip zelf. Referenties: Educational BoosterPack MKII: https://www.ti.com/tool/BOOSTXL-EDUMKIIInfrared Thermopile Sensor in Chip -Schaalpakket: https://www.ti.com/ww/eu/sensampbook/tmp006.pdfMatplotlib: https://matplotlib.org/pySerial: https://pyserial.readthedocs.io/en/latest/shortintro. html
Aanbevolen:
Maak mooie plots van live Arduino-gegevens (en sla de gegevens op in Excel): 3 stappen

Maak mooie plots van live Arduino-gegevens (en sla de gegevens op in Excel): we spelen allemaal graag met onze plotterfunctie in de Arduino IDE. Hoewel het nuttig kan zijn voor basistoepassingen, worden de gegevens gewist naarmate meer punten worden toegevoegd en het is niet bijzonder aangenaam voor de ogen. De Arduino IDE-plotter werkt niet
Gegevens verzenden van Arduino naar Excel (en plotten): 3 stappen (met afbeeldingen)

Gegevens verzenden van Arduino naar Excel (en plotten): ik heb uitgebreid gezocht naar een manier waarop ik mijn Arduino-sensormeting in realtime kon plotten. Niet alleen plotten, maar ook de gegevens weergeven en opslaan voor verdere experimenten en correcties. De eenvoudigste oplossing die ik heb gevonden, was om Excel te gebruiken, maar met
Eenvoudig gegevens plotten op afstand met Android / Arduino / PfodApp - Ajarnpa

Eenvoudige gegevensplotten op afstand met Android / Arduino / PfodApp: voor het plotten van gegevens tegen datum/tijd met alleen Arduino's millis() zie deze InstructableArduino datum/tijd plotten/loggen met Millis() en PfodAppThis Instructable laat u zien hoe u Arduino-sensorgegevens op uw Android mobiel en leg het vast voor
DHT11-gegevens plotten met Raspberry Pi en Arduino UNO - Ajarnpa

DHT11-gegevens plotten met Raspberry Pi en Arduino UNO: In deze instructie wordt uitgelegd hoe ik DHT11-gegevens van de temperatuursensor plot met Arduino Uno en Raspberry Pi. In deze temperatuursensor is verbonden met Arduino Uno en Arduino Uno is serieel verbonden met Raspberry Pi. Bij Raspberry Pi Side, matplotli
Gegevens loggen en online een grafiek plotten met NodeMCU, MySQL, PHP en Chartjs.org: 4 stappen

Log gegevens en plot een grafiek online met NodeMCU, MySQL, PHP en Chartjs.org: deze Instructable beschrijft hoe we het Node MCU-bord kunnen gebruiken om gegevens van meerdere sensoren te verzamelen, deze gegevens naar een gehost PHP-bestand te sturen dat de gegevens vervolgens toevoegt aan een MySQL-database. De gegevens kunnen vervolgens online als een grafiek worden bekeken, met behulp van chart.js.A ba
