
Inhoudsopgave:
- Stap 1: Materialen en gereedschappen
- Stap 2: Het moederbord van de 3D-printer verwijderen
- Stap 3: De oude USB-miniconnector van het bord verwijderen
- Stap 4: Voorbereiding van de draden en solderen op het moederbord van de printer
- Stap 5: De USB-C-breakout voorbereiden
- Stap 6: De 3D-printerbehuizing voorbereiden
- Stap 7: Laatste soldeer
- Stap 8: Eindmontage
- Stap 9: opstarten en testen
- Stap 10: Laatste woorden en gedachten
2025 Auteur: John Day | [email protected]. Laatst gewijzigd: 2025-01-23 15:01



Het is altijd de moeite waard om bij de tijd te blijven met een minimale investering. Ik heb mijn 3D-printer drie jaar geleden voor het eerst gekocht en helaas werd de printer na lang wachten geleverd met een kapotte SD-poort. Het enige wat ik moest doen, was het terugsturen en nog een paar maanden wachten op vervanging of connectiviteitsalternatieven zoeken.
Dit is waar al het "plezier" begint. Sindsdien gebruik ik de printer de klok rond met OctoPi, wat erg populair is onder de makersgemeenschap. De OctoPi gebruikt een USB-naar-USB-minikabel om verbinding te maken met de printer. Ik heb verschillende opstellingen geprobeerd, zoals rechte connectoren of haakse, maar ze bleven allemaal falen. Dit zorgde voor veel rompslomp elke keer dat ik iets moest printen. Moest de kabel heen en weer bewegen om de juiste plek te vinden (geen woordspeling bedoeld). Ook verschillende merken geprobeerd, niets duurde lang en als je de printer meer dan duizend uur gebruikt, kan het een beetje frustrerend worden.
Mijn eerste ervaring met USB-C-kabels/-connectoren was toen ik mijn telefoon opwaardeerde. Deze keer nam ik een sprong in het diepe en veranderde van iPhone naar een Android-telefoon. Ik begon het een beetje leuk te vinden hoe de connector erin klikt en werkt. Ik vond het persoonlijk een heel goed ontwerp. Het duurde niet lang voordat ik mijn elektronica begon te kopen met alleen USB-C-connectiviteit. Dit betekende dat ik vol zat met kabels, verschillende kleuren/merken/lengtes.
Toen realiseerde ik me dat het niet zo moeilijk zou moeten zijn om de connector op andere hardware ook te veranderen, dus deed ik mijn eerste proeven met een paar goedkope Chinese knock-offs voor Arduino Nano. Omdat het proces een succes was, besloot ik mijn geluk te beproeven en ook mijn 3D-printer om te bouwen.
Stap 1: Materialen en gereedschappen



Het mooie van dit project is dat het kan worden gedaan met basisgereedschappen die de meeste elektronische liefhebbers hebben liggen.
De minimale hulpmiddelen die u nodig heeft, zijn:
- Soldeerbout - het kan een heel eenvoudige zijn of het kan een soldeerstation zijn, alles mag
- Soldeer - persoonlijk gebruik ik 60Sn/40Pb 0,4 mm/0,8 mm dia
- Pincet - maakt de montage van de koperdraad gemakkelijker
- Tang
- Helpende handen - ik gebruikte een 3D-geprinte bankschroef (zie de YouTube-video)
- Handboor
- 3MM boor:
- Hex schroevendraaier 1,5 MM en 3 MM
- Naaldvijlen
- Multimeter (alleen optioneel voor probleemoplossing)
Nu we het over de tools hebben gehad, is hier een lijst met de materialen:
- 3D-printerfilament - ongeveer 0,53 m voor de adapter die ik heb ontworpen
- USB-C Breakout - elk merk werkt, degene die ik gebruikte is van POLOULU
- Geëmailleerd koperdraad 29AWG - je kunt verschillende diameters en coatings gebruiken, maar ik vond mijn combo het beste werken
- 2 x M3 x 15MM zeskantschroeven
- 2 x M1.5x5MM zeskantschroeven
Stap 2: Het moederbord van de 3D-printer verwijderen

Omdat verschillende merken verschillende lay-outs en behuizingsontwerpen hebben, kan ik hier alleen een paar tips en trucs geven om dit proces onfeilbaar te maken.
- Wees heel voorzichtig bij het werken met elektronica. Soms komen de connectoren niet zo gemakkelijk uit elkaar. Mijn printer is bijvoorbeeld een CREALITY ENDER 3 en alle connectoren op het moederbord waren bedekt met hete lijm. Neem de tijd en gebruik minimale kracht wanneer u met het moederbord werkt;
- Als je dit nog nooit eerder hebt gedaan, is het een goed idee om alle kabels en connectoren op hun juiste locatie te markeren. Dit is handig bij het opnieuw monteren van alles. U kunt schema's vinden voor de meeste 3D-printers voor consumenten op de markt, dus als u deze stap niet haalt, is er nog hoop. U kunt alle kabels traceren om te zien waar ze heen leiden en u hoeft ze alleen maar op de juiste connector aan te sluiten.
Stap 3: De oude USB-miniconnector van het bord verwijderen



Dit is een lastige stap waar het met een beetje geduld te doen zou moeten zijn
- Voeg zoveel mogelijk soldeer toe op de 4 kleine pootjes van het connectorschild en ook op de 5 connectorpads
- Werk je een weg rond de connector en probeer de soldeervloeistof vast te houden
- Hoe groter de soldeervlekken die je hebt gemaakt, hoe gemakkelijker het is om ze vloeibaar te houden
- Terwijl je de soldeervloeistof bewaart, probeer de connector voorzichtig weg te duwen. Het is erg belangrijk dat je niet aan de connector trekt of forceert, omdat dit kan resulteren in gebroken pads zoals ik deed op mijn eerste proefbord
- Raadpleeg mijn YOUTUBE-video om te zien hoe ik het deed
- Zodra de connector eruit is, kunt u, indien nodig, alle pads reinigen met een soldeerlont
- Grote beitelsoldeerpunt wordt aanbevolen vanwege zijn goede thermische inertie
Stap 4: Voorbereiding van de draden en solderen op het moederbord van de printer

Tijdens deze stap moeten we onze draden voorbereiden op het solderen
- knip je draden op de gewenste maat
- maak de uiteinden van het glazuur schoon door uw soldeer tot 380 ° C te draaien - als uw soldeerstation geen warmteregeling ondersteunt, kunt u het glazuur voorzichtig van de draad schrapen met een scherp mes
- breng soldeer over aan beide uiteinden van de draad en ga verder met het solderen van het eerste uiteinde op het moederbord van de printer
- hiervoor raad ik een kleine beitelsoldeerpunt aan
Stap 5: De USB-C-breakout voorbereiden

Nu zullen we het USB-breakoutboard op de door mij ontworpen adapter moeten schroeven. De adapter zal verder dienen om het geheel op de gewenste plaats op de 3D-printerbehuizing te bevestigen. Mijn aanbeveling is om de beste plek te vinden waar deze het dichtst bij de oude connector is om de draden zo kort mogelijk te houden.
Voor de montage gebruikt u de 2 x M1,5 x 5MM schroeven die rechtstreeks in de adapter worden geschroefd
Stap 6: De 3D-printerbehuizing voorbereiden

- Plaats de USB-C-connector op de 3D-printerbehuizing in de positie waar u deze wilt installeren
- Teken de contour van de USB-connector op de contour met een pen
- Teken tijdens dit proces ook de positie waar de zijbevestigingen voor de adapter zullen zijn
- Begin met het uitboren van het materiaal met behulp van de boor van 3 MM
- Je moet precies 3 gaten naast elkaar boren
- Zodra je dat hebt gedaan, begin je de opening voorzichtig te vijlen totdat deze perfect overeenkomt met de contour die je hebt getekend
- Als u tevreden bent met de klus, kunt u doorgaan met het uitvoeren van de eindmontage van de USB-C Breakout/adapter-combo
Stap 7: Laatste soldeer
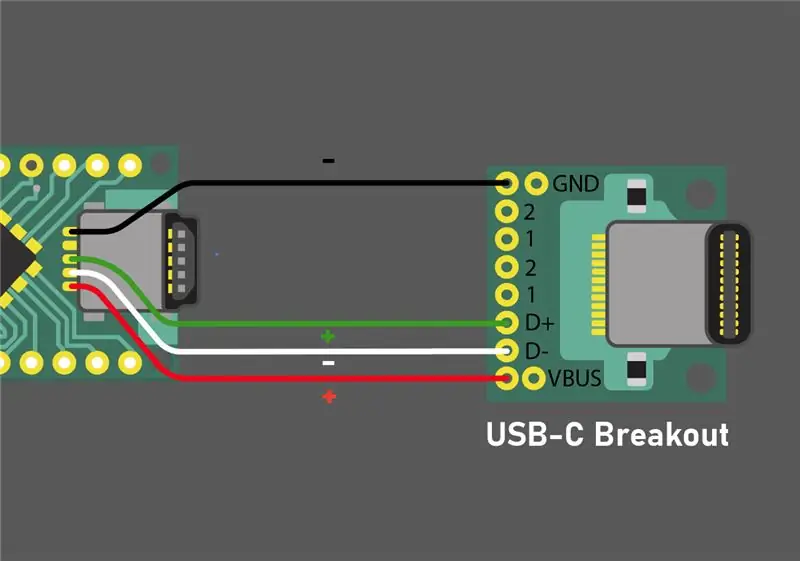
Zodra de uitbraak de juiste positie in de 3D-printerbehuizing heeft, kunt u doorgaan met het terugplaatsen van het moederbord. In dit stadium hoef je alleen de schroeven te gebruiken om het weer vast te zetten, maar begin niet met het terugplaatsen van het harnas omdat je zoveel ruimte nodig hebt op dit moment.
Ga verder met het solderen van de koperdraden op het breakout-bord. Wees heel voorzichtig welke kabel waar komt. Raadpleeg bij deze stap het schema dat ik heb verstrekt of naar de YOUTUBE-video.
Stap 8: Eindmontage
Nadat u de laatste draden hebt gesoldeerd, kunt u doorgaan met het terugplaatsen van alle kabelbomen en connectoren op het moederbord van de printer.
Neem de tijd en zorg dat alles op de juiste plek terechtkomt. Ik kan niet genoeg benadrukken hoe belangrijk het is om op de volgorde van de draden te letten. Het is me persoonlijk gelukt om een paar draden te verwisselen en een van de stuurprogramma's van de stappenmotoren te breken.
Voordat u doorgaat met het testen van de printer, raad ik aan om alle soldeer en draden visueel te controleren. Als je een multimeter bij de hand hebt, kun je de weerstand van de draden controleren door de testers op de printplaten te plaatsen. Dit zorgt ervoor dat alle draden zijn aangesloten en werken zoals ze zouden moeten.
Stap 9: opstarten en testen
Nadat je alles weer in elkaar hebt gezet, is het tijd voor een test.
- zet de printer aan en steek de NIEUWE USB-C-kabel in de printer
- schakel OctoPi in en probeer verbinding te maken met de printer
- schakel over naar het controletabblad en vertel de printer om het bed en de printerkop in verschillende richtingen te bewegen
Als dit proces succesvol is, kun je het een overwinning noemen en dingen gaan maken
*Als OctoPi geen verbinding kan maken met de printer, zou ik adviseren om nog een zorgvuldige visuele inspectie van de soldeer/draden/connectoren te doen om er zeker van te zijn dat alles op zijn plaats zit. Als de weerstandsmeting over de 4 draden overeenkomt, betekent dit dat het probleem niet uit de transplantatie komt.
Stap 10: Laatste woorden en gedachten
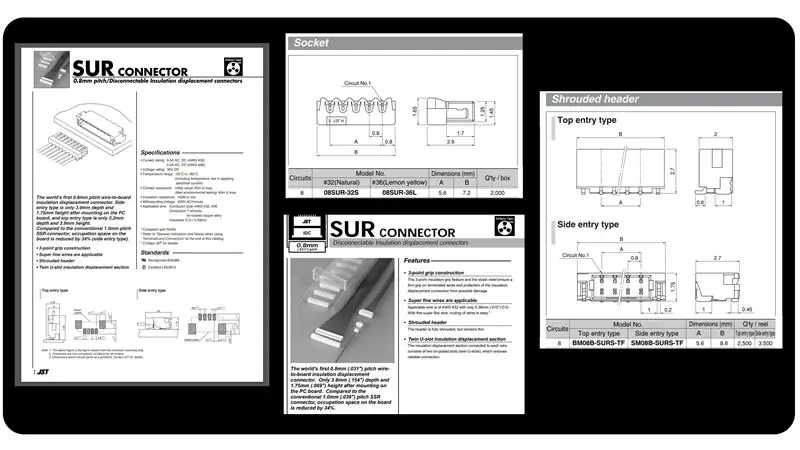

Sommige mensen zullen dit proces rommelig vinden en ik ben het ermee eens dat dit niet de schoonste manier is om dit te doen, maar houd rekening met het volgende:
- geen van de mods is zichtbaar omdat alles zich in de printerbehuizing bevindt
- de mod is veilig, zelfs als de draden elkaar raken, omdat ze bedekt zijn met email, wat een zeer goede elektriciteitsisolator is
- de draden die ik heb voorgesteld zijn de perfecte balans tussen betrouwbaarheid/stijfheid/geleiding
- je zult de draden niet kunnen breken, maar de kans is groter dat je de pads van de PCB trekt voordat je ze beschadigt
Afhankelijk van waar u uw onderdelen vandaan haalt, zou het u niet meer dan $ 10 voor alleen materialen moeten kosten
Toen ik voor het eerst begon te kijken naar het doen van deze mod op de printer, had ik een andere optie op tafel. Helaas was ik niet in staat om de onderdelen te vinden die ik nodig had vanwege de beschikbaarheid. Uiteindelijk zou deze oplossing behoorlijk duur zijn uitgekomen, dus ik heb ervoor gekozen om het voor het moment te laten staan.
Het idee was om wat connectoren van JST te gebruiken die recht op de oude USB Mini PCB-pads zouden passen.
De connectoren in discussie zijn:
- Man: 08SUR-32S
- Vrouw: BM08B-SURS-TF
Naar mijn mening zou dit de schoonste en meest representatieve manier zijn geweest om deze transplantatie uit te voeren. De optie ligt nog steeds op tafel voor de toekomst zodra ik erin slaag om de onderdelen uit te zoeken.
Laat me weten wat je gedachten zijn en laat hieronder een reactie achter. Als je de tijd hebt, is het altijd het beste om de eigenlijke video te zien die ik met het hele proces heb gemaakt.
Aanbevolen:
Voeg een aan / uit-knop toe aan uw LibreELEC-installatie op een Raspberry Pi - Ajarnpa

Voeg een aan / uit-knop toe aan uw LibreELEC-installatie op een Raspberry Pi: In het volgende zullen we leren hoe u een aan / uit-knop kunt toevoegen aan LibreELEC die op een Raspberry Pi draait. We zullen een PowerBlock gebruiken om niet alleen een aan / uit-knop toe te voegen, maar ook een status-LED die de stroomstatus van uw LibreELEC-installatie aangeeft. Voor deze i
Een videodeurbel aanpassen aan een digitaal muziekgeluid: 5 stappen

Een videodeurbel aanpassen aan een digitale muziekbel: Om een lang verhaal kort te maken, Best Buy vertelde me dat ik de Simplisafe-deurbel niet kon installeren met een deurbel met een melodie. Het lezen van honderden berichten zei dat het niet kan. Simplisafe zei dat het niet kan, maar heeft toch een kit geleverd. De connector kit is voor een staafst
Een mobiele telefoonbatterij aanpassen aan een digitale camera en het werkt! - Ajarnpa

Een mobiele telefoonbatterij aanpassen aan een digitale camera en het werkt! Hallo allemaal! Een GoPro is een perfecte keuze voor actiecamera's, maar we kunnen die gadget niet allemaal betalen. Ondanks het feit dat er een grote verscheidenheid aan op GoPro gebaseerde camera's of kleine actiecamera's is (ik heb een Innovv C2 voor mijn airsoft-games), zijn niet alle
Een telefoonhandset aanpassen aan een mobiele telefoon - Ajarnpa

Een telefoontoestel aanpassen aan een mobiele telefoon: door Bill Reeve ([email protected]) Aangepast voor instructables door muis ([email protected]) Disclaimer: de hier beschreven procedure werkt mogelijk niet voor u - dat is een risico dat u loopt nemen. Als het niet werkt, of als je iets breekt, is het niet m
Voeg een pc-synchronisatie-aansluiting toe aan een Nikon Sc-28 Ttl-kabel (gebruik de automatische instellingen voor een aan-cameraflits en trigger-uit-cameraflitsen!!): 4 stappen

Voeg een Pc Sync-aansluiting toe aan een Nikon Sc-28 TTL-kabel (gebruik Auto-instellingen voor een on Camera Flash en Trigger Off Camera Flashes !!): in deze instructable laat ik je zien hoe je een van die vervelende gepatenteerde 3-pins TTL-connectoren op de zijkant van een Nikon SC-28 off-camera TTL-kabel en vervang deze door een standaard pc-synchronisatieconnector. hierdoor kunt u een speciale flitser gebruiken, s
