
Inhoudsopgave:
- Benodigdheden
- Stap 1: Kenapa Menggunakan Module WiFi ESP8266?
- Stap 2: Menentukan GPIO Wemos D1 R1, Wemos D1 Mini, Dan NodeMCU
- Stap 3: Memprogramma Wemos D1 R1, Wemos D1 Mini, Dan NodeMCU Di Arduino IDE
- Stap 4: Membuat Sketch Blynk Pada Arduino IDE
- Stap 5: Mengendalikan Wemos D1 R1, Wemos D1 Mini, Dan NodeMCU Menggunakan Blynk
- Stap 6: Website Yang Mungkin Membantu
- Stap 7: Kesimpulan
2025 Auteur: John Day | [email protected]. Laatst gewijzigd: 2025-01-23 15:01

Pada tutorial pertama ini, Saya ingin mengajak Anda bagaimana caranya menggunakan papan mikrokontroler yang sudah ada Module WiFi ESP8266 van dalamnya en juga sering dijumai (Contoh: Wemos D1 R1, Wemos D1 Mini, NodeMCU) dengan Arduinoasi IDE. Baca tutorial ini dengan saksama, agar Anda dapat memahami tutorial ini. Dan jika Anda memiliki pertanyaan, jangan sungkan-sungcan voor menanyakannya di kolom komentar/ diskusi di bawah:).
Benodigdheden
Alat dan Bahan:
- Papan Mikrokontroler Wemos D1 R1 / Wemos D1 Mini / NodeMCU
- Kabel data jenis Micro USB sebagai media transfer dan zomer daya
Stap 1: Kenapa Menggunakan Module WiFi ESP8266?
Alasannya cukup sederhana, yaitu murah dan mudah. Iya, harga rata-rata papan mikrokontroler yang sudah termasuk Module WiFi ESP8266 di dalamnya berikisar antara Rp 30.000, 00 ~ Rp 75.000, 00. Cukup murah bagi Anda yang hobi dalam bereksperimen dalam bidang IoT tentunya. Ditambah penggunaan papan mikrokontroler seperti ini sangat mudah digunakan, terutama jika Anda sudah berpengalaman menggunakan papan mikrokontroler produksi Arduino seperti Arduino Uno.
Stap 2: Menentukan GPIO Wemos D1 R1, Wemos D1 Mini, Dan NodeMCU
GPIO diguanakan dalam menentukan pin dari papan mikrokontroler yang akan diinsialisasikan di Arduino IDE. Contoh, pada papan mikrokontroler Wemos D1 R1, GPIO dari pin "D9" adalah GPIO 2, artinya saat Anda meng-inisialisasikan pin pada aplikasi Arduino IDE, Anda harus menggunakan pin "D2" bukan pin "D9", karena pin "D9" pada Wemos D1 R1 merupakan pin "D2" pada aplikasi Ardino IDE.
GPIO dapat dicek dengan cara melihatnya langusng di papan mikrokontroler atau dengan membaca pinout dengan mencari datasheetnya.
Stap 3: Memprogramma Wemos D1 R1, Wemos D1 Mini, Dan NodeMCU Di Arduino IDE
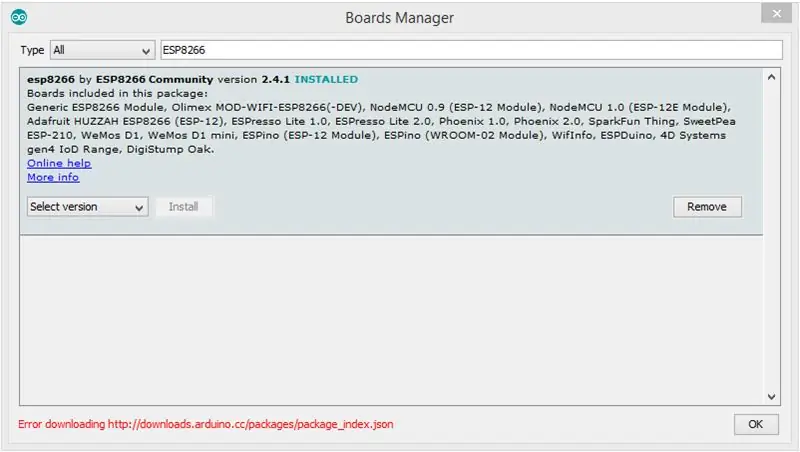
Seperti yang Saya katakan sebelumnya, penggunaan Wemos D1 R1, Wemos D1 Mini, dan NodeMCU hampir sama dengan penggunaan papan mikrokontroler produksi Arduino. Andere toepassingen van Arduino IDE voor menu's en uploads van Wemos D1 R1, Wemos D1 Mini en NodeMCU. Namun ada beberapa hal yang harus Anda lakukan, sebelum menulis dan meng-upload sketch. Yaitu:
- Pastikan versie Arduino IDE Anda berada pada versie 1.6.4 atau yang lebih baru.
- Installeer driver CH340G, agar papan mikrokontroler Anda dapat di identifikasi oleh Windows. (Downloaden).
- Installeer Board dari Wemos D1 R1, Wemos D1 Mini, en NodeMCU pada aplikasi Arduino IDE. Caranya: Pilih menu "Extra's" → "Board: "Arduino/Genuino Uno"" → "Boards Manager…" → Ketik "ESP8266" pada kolom pencarian → Pilih yang dengan judul "esp8266 door ESP8266 Community" → Pilih tombol "Installeren".
Apabila Anda sudah selesai dengan langkah diatas, maka Anda sudah bisa menulis dan meng-upload kode ke papan mikrokontroler. Anda juga dapat meng-ujinya dengan menggunakan kode dari "Voorbeelden" pada menu "Bestand".
Stap 4: Membuat Sketch Blynk Pada Arduino IDE
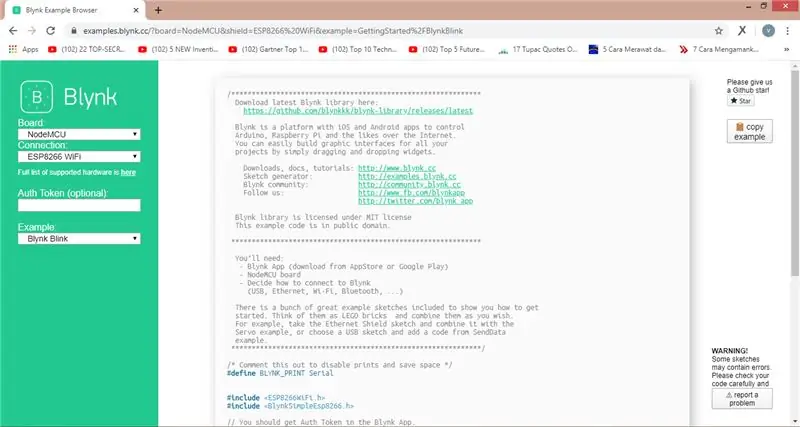
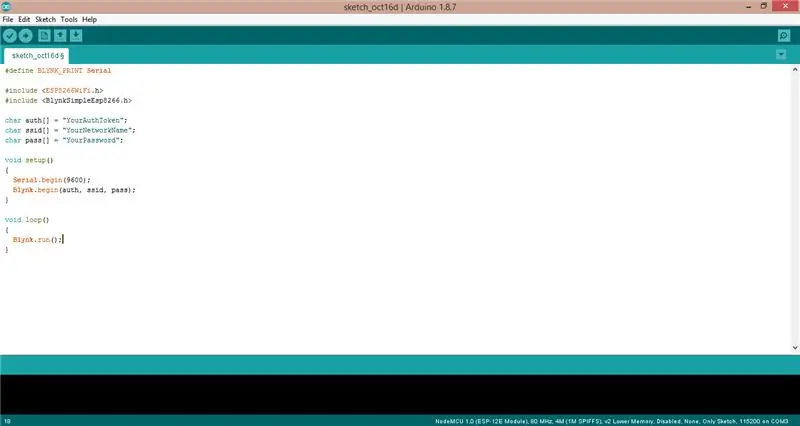
Anda dapat mengendalikan kerja dari Wemos D1 R1, Wemos D1 Mini, dan NodeMCU en papan mikrokontroler lainnya dengan menggunakan aplikasi Blynk. Aplikasi ini tersedia di Android (Download) en iOS (Download). Sebelum menggunakan aplikasi Blynk, Anda harus registrasi akun Blynk terlebih dahulu, Anda bisa melakukannya pada aplikasi Blynk.
Apabila Anda sudah meng-install aplikasi Blynk di perangkat Anda dan sudah melakukan registrasi, Anda harus menulis Sketch-nya terlebih dahulu pada aplikasi Arduino IDE atau juga bisa menggunakan voorbeeld dari Blynk itu sendiri (Voorbeeld), dan verzenden Anda iria da " "Verbinding" serta memilih contoh schets yang ingin Anda gunakan. Namun sebelum menulis dan meng-upload sketch, Anda harus meng-install terlebih dahulu bibliotheek Blynk pada aplikasi Arduino IDE Anda, caranya:
Pilih-menu "Extra" → "Bibliotheken beheren…" → Ketik "Blynk" pada kolom pencarian → Pilih yang dengan judul "Blynk door Volodymyr Shymanskyy" → Pilih tombol "Installeren".
Stap 5: Mengendalikan Wemos D1 R1, Wemos D1 Mini, Dan NodeMCU Menggunakan Blynk
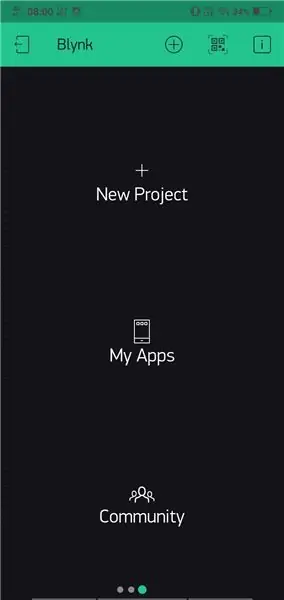
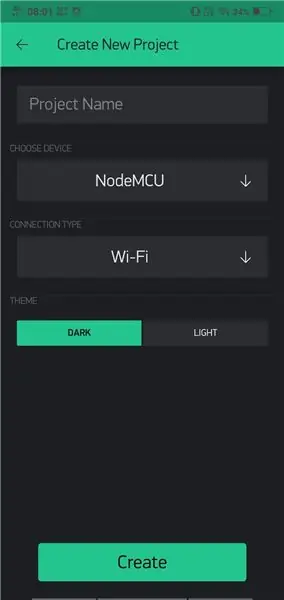
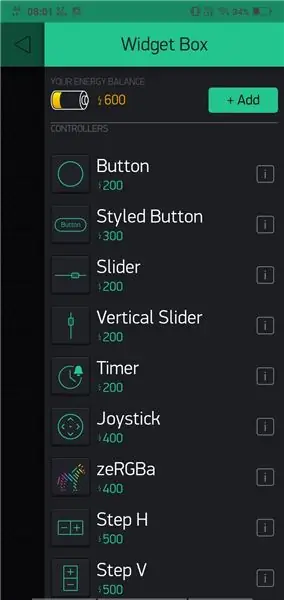
Setelah membuat sketch pad Arduino IDE, sekarang saatnya membuat pengendali Wemos D1 R1, Wemos D1 Mini, dan NodeMCU dengan menggunakan aplikasi Blynk, caranya:
- Buatlah "Project" baru dengan menekan tombol "Add Project" (lambang "+" di dalam lingkaran) → isi nama Project di kolom "Project Name" → Pilih papan mikrokontroler pada kolom "Choose Device" sesuai dengan schets yang telah dibuat sebelumnya → Pilih jenis koneksi pada kolom "Connection Type", sesuai dengan koneksi yang Anda inginkan. Bisa dengan Ethernet, Wi-Fi, USB, GSM, dan Bluetooth → Pilih tema dikolom "Thema".
- Setelah itu, akan muncul notifikasi bahwa "Auth Token" sudah dikirim ke e-mail kita. Fungsi "Auth Token" disini sebagai kode autentifikasi Project kita agar tidak disalahgunakan oleh orang lain. Oleh karenanya, jangan sampai Anda membagikan kode "Auth Token" kepada orang lain, atau menyebarkannya di Internet, karena kode "Auth Token" bersifat "Rahasia". kode "Auth Token" ini juga harus dimasukkan ke dalam schets yang sudah dibuat sebelumnya.
- Anda sudah siap un membuat pengendali menggunakan aplikasi ini, yang Anda perlu lakukan selanjutnya adalah menambahkan "widget" sesuai dengan sektch yang dibuat sebelumnya (contoh: Button, Styled Button, Slider men d".
- Selanjutnya, Anda dapat mengatur "widget" Anda dengan menekan "widget" yang telah dibuat. Disini Anda bisa mengatur Nama, Pin dari alat yang ingin dikendalikan, Kondisi (apabila berbentuk Button atau Slider), Mode (jika ada), Label Kondisi ON dan OFF (apabila berbentuk Button atau Slider), Ukuran Font, dan Warna Font.
- Apabila Anda Sudah melakukan semua langkah-langkah diatas, Anda Sudah bisa melakukan uji coba dengan menekan tombol "Play".
Stap 6: Website Yang Mungkin Membantu
- Voorbeeld Blynk:
- Stuurprogramma CH340G:
Stap 7: Kesimpulan
Pada tutorial ini Anda sudah bisa menggunakan papan mikrokontroler dengan Module WiFi ESP8266 van dalamnya. Pada tutorial selanjutnya, Saya akan mengajak Anda untuk mencoba menggunakan Blynk lebih dalam lagi, serta melakukan troubleshooting tentunya.
Apabila ada yang Anda ingin tanyakan, jangan sungkan-sungkan tot menanyakannya di kolom komentar/ diskusi di bawah. Dan apabila Anda mempunyai kritik atau saran, jangan lupa untuk menyampaikannya juga.
Sekian, Terimakasih:)
Aanbevolen:
Aan de slag met de WeMos ESP8266: 6 stappen

Aan de slag met de WeMos ESP8266: in deze instructable gaan we het knipperende led-voorbeeld uitvoeren op de WeMos ESP8266
Weerstation met Wemos D1 Mini, BME280 en Sensate: 6 stappen

Weerstation Wemos D1 Mini, BME280 en Sensate gebruiken: In eerdere berichten heb ik verschillende methoden gedeeld om een weerstation te bouwen. Als je het nog niet hebt gecontroleerd, is hier een link. In deze instructable zal ik demonstreren hoe je een eenvoudig weerstation kunt bouwen met Wemos en een IoT-platform genaamd Sensate
Wemos D1 Mini-weerstation (plug & play): 4 stappen
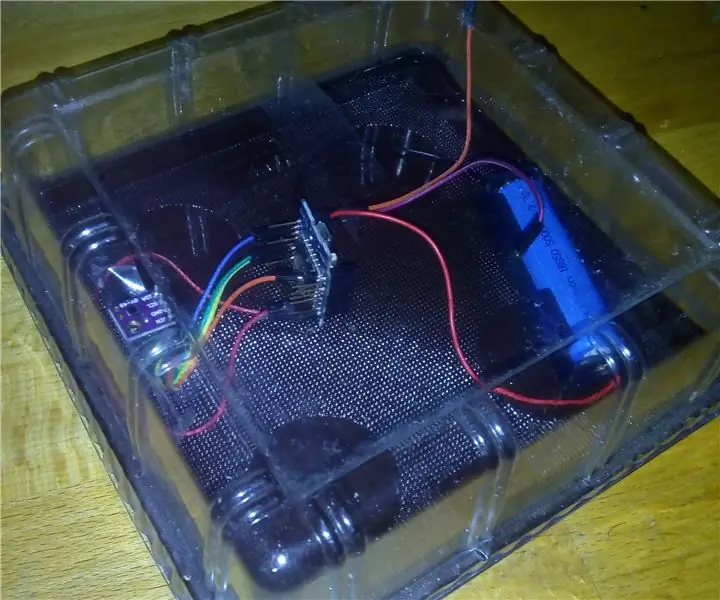
Wemos D1 Mini Weerstation (Plug & Play): Dit project gaat over het eenvoudigst mogelijke weerstation op basis van WeMos D1 Mini. Ik kies voor WeMos D1 Mini, omdat het voordelen heeft:1. u kunt het programmeren en uitvoeren zonder externe modules aan te sluiten, gewoon met behulp van een USB-kabel.2. je hebt geen spanningsregeling nodig
Hoe de Wemos D1 Mini/Nodemcu te bedienen met de Blynk-app (IOT) (esp8266): 6 stappen

Hoe Wemos D1 Mini / Nodemcu te bedienen met behulp van de Blynk-app (IOT) (esp8266): Hallo vrienden, In deze instructable laat ik je zien hoe je wemos D1 mini of (nodemcu) kunt bedienen met behulp van de blynk-app. Het is een absolute beginnersgids. voor detail tutorial MOET VIDEO BEKIJKEN Vergeet niet te liken, delen & abonneer op mijn kanaal
Bewegingsdetector met Blynk-meldingen (WeMos D1 Mini + HC-SR04): 4 stappen (met afbeeldingen)
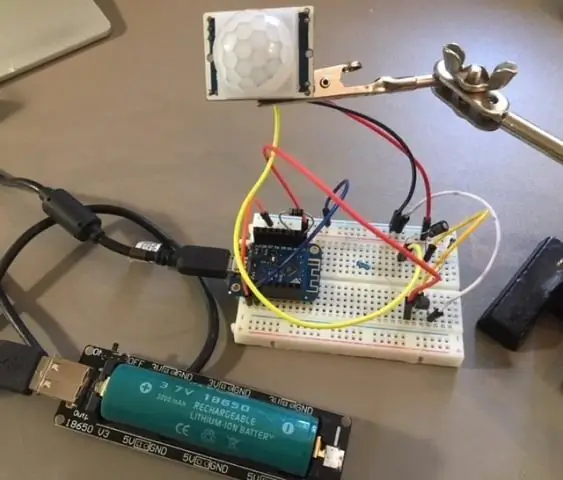
Bewegingsdetector met Blynk-meldingen (WeMos D1 Mini + HC-SR04): STEM op dit project in de draadloze wedstrijd. Bedankt! Update nr. 2 - Enkele aanpassingen (versie 2.2), u kunt uw sensor (bereik en naam) rechtstreeks in de definitie instellen. Ook gebeurde het soms dat de sensor verkeerde waarden las en een melding stuurde
