
Inhoudsopgave:
- Auteur John Day [email protected].
- Public 2024-01-30 11:15.
- Laatst gewijzigd 2025-01-23 15:01.

In eerdere berichten heb ik verschillende methoden gedeeld om een weerstation te bouwen. Als je het niet hebt gecontroleerd, is hier een link.
In deze instructable laat ik zien hoe je een eenvoudig weerstation bouwt met Wemos en een IoT-platform genaamd Sensate. Dus laten we beginnen.
Benodigdheden
- WeMos D1 Mini………….(Amazon VS / Amazon VK / Banggood)
- BME280…………………….(Amazon VS / Amazon VK / Banggood)
- 1,3-inch OLED-scherm …… (Amazon US / Amazon UK / Banggood)
Daarnaast hebben we ook de Sensate App voor iOS of Android nodig.
Stap 1: Wat is Sensate?
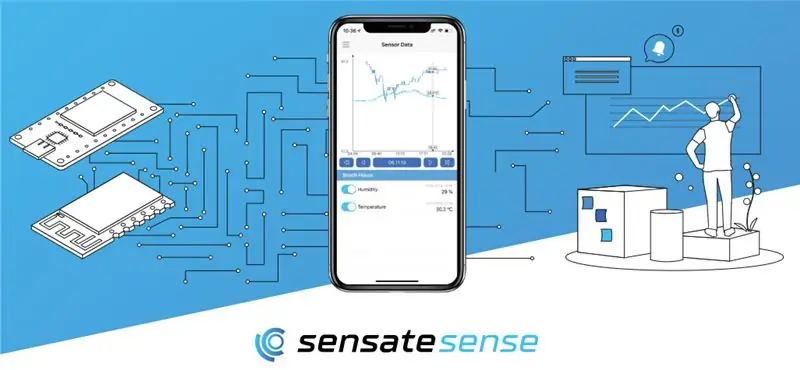
In hun eigen woorden: "Gebruik de Sensate Sense App om altijd en overal toegang te krijgen tot uw sensoren. Bouw uw ultieme datalogger door gebruik te maken van bestaande hardwarecomponenten met de gratis Sensate Firmware. Of zoek de optimale chip voor uw toepassing en bouw uw individuele oplossing."
Kortom, het is een app die je samen met de firmware een eenvoudige codevrije manier geeft om eenvoudige projecten te bouwen. Het enige wat je hoeft te doen is hun firmware te flashen, hun app te installeren, de configuratie-instellingen te doorlopen en je bent klaar om gegevens te verzamelen van je sensoren.
Stap 2: Knipperende Sensate-firmware
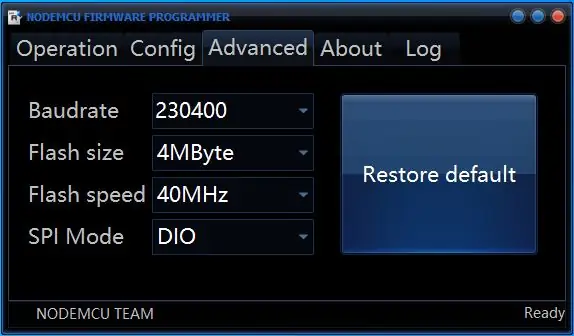
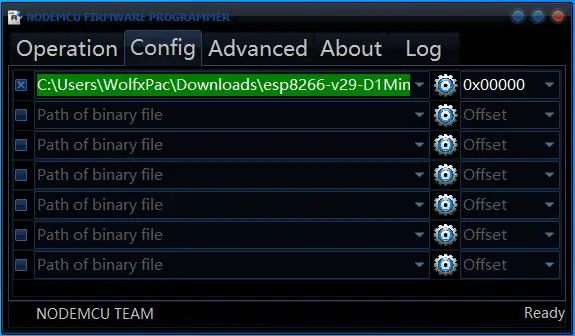
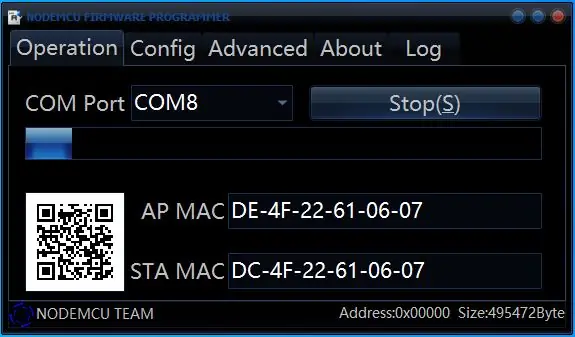
Nu willen we dat ons ESP-bord (in dit geval WeMos D1 Mini) verbinding kan maken met de Sensate-cloud. Hiervoor moeten we Sensate's Firmware op ons bord flashen. Het proces is vrij rechttoe rechtaan.
Zorg er eerst voor dat u het volgende downloadt:
- Download en installeer het CP210x- of CH34x-stuurprogramma (afhankelijk van de USB naar TTL-chip die op uw bord wordt gebruikt). In mijn geval heb ik CH340 geïnstalleerd.
- Download hier de NodeMCU-flashertool.
- Download vervolgens hier de nieuwste Sensate-firmware.
Nadat alles is gedownload en de stuurprogramma's zijn geïnstalleerd. We moeten de poort van ons WeMos-bord controleren. Om de poort te vinden:
- Ga naar "Apparaatbeheer" >> "Poorten".
- Verbind het bord via USB met de pc. U zult zien dat er een nieuwe poort in de lijst verschijnt. Noteer het.
Nu kunnen we het bord flashen met nieuwe firmware. Zorg ervoor dat je de juiste firmware hebt gedownload via de link. (In dit project gebruiken we WeMos D1 mini, dus we zullen die firmware gebruiken)
- Open de flasher en ga naar het tabblad "Geavanceerd". Zorg ervoor dat je dezelfde instellingen hebt als in de afbeelding hierboven.
- Ga vervolgens naar het tabblad "Config", klik op de eerste rij en navigeer naar de map waar u de firmware hebt gedownload. Selecteer het juiste bestand.
- Ga nu naar het tabblad "Bewerking", hier in het COM-poortvak selecteert u de poort die u eerder hebt genoteerd.
- Klik op "Flash" en wacht tot het knipperen is voltooid.
Nu hebben we een WeMos D1 mini-bord met de firmware van Sensate. Klik gewoon op de reset-knop om het opstartproces te voltooien.
Stap 3: WiFi-netwerk configureren
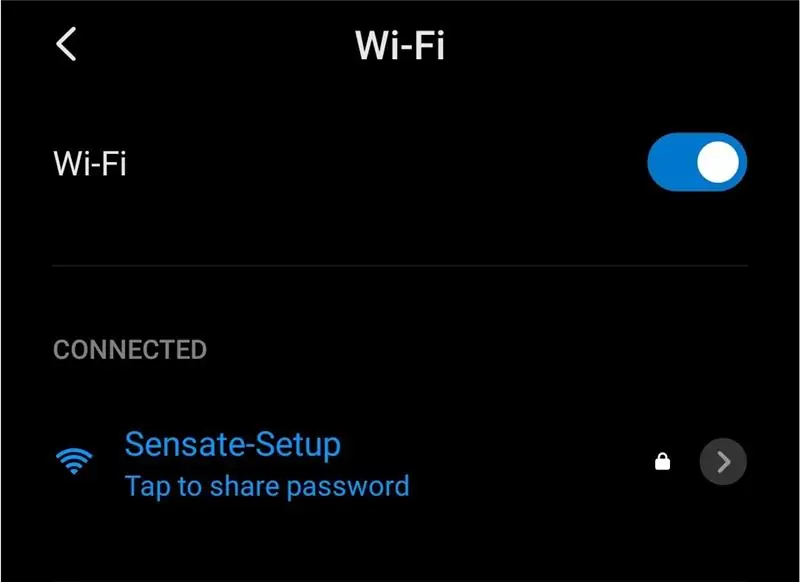
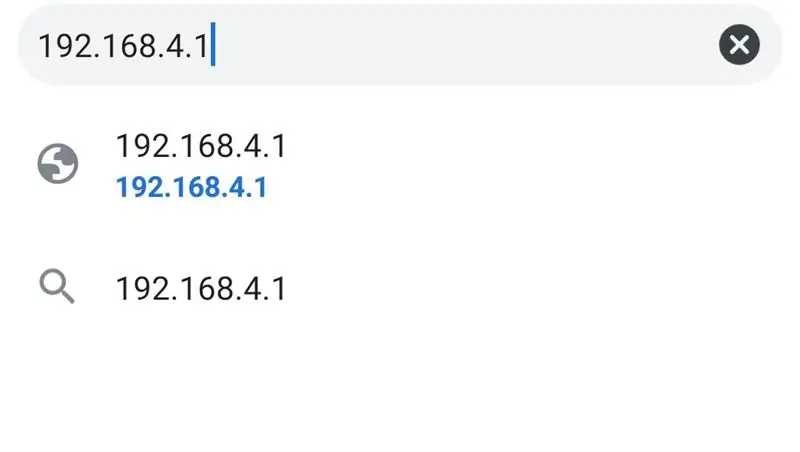
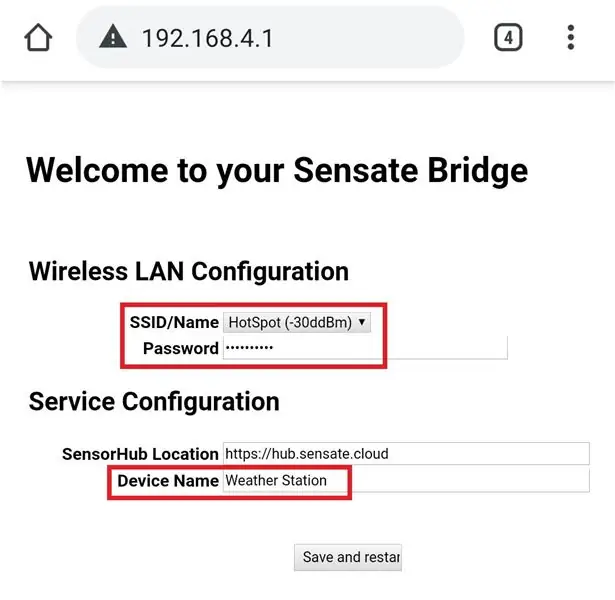
Nu we de firmware met succes hebben geflitst en opgestart, moeten we de WiFi-inloggegevens op het bord instellen. Om dit te doen, zet je eerst het bord aan en zet je wifi van je smartphone aan. Volg de onderstaande stappen:
- Tik op "Sensate-Setup" en voer het standaardwachtwoord "Setup-Sensate" in.
- Nadat het apparaat is aangesloten, opent u uw standaardbrowser en voert u de URL "192.168.4.1" in en drukt u op enter.
- U wordt doorgestuurd naar een instellingenpagina. Selecteer hier de "SSID" (WiFi-naam) waarmee u verbinding wilt maken en voer vervolgens het wachtwoord in.
- Geef in de Serviceconfiguratie uw apparaat een naam (in dit geval "Weerstation"). Tik op opslaan en opnieuw opstarten.
Als dat is gebeurd, is het WeMos-bord nu klaar om verbinding te maken met uw wifi-netwerk. Nu kunnen we verder gaan en de installatie op de Sensate-app starten.
Stap 4: Sensate mobiele app instellen
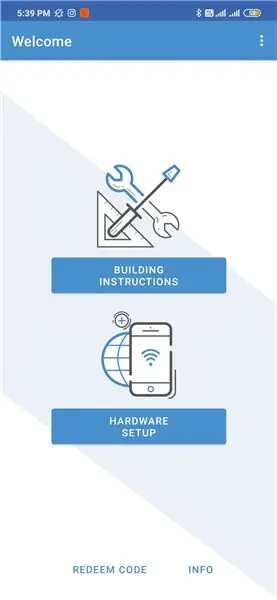
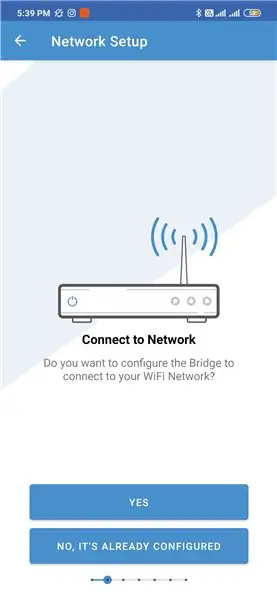
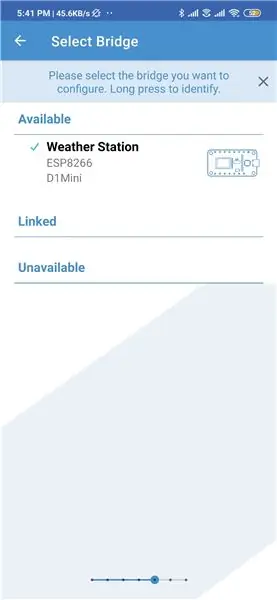
Zorg er allereerst voor dat je de Sensate Sense App op je Smartphone hebt geïnstalleerd. Open vervolgens de app en volg onderstaande stappen:
- Tik op de eerste pagina op " Hardware Setup ". Dan zal het vragen of we de brug willen configureren, zoals we het al hebben geconfigureerd in de vorige stap, we zullen op de tweede optie tikken " Nee, het is al geconfigureerd"
- Op de volgende pagina worden alle beschikbare bruggen weergegeven. Selecteer degene die we zojuist hebben gemaakt.
- Op de volgende pagina krijgen we alle details over sensoren en 3 opties. Selecteer hier " Configuratie Wizard ". Op de volgende pagina leest u meer informatie over de configuratie. Als je het hebt gelezen, tik je op " Start ".
- Nu krijgen we een lijst met alle ondersteunde borden. Hier zullen we "WeMos D1 Mini" selecteren en op "Doorgaan" tikken.
- Vervolgens vraagt het ons om een werkingsmodus te selecteren. Er zijn 2 modi, de ene is de normale modus die de metingen zo vaak mogelijk uitvoert en bijwerkt. De andere modus " Slaapmodus ", in deze modus kunnen we periodieke updates krijgen en het bord staat in de energiebesparende modus. Voor dit project heb ik de eerste modus geselecteerd omdat ik realtime updates van de temperatuur en vochtigheid wil.
- Vervolgens moeten we het display selecteren. Omdat we een 1,3" 128x64-scherm gebruiken, zullen we dat selecteren. Tik vervolgens op " Doorgaan ".
- Selecteer op de volgende pagina "Geen extensie".
- Op de volgende pagina moeten we de sensor selecteren. We gebruiken "BME280", dus selecteer dat. Zorg ervoor dat u geen BMP280 selecteert, die vergelijkbaar is, maar geen druksensor heeft.
- Wanneer we de sensor selecteren, geeft de app ons de keuze over welke gegevens we willen verzamelen. Schakel hier alle drie de opties in. U hoeft niet met andere instellingen te spelen.
- Klik ten slotte op voltooien.
Nu hoeven we alleen nog maar het circuit te bouwen.
Stap 5: Het circuit bouwen
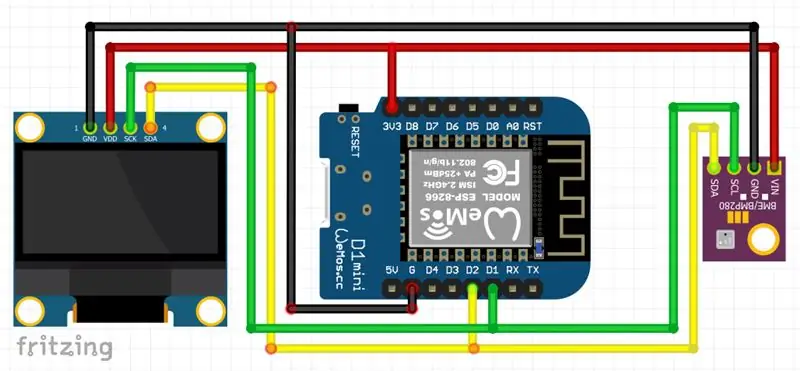

Omdat we hier I2C-communicatie gebruiken, zijn de verbindingen heel eenvoudig. Raadpleeg de afbeeldingen hierboven. Er spelen hier 4 pinnen: VCC, GND (stroompinnen) & SDA, SCL (I2C-pinnen).
Sluit de draden aan als:
VCC = 3.3V
GND = GND
SCL = SCL (D1)
SDA = SDA (D2)
En dat is alles. Schakel nu gewoon het circuit in en wacht tot het verbinding maakt met het netwerk. Nu krijgen we de gegevens op OLED en op de app.
Stap 6: Laatste opmerking
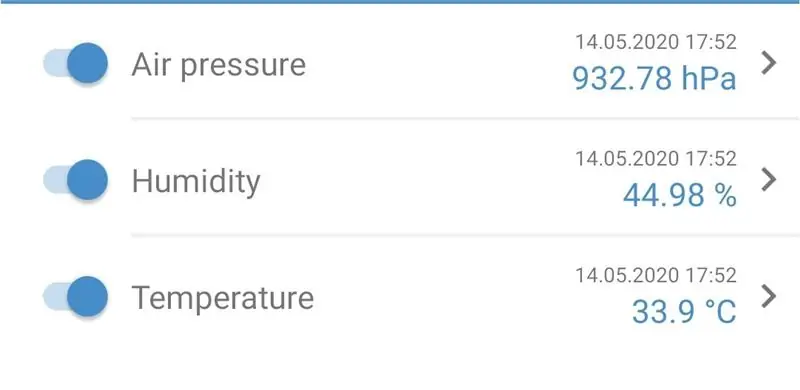
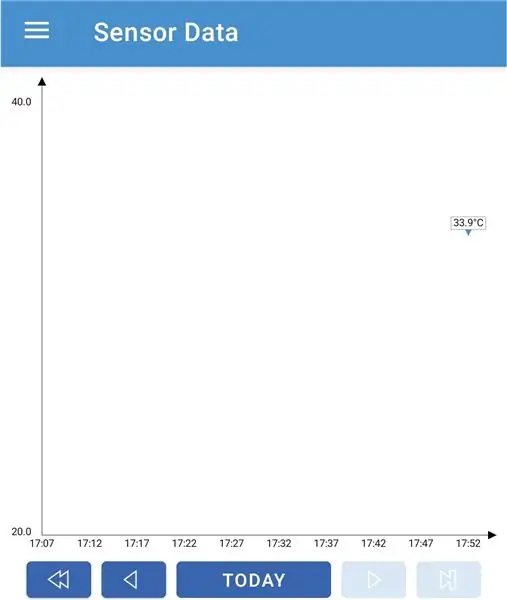
Dus nu hebben we een doe-het-zelf-weerstation zonder dat we een code hoeven te schrijven. Is het niet cool? Nu kun je er een hoesje voor bouwen zoals ik eerder hier heb gemaakt. Ik hoop dat de tutorial gemakkelijk te volgen was en dat je nu iets hebt geleerd.
Als je vragen hebt, kun je hieronder een reactie achterlaten.
Aanbevolen:
Persoonlijk weerstation Raspberry Pi gebruiken met BME280 in Java - Ajarnpa

Persoonlijk weerstation Raspberry Pi gebruiken met BME280 in Java: slecht weer ziet er altijd slechter uit door een raam. We zijn altijd geïnteresseerd geweest in het volgen van ons lokale weer en wat we uit het raam zien. We wilden ook een betere controle over ons verwarmings- en airconditioningsysteem. Het bouwen van een persoonlijk weerstation is een grote
NaTaLia-weerstation: Arduino-weerstation op zonne-energie op de juiste manier gedaan - Ajarnpa

NaTaLia-weerstation: Arduino-weerstation op zonne-energie op de juiste manier gedaan: na 1 jaar succesvol gebruik op 2 verschillende locaties deel ik mijn projectplannen voor een weerstation op zonne-energie en leg ik uit hoe het is geëvolueerd tot een systeem dat echt kan overleven gedurende lange tijd perioden van zonne-energie. Als je volgt
Weerstation met Raspberry Pi met BME280 in Python - Ajarnpa

Weerstation Raspberry Pi gebruikt met BME280 in Python: is maith an scéalaí an aimir (The Weather is a Good Storyteller) Met de opwarming van de aarde en klimaatveranderingsproblemen wordt het wereldwijde weerpatroon in onze wereld grillig, wat leidt tot een aantal weergerelateerde natuurrampen (droogte, extreme
Weerstation met Arduino, BME280 & display voor het zien van de trend in de afgelopen 1-2 dagen: 3 stappen (met afbeeldingen)

Weerstation met Arduino, BME280 & display voor het zien van de trend in de afgelopen 1-2 dagen: Hallo! Hier op instructables zijn al weerstations geïntroduceerd. Ze tonen de huidige luchtdruk, temperatuur en vochtigheid. Wat ze tot nu toe misten, was een presentatie van de cursus in de afgelopen 1-2 dagen. Dit proces zou de a
Wemos D1 Mini-weerstation (plug & play): 4 stappen
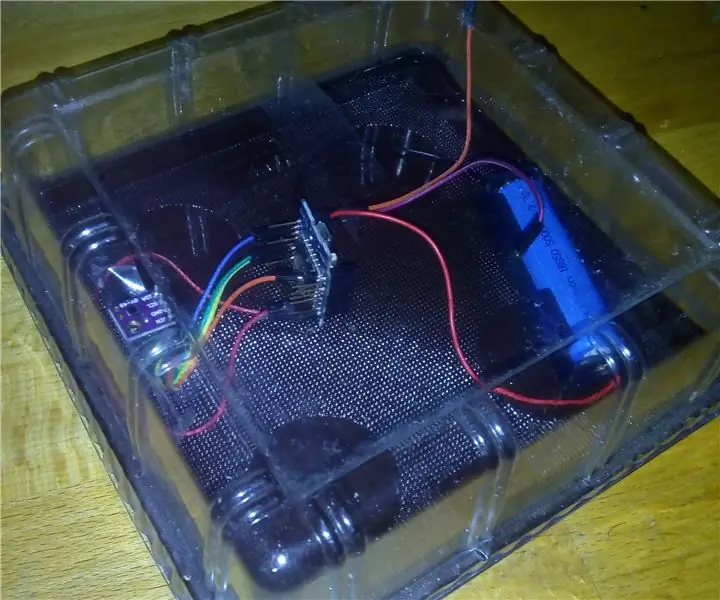
Wemos D1 Mini Weerstation (Plug & Play): Dit project gaat over het eenvoudigst mogelijke weerstation op basis van WeMos D1 Mini. Ik kies voor WeMos D1 Mini, omdat het voordelen heeft:1. u kunt het programmeren en uitvoeren zonder externe modules aan te sluiten, gewoon met behulp van een USB-kabel.2. je hebt geen spanningsregeling nodig
