
Inhoudsopgave:
2025 Auteur: John Day | [email protected]. Laatst gewijzigd: 2025-01-23 15:01




Fusion 360-projecten »
Een IoT Mood-lamp gemaakt met behulp van een Node MCU (ESP8266), RGB-leds en een Jar. De kleuren van de lamp kunnen worden gewijzigd met de Blynk-app. Ik heb gekozen voor Tony Starks Memorial Statue die ik 3D heb geprint om in deze lamp te plaatsen. Je kunt elk kant-en-klaar beeld nemen of je kunt 3D-printen zoals ik heb gedaan.
Stap 1: Benodigdheden:

- Knooppunt MCU (ESP8266)
- 5V LED's (rood, groen en blauw)
- Kan
- Standbeeld
- 3D-geprinte onderdelen
- Verf
- 5V micro-USB-adapter
Stap 2: 3D printen:
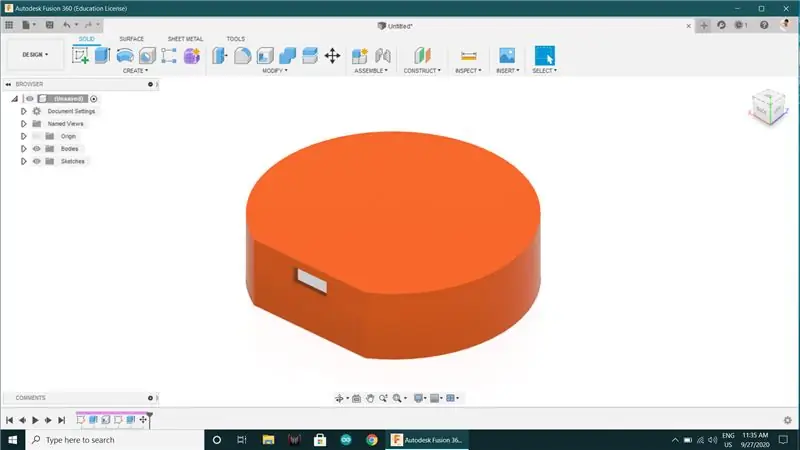
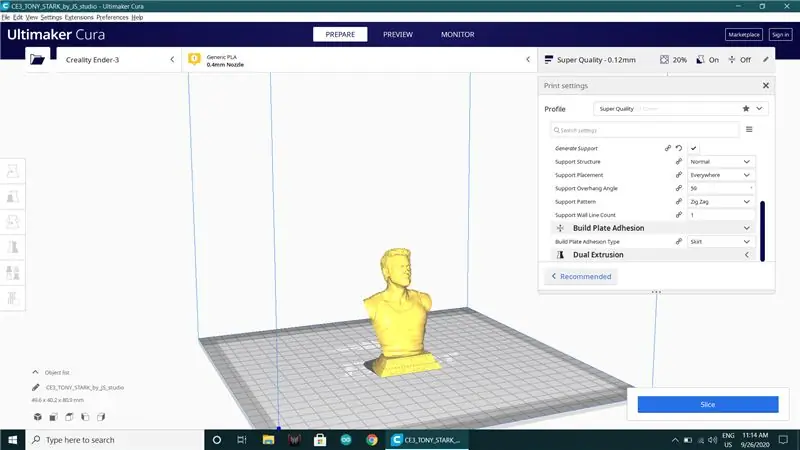

- Klik voor STL-bestanden
- Tony Starks-model
- Iron Man hoofdmodel
- 3D print de benodigde 3D modellen in super kwaliteit.
Stap 3: Schilderen:




- Ik heb alle 3D-prints en Jar-cap in witte kleur geverfd.
- U kunt het gewenste gekleurde 3D-model direct printen als u het juiste kleurmateriaal heeft of u kunt schilderen zoals ik deed.
Stap 4: Circuitverbinding:
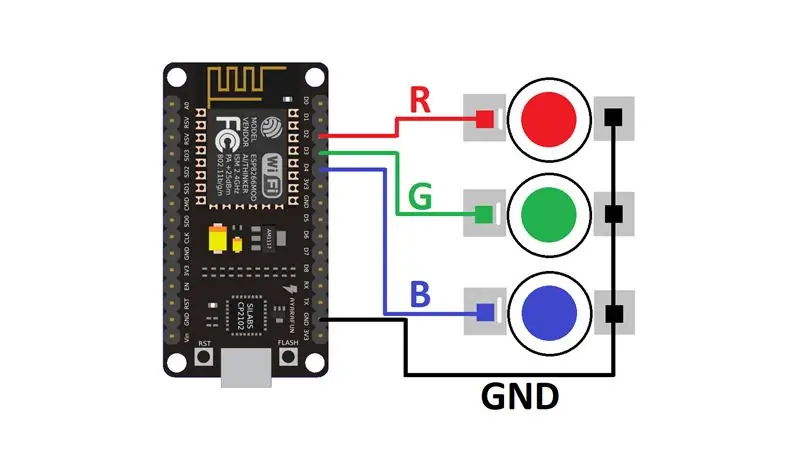


- Maak alle aansluitingen zoals aangegeven in het schakelschema.
- GND~GND
- D2~Rood
- D3~Groen
- D4~Blauw
Stap 5: Montage:




- Zet het beeld op een basis met watervaste lijm.
- Ik heb een spuitbusdop gebruikt voor de basis die ik wit heb geverfd.
- Vul het water in de pot en sluit de dop.
- Plaats nu de NodeMCU in de 3D-geprinte behuizing en plaats deze met lijm op de basis van de pot (d.w.z. bovenkant).
Stap 6: App-configuratie:
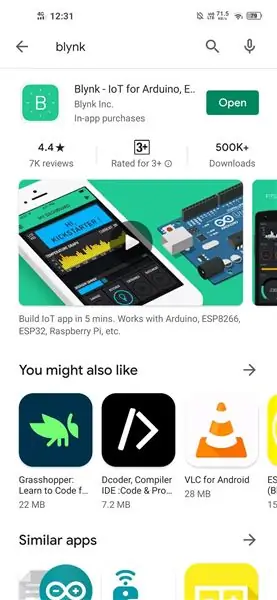
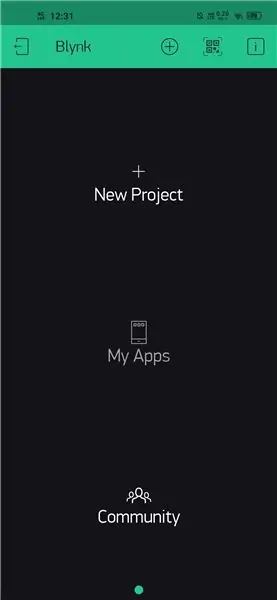
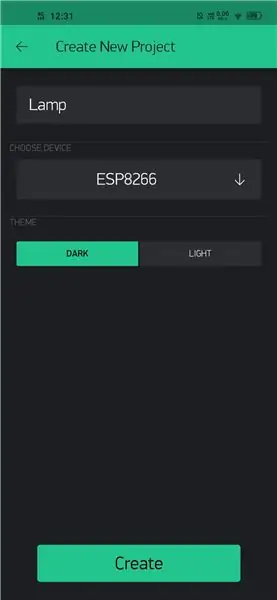
- Klik voor App
- Installeer de app, maak een account aan en log in.
- Maak een nieuw project, selecteer het bord als ESP8266.
- U ontvangt een authenticatiecode van het project in uw e-mail die wij in de code zullen gebruiken.
- Klik op de knop Toevoegen en voeg de ZeRGBa-widget toe.
- Klik op de widget om de R~GP4, G~GP0, B~GP2 in te stellen en schakel de knop Verzenden bij loslaten uit.
Stap 7: Coderen:
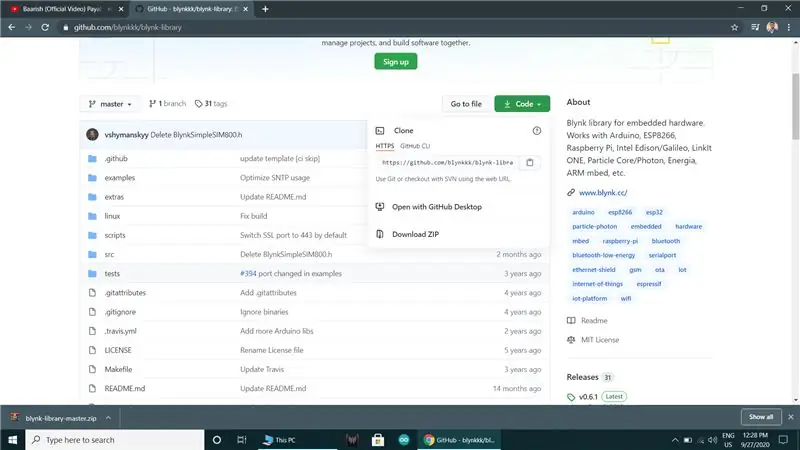
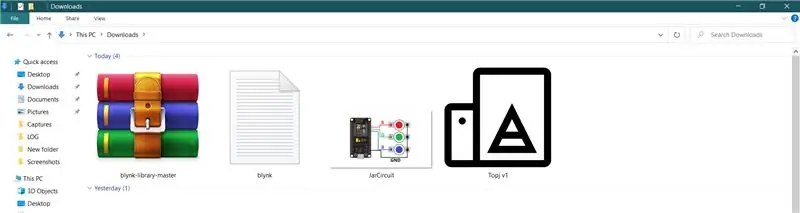
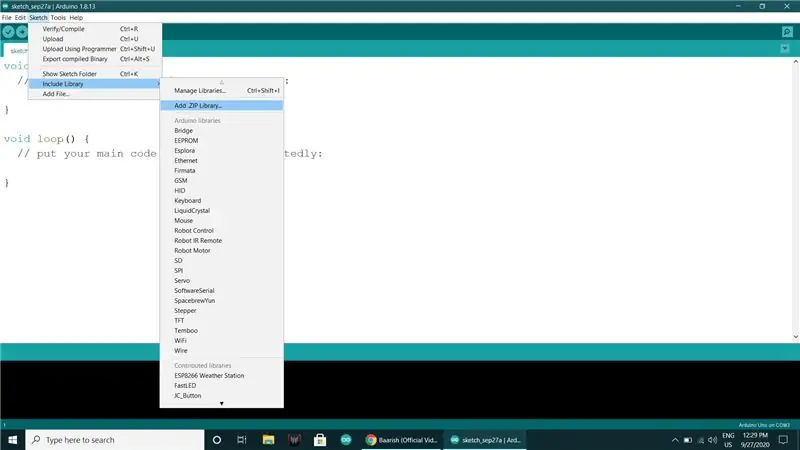
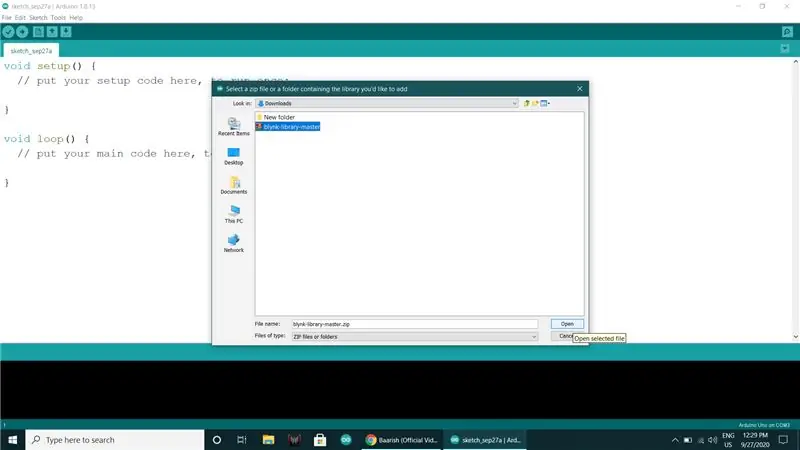
- Klik voor Blynk Arduino-bibliotheek
- Open de gegeven link en download het Blynk-zipbestand.
- Open de Arduino IDE en voeg de Blynk-bibliotheek toe aan Arduino IDE vanuit Sketch->Include Library->Add. Zip-bibliotheek.
- Open de code van Bestanden->Voorbeelden->Blynk->Boards_Wifi->ESP8266_Standalone.
- Kopieer en plak de authenticatiecode die per e-mail is ontvangen.
char auth = "YourAuthToken";
Voer je wifi-naam en wachtwoord voor thuis in
char ssid = "YourNetworkName";char pass = "YourPassword";
- Selecteer vervolgens het bordtype als ESP8266 (NodeMCU)
- Selecteer de poort en upload de code.
Stap 8: Finale:


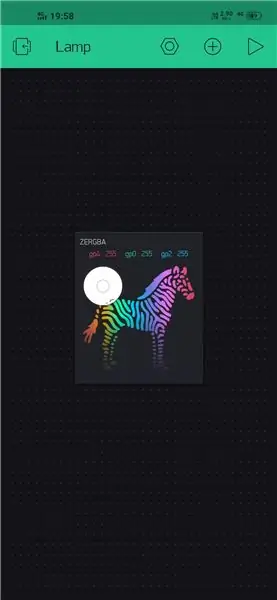
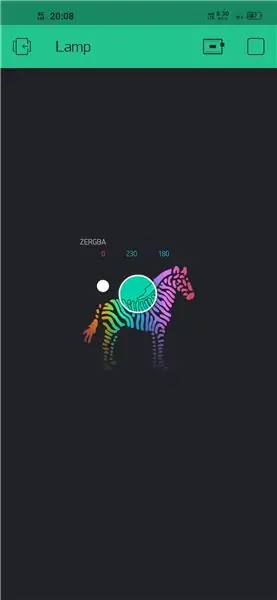
- Neem de 5V micro-USB-adapter om de lamp van stroom te voorzien.
- Zet de lamp AAN.
- Open de app, klik rechtsboven op het afspeelpictogram.
- En dat is het dan, je kunt de kleur kiezen die je op de lamp wilt hebben.
Aanbevolen:
IoT Power Module: een functie voor het meten van IoT-vermogen toevoegen aan My Solar Charge Controller: 19 stappen (met afbeeldingen)

IoT Power Module: een functie voor het meten van IoT-vermogen toevoegen aan My Solar Charge Controller: Hallo allemaal, ik hoop dat jullie allemaal geweldig zijn! In deze instructable ga ik je laten zien hoe ik een IoT Power Measurement-module heb gemaakt die de hoeveelheid stroom berekent die wordt gegenereerd door mijn zonnepanelen, die wordt gebruikt door mijn zonnelaadcontroller t
IoT Basics: uw IoT verbinden met de cloud met behulp van Mongoose OS: 5 stappen

IoT Basics: uw IoT verbinden met de cloud met behulp van Mongoose OS: als u een persoon bent die van knutselen en elektronica houdt, komt u vaker wel dan niet de term Internet of Things tegen, meestal afgekort als IoT, en dat het verwijst naar een reeks apparaten die verbinding kunnen maken met internet! Zo iemand zijn
ESP8266 NODEMCU BLYNK IOT-zelfstudie - Esp8266 IOT Blunk en Arduino IDE gebruiken - Led's bedienen via internet: 6 stappen

ESP8266 NODEMCU BLYNK IOT-zelfstudie | Esp8266 IOT Blunk en Arduino IDE gebruiken | LED's bedienen via internet: Hallo jongens, in deze instructables zullen we leren hoe we IOT kunnen gebruiken met onze ESP8266 of Nodemcu. We zullen daarvoor de blynk-app gebruiken. Dus we zullen onze esp8266/nodemcu gebruiken om de LED's via internet te bedienen. Dus de Blynk-app wordt verbonden met onze esp8266 of Nodemcu
IoT Analoge Input - Aan de slag met IoT: 8 stappen

IoT Analoge Input - Aan de slag met IoT: Inzicht in analoge inputs is een cruciaal onderdeel om te begrijpen hoe de dingen om ons heen werken, de meeste, zo niet alle sensoren zijn analoge sensoren (soms worden deze sensoren omgezet naar digitaal). In tegenstelling tot digitale ingangen die alleen aan of uit kunnen staan, is analoge ingang
IoT Plant Monitoring System (met IBM IoT Platform): 11 stappen (met afbeeldingen)

IoT Plant Monitoring System (met IBM IoT Platform): Overzicht Het Plant Monitoring System (PMS) is een applicatie die is gebouwd met mensen die in de arbeidersklasse zitten met groene vingers in het achterhoofd. Tegenwoordig hebben werkende mensen het drukker dan ooit tevoren; het bevorderen van hun loopbaan en het beheren van hun financiën
