
Inhoudsopgave:
- Auteur John Day [email protected].
- Public 2024-01-30 11:14.
- Laatst gewijzigd 2025-01-23 15:01.

In deze instructie laat ik je zien hoe je je eerste nummer kunt sequencen. Nu, als je deel 1 niet hebt gezien, raad ik je aan het hier te bekijken. Wanneer u nu een kerstlichtshow bouwt en programmeert, bent u 75% van de tijd in uw sequencer. Nu zijn er veel soorten sequencers, maar ik ga xlights gebruiken. Het is gratis en het draait op Windows Mac en Linux. Nu ben ik geen Xpert bij Xlights (snap je het?!) maar ik zal mijn best doen om het voor je uit te leggen (ik kan niet stoppen!). Als je aan het einde nog steeds in de war bent, bekijk dan deze video. Het is van Keith Westley, hij is een van de ontwikkelaars van xlights. video Laten we nu beginnen!
Benodigdheden
Een computer
Stap 1: Xlights installeren


Ga hier eerst naar de xlights downloadpagina. Klik dan op de link voor de juiste versie voor jou. Windows staat bovenaan, Mac is de tweede en Linux is de laatste. In de bovenstaande afbeelding is de rode pijl Windows en de gele de mac. Klik gewoon op de link en volg de instructies op uw computer om het te installeren. Nu ongeveer elke week in xlights, zal het je vragen om je versie bij te werken. U hoeft dit niet te doen, want het kan vervelend worden. Wat ik doe is ongeveer een keer per maand update ik het. Het programma wordt snel bijgewerkt omdat xlights er zeker van wil zijn dat er geen bugs in zitten. In 2019 hadden ze het hele jaar door 74 updates. Als je het eenmaal hebt geïnstalleerd, open je xlights. Wanneer u het voor het eerst opent, ziet u het tabblad Controller. Nieuw bovenaan, er zou een knop moeten zijn met de naam change of set show directory. Klik erop, de zojuist geselecteerde plaats waar u uw xlights-map wilt hebben.
Stap 2: Tabblad Bediening in Xlights

Voel nu dat xlights-updates zo snel zijn, dat één ding dat ik je over het programma vertel, in de toekomst waar zou kunnen zijn. Houd dat maar in gedachten. Dus op het controletabblad in xlights vertel je het programma wat voor soort controller je gaat gebruiken en hoe je de pixels aansluit. Dit scherm krijg je als eerste te zien als je xlights opent. U hoeft dit nu niet in te stellen om een reeks te maken, maar dat zal in de toekomst wel moeten. Ik zal je een klein voorbeeld laten zien van hoe je dit later in de instructable kunt instellen. De manier waarop ik je zal laten zien, is hoe je je pixels verbindt met een falcon f16v3. Als je meer wilt weten over het controller-tabblad, bekijk dan de video van Keith die ik hierboven heb gelinkt.
Stap 3: Tabblad Indeling


Het lay-outtabblad is waar u xlights laat zien waar u uw pixels wilt hebben. Ik noem deze stap "Het huis virtueel inrichten". Ga eerst naar buiten en maak een foto van de kant van het huis dat je gaat inrichten. Ga dan naar het xlights-layout-tabblad en voeg uw foto toe. waar het achtergrondafbeelding zegt. Verander vervolgens de helderheid naar beneden, zodat het op de foto lijkt alsof het donker is. U hoeft dit niet te doen, maar het zal u helpen te zien waar u uw pixels zult aansluiten. 2 dingen die ik vergeten ben te vermelden over xlights is dat je een preview krijgt van je huis en hoe het eruit ziet. Dus als je eenmaal een gedeelte van je reeks hebt geprogrammeerd, kun je zien hoe het eruit zou zien in een video. Het andere is dat je helemaal geen hardware nodig hebt om je sequenties in xlights te maken. Oké, dus ik ga je niet laten zien hoe je een heel huis decoreert, maar ik ga je laten zien hoe je 2 strengen van 100 pixels in xlights kunt maken. Dus boven de foto van je huis zou je een lijst met modellen moeten zien. Een model is gewoon wat je een groep pixels noemt, zoals een boom of een krans. Maak je op de foto hierboven geen zorgen over hoe ik mijn huis heb ingericht. Maak je maar zorgen over wat ik je ga laten zien. Klik op de knop die één regel zegt wanneer u eroverheen scrolt. Klik dan ergens op je huis waar je het wilt toevoegen en sleep het dan naar de eindplek waar je het wilt hebben. Je kunt het aanpassen zodra je de muis loslaat. Ik ga 2 van deze lijnen maken voor het voorbeeld. Vervolgens kun je in de instellingen aan de linkerkant het aantal pixels in de lijn aanpassen, die ik zal veranderen in 100, de controllerverbindingen, pixelgrootte en enkele andere dingen waar je je echt geen zorgen over hoeft te maken. Later kun je andere modellen toevoegen, zoals raamkozijnen, bomen, kransen, bogen, zuurstokken en nog veel meer. Zodra u de modelinstellingen hebt gewijzigd, drukt u op opslaan.
Stap 4: Kanalen, universums en poorten Oh My


Dus ga terug naar het controller-tabblad, nu moet je 2 universums toevoegen. Toen ik die term voor het eerst hoorde, schrok ik een beetje! Het is vrij simpel hoor. Klik dus aan de linkerkant op ethernet toevoegen. Vervolgens ziet u aan de rechterkant veel instellingen verschijnen. Geef eerst je controller een naam. Selecteer vervolgens de leverancier van uw controller. De mijne is een valk. Selecteer dan je bord. De mijne is de falcon f16v3. Selecteer vervolgens uw startuniversum op 1. Nu kan een universum 512 kanalen bevatten. De meeste mensen gebruiken 510 kanalen. Een enkele pixel duurt 3 kanalen. een voor rood, een voor groen en een voor blauw. Klopt dit of niet?! 1 universum kan 110 pixels bevatten. 510 gedeeld door 3 is 110. Als je 512 kanalen gebruikt, zou dat betekenen dat er een halve pixel in het universum is. Dus we hebben 200 pixels, we hebben 2 universums nodig, want er passen er maar 110 in een universum. Zet dus het universe-nummer op 2. Stel ten slotte het aantal kanalen in op 510. Je kunt 512 gebruiken, maar dat maakt het moeilijk. Klik nu linksboven op opslaan. Er zou een rood gedeelte moeten zijn met een selectievakje erin. Er zou multicast naast moeten staan. Controleer het als dit nog niet het geval is. Nu zou er een knop moeten zijn met de naam visualizer. Klik Het. Het toont een lijst met uw controllerpoorten aan de linkerkant en uw modellen aan de rechterkant. Sleep uw modellen naar elke gewenste poort. Onthoud gewoon welke je gebruikt. Je zult dit in deel 4 moeten gebruiken. Als je klaar bent, sluit je gewoon het venster.
Stap 5: Stel een timingtrack in



Hier komt het beste deel, en het langste deel, SEQUENCING! Ga dus naar het tabblad sequencer in xlights. Klik vervolgens op de gele knop in de linkerbovenhoek. Klik op de muzikale reeks, selecteer je nummer, de mijne wordt een vreugde voor de wereld, klik op 20 fps en klik vervolgens op snel starten. U ziet dus een paar vensters, een huisvoorbeeld, een modelvoorbeeld, laaginstellingen, laagovervloeiing, effectinstellingen en kleur. Voor deze demo kunt u het modelvoorbeeld, de laaginstellingen en het overvloeien van lagen sluiten. Dus het eerste dat u hoeft te doen, is een timingtrack maken. Wat dit doet, is lijnen plaatsen waar u ze wilt hebben, zodat u uw effecten kunt uitspreiden. Dus bovenaan zie je een afspeel-, pauze-, vooruitspoelen-, terugspoelen- en stopknop. U kunt op de terugspoelknop drukken en vervolgens op de afspeelknop om uw nummer af te spelen. Terwijl het speelt, kun je op de letter t op je toetsenbord drukken, en het zal een timingtrack plaatsen waar je het plaatst. Dit helpt bij het slepen van uw effecten, het vult de hele ruimte tussen de timingmarkeringen. Je kunt het in kleine secties doen, of je kunt het hele nummer doen. U kunt op de stopknop drukken om het nummer te stoppen. Als je klaar bent, kun je ze aanpassen met je muis.
Stap 6: Voeg de effecten toe


Nu je een timingtrack hebt ingesteld, kun je de effecten toevoegen. Bovenaan zie je een lijst met kleine vierkantjes met verschillende afbeeldingen erop. Het enige dat u hoeft te doen, is het effect van de balk naar het gewenste model- en timinggedeelte slepen. Vervolgens kunt u de kleuren ervan wijzigen met de kleureninstelling en vervolgens wijzigen hoe het effect werkt voor de sectie op de pagina met effectinstellingen. U kunt als, veel effecten toevoegen aan het model in de song. Ga nu gewoon door en voeg effecten toe. Om een effect te verwijderen, klikt u erop, klikt u met de rechtermuisknop en kunt u kopiëren, plakken en verwijderen. Om een timingmarkering te verwijderen, klikt u erop bovenaan en vervolgens met de rechtermuisknop, waarna u deze kunt verwijderen. Om te zien hoe je huis eruit zou zien, druk je op play en kijk je in het voorbeeldvenster van het huis. Als je klaar bent met de volgorde van het nummer, klik je op het kleine verfbakje bovenaan. Dit zal je sequence renderen. JE MOET JE SEQUENTIE GEVEN! Dit proces kan snel zijn als 3 seconden, of het kan 3 minuten duren, afhankelijk van uw bestandsgrootte. Ga dan naar boven en klik op opslaan als, selecteer vervolgens je xlights-map en geef je reeks een naam. Hiermee worden 3 bestanden gemaakt. Een fseq-bestand dat u in deel 3 nodig hebt. Een back-upbestand en vervolgens het bestand dat u gaat bewerken om uw reeks te maken. Als je het eenmaal hebt opgeslagen, kun je gewoon op opslaan klikken om het op te slaan.
Stap 7: Klaar

Dus zo sequens je een nummer in xlights. Als je xlights eerder hebt gebruikt en je denkt dat ik iets heb weggelaten, laat dan gerust een reactie achter zodat ik het kan oplossen. In het volgende deel (deel 3) zal ik het hebben over hoe je je show player instelt op een Raspberry Pi of Beagle bone met Falcon Player. Zodra dat deel uit is, zal ik het hier linken:
RGB pixel lichtshow deel 3: falcon player (fpp)
Bedankt voor het lezen en blijf op de hoogte!
Aanbevolen:
Arduino-tomation Deel 5: LE TUNNEL DE CHAUFFE: 4 stappen
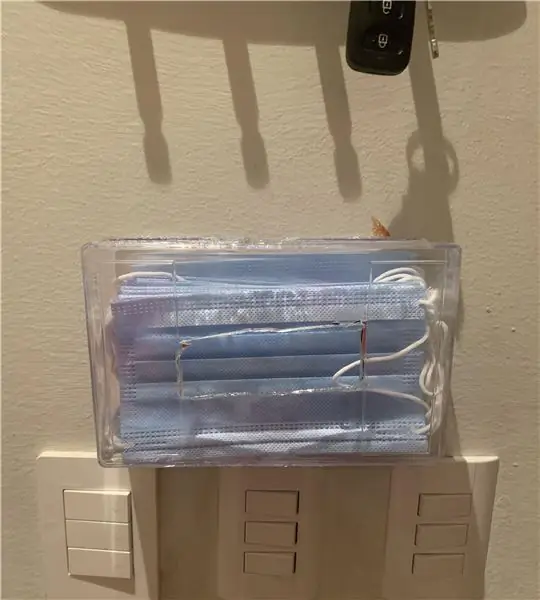
Arduino-tomation Deel 5: LE TUNNEL DE CHAUFFE: Twee maanden geleden besloot ik een klein vergeten systeem uit te bouwen dat was opgeslagen in het magazijn van de plaats waar ik werk. Dit systeem is gemaakt om elektronische apparaten of wat dan ook op speciale hoge temperatuur te verwarmen en te verwarmen weersta de transportband. Dus ik heb een
Door beweging geactiveerde cosplayvleugels met Circuit Playground Express - Deel 1: 7 stappen (met afbeeldingen)

Door beweging geactiveerde cosplayvleugels met Circuit Playground Express - Deel 1: Dit is deel één van een tweedelige project, waarin ik je mijn proces laat zien voor het maken van een paar geautomatiseerde feeënvleugels. Het eerste deel van het project is de mechanica van de vleugels, en het tweede deel is het draagbaar maken en de vleugels toevoegen
RGB Pixel Christmas Light Show deel 1: 7 stappen

RGB Pixel Christmas Light Show Deel 1: In deze instructie laat ik je zien hoe je een RGB-pixel-lichtshow kunt bouwen. Er is VEEL te dekken. In feite ga ik dit waarschijnlijk opsplitsen in ongeveer 3-5 verschillende instrucables. Deze gaat over de basis. Je hebt veel leesvoer
Interessante programmeerrichtlijnen voor ontwerpers - Laat uw foto draaien (deel twee): 8 stappen

Interessante programmeerrichtlijnen voor ontwerpers - Laat uw foto draaien (deel twee): wiskunde lijkt voor de meesten van u nutteloos. De meest gebruikte methode in ons dagelijks leven is gewoon optellen, aftrekken, vermenigvuldigen en delen. Het is echter heel anders als je kunt maken met een programma. Hoe meer je weet, hoe mooier resultaat je krijgt
DEEL 2 - GPIO ARM MONTAGE - RGB - FUNCTIE OPROEPEN - Schakelaars: 6 stappen

DEEL 2 - GPIO ARM MONTAGE - RGB - FUNCTIE OPROEPEN - Schakelaars: In deel 1 hebben we geleerd hoe we een enkele rode LED op het MSP432 LaunchPad-ontwikkelbord van Texas Instruments kunnen schakelen, met behulp van montage in plaats van C / C ++. In deze Instructable, we zal iets soortgelijks doen - een RGB-led besturen die ook op die sam
