
Inhoudsopgave:
2025 Auteur: John Day | [email protected]. Laatst gewijzigd: 2025-01-23 15:01:29

De Google AIY Projects Voice-kit werd gratis geleverd bij het gedrukte nummer van mei 2017 van The MagPi, en je kunt hem nu ook bij veel elektronicaleveranciers kopen.
Wat ga je leren?
- Een LED aansluiten op de AIY Voice Kit
- Hoe informatie uit spraakopdrachten te halen
- Hoe de GPIO-pinnen te activeren met spraakopdrachten
Stap 1: Wat heb je nodig?
Hardware
- Een Raspberry Pi-computer
- Een Google AIY Voice Kit
- Een LED2 x man-vrouw jumper leads
- Een weerstand van 50-100Ω
Software
aiyprojects afbeelding
Stap 2: Soldeer op koppennen


In dit project ga je de Voice Kit gebruiken om een LED te laten knipperen als reactie op een spraakopdracht. Als je een LED kunt maken, dan zijn er echt heel weinig grenzen aan wat je kunt regelen.
Het eerste dat u moet doen, is de Voice HAT instellen. Omdat je een LED gaat besturen, moet je een aantal gesoldeerde header-pinnen gebruiken om toegang te krijgen tot de GPIO-pinnen van de Raspberry Pi
U kunt een set van drie header-pinnen solderen aan de gaten op het bord die zich in de kolom Drivers bevinden. In het bijzonder wilt u rij 1
U kunt de toewijzing van alle GPIO-pinnen op het volgende schema zien, voor het geval u een andere GPIO-pin wilt gebruiken
Als je nog nooit eerder hebt gesoldeerd en hulp nodig hebt, bekijk dan onze handleiding Aan de slag met solderen.
Stap 3: De hardware instellen



U kunt desgewenst de bouwhandleiding op de Google AIY-website volgen. Het gebruikt echter de kartonnen doos om de kit te huisvesten, en dit zal de toegang tot de GPIO-pinnen beperken. Als u een eenvoudigere handleiding wilt volgen, gebruik dan de onderstaande instructies.
Ten eerste moet je de plastic afstandhouders gebruiken om de Voice Kit HAT te ondersteunen wanneer deze op de Raspberry Pi is bevestigd. Steek de afstandhouders in de montagegaten tegenover de GPIO-pinnen
U kunt nu de HAT op de Raspberry Pi plaatsen - zorg ervoor dat de pinnen allemaal uitgelijnd zijn
Bevestig vervolgens de luidspreker aan de kit. Het moet op een bepaalde manier worden bedraad: de rode draad moet in het gat worden gestoken dat zich het dichtst bij de Ethernet-poort van de Raspberry Pi bevindt. De zwarte draad gaat in het andere gat. Gebruik een kruiskopschroevendraaier om de draden op hun plaats te bevestigen
Nu is het tijd om de microfoon op de kabels aan te sluiten. De connectoren passen maar op één manier, dus dit zou niet al te moeilijk moeten zijn
Het lastigste deel is het monteren van de knop. Om te beginnen heb je de knop en de LED-behuizing nodig
Steek de LED-behuizing in de knop en draai deze om hem op zijn plaats te bevestigen
Dan moet de schakelaar worden bevestigd. Dit kan onhandig zijn. De gaten van de schakelaar moeten uitgelijnd zijn met de pinnen op de LED-behuizing. Zorg er wel voor dat de kleine schakelaar (hier in het geel) zich het dichtst bij de knop bevindt
Nu kunt u de draden aan de knop bevestigen
Bevestig de kabels zoals weergegeven in de afbeelding
Bevestig tot slot de microfoon en de knop aan de HAT zoals afgebeeld
Stap 4: Installeer de software

Als je wilt, kun je de software voor de Voice Kit handmatig installeren. Google biedt deze handleiding om u door het proces te leiden. Het is echter veel gemakkelijker om hun afbeelding op een SD-kaart te gebruiken.
Je kunt hun afbeelding hier downloaden. De Google-afbeelding wordt geleverd als een.xz-bestand. Om dit op Linux uit te pakken, kun je unxz installeren.
sudo apt update && sudo apt install zx-utils -yunxz aiyprojects-2017-05-03.img.xz
Op Windows of macOS zou Etcher dit voor je moeten doen. Plaats vervolgens gewoon je SD-kaart en start je Raspberry Pi op. Uw knop zou langzaam moeten pulseren en uw bureaublad zou eruit moeten zien als de getoonde afbeelding.
Stap 5: De Assistent-API instellen
Zodra je Raspberry Pi is opgestart, heb je enkele inloggegevens van Google nodig om de kit te laten werken. Volg de onderstaande stappen om de Google Assistant API in te schakelen.
Registreer de Google Assistent API
Het geheimenbestand dat je hebt gedownload, heet zoiets als
client_secret_89351974213-jsno1i2s7lu9mv4q9bjbf3pas6cpnbe5.apps.googleusercontent.com.json.
U moet het assistant.json hernoemen en in uw /home/pi-directory plaatsen.
Open hiervoor een terminal en typ:
cd ~/mv Downloads/client_secret* assistant.json
Stap 6: Test of het werkt

Met de hardware en software allemaal ingesteld, moet je testen of je Voice Kit werkt.
Klik op het pictogram Start dev terminal op het bureaublad om een terminalvenster te openen
Om het Voice Kit-programma handmatig te starten, typt u eenvoudig src/main.py in de terminal
Als dit de eerste keer is dat u dit programma gebruikt, wordt Chromium geopend en wordt u gevraagd in te loggen en het gebruik van de Google API te autoriseren
Klik op TOESTAAN om toegang tot de API in te schakelen. Nu zou u de knop moeten kunnen gebruiken om uw spraakopdrachten op te nemen. Er zijn verschillende ingebouwde instructies die u kunt gebruiken. Probeer op de knop te drukken en zeg dan een van de volgende zinnen:
- “Wat zijn de drie wetten van robotica?”“
- Hoe laat is het?"
- "IP adres"
U kunt het ook vragen stellen die resulteren in een eenvoudige Google-zoekopdracht, bijvoorbeeld:
- "Wie is de premier?"
- "Wat is de luchtsnelheid van een onbeladen zwaluw?"
- "Wat is de luchtsnelheid van een onbeladen Afrikaanse zwaluw?"
Speel goed met het apparaat voordat je leert hoe je het kunt hacken om je eigen spraakopdrachten te maken.
Stap 7: Eenvoudige spraakreacties
Met de AIY Voice Kit-software kunt u uw eigen eenvoudige spraakopdrachten toevoegen die resulteren in eenvoudige reacties.
Gebruik een teksteditor of IDLE (Menu -> Programmeren -> Python 3 (IDLE), open het bestand met de naam action.py. Je kunt het vinden in /home/pi/voice-recognizer-raspi/src/action.py.
Het grootste deel van dit bestand bestaat uit instructies voor het gebruik van de kit, maar als je naar beneden scrolt, kom je uiteindelijk bij de volgende opmerkingen:
# =========================================
# Makers! Voeg hier uw eigen spraakopdrachten toe
# =========================================
Hier kunt u enkele eenvoudige spraakopdrachten toevoegen en het antwoord dat u graag terug wilt ontvangen. Onder de opmerking kun je nu je eigen acties toevoegen. Probeer de volgende regels toe te voegen - zorg ervoor dat u de inspringing behoudt.
# =========================================
# Makers! Voeg hier uw eigen spraakopdrachten toe
# =========================================
actor.add_keyword("wat is er", SpeakAction(zeg, "Het gaat goed, bedankt"))
Wat doet deze lijn? actor.add_keyword("what's up" instrueert de code om te luisteren naar de trefwoorden "what's up" die door de gebruiker zijn uitgesproken. gaat goed, dank je".
Probeer deze code uit en test of deze werkt. U moet teruggaan naar het terminalvenster, op Ctrl + C drukken als het programma momenteel actief is en vervolgens src/main.py typen om de Voice Kit-software opnieuw te starten.
Druk op de knop en vraag de Voice Kit "What's up?"
Probeer nu uw eigen reeks trefwoorden en antwoorden toe te voegen onder degene die u zojuist hebt geschreven.
Stap 8: Een LED besturen


Dit is je kans om te proberen een LED aan en uit te laten gaan wanneer een commando wordt gegeven.
Sluit eerst een LED aan op de header-pinnen die u eerder hebt gesoldeerd
Het positieve (lange) been van de LED moet worden aangesloten op de middelste pen en het negatieve been (korte been) moet worden aangesloten op de pen rechts ervan
U moet nu het volgende doen in het bestand action.py.
Importeer bovenaan het bestand de LED-klasse uit de gpiozero-module
Maak een led-object op GPIO 17
Creëer een ControlLED-klasse die de LED inschakelt, 5 seconden wacht en de LED weer uitschakelt
Maak een nieuwe spraakopdracht om de klas te activeren wanneer de letters "LED" worden uitgesproken
Alsjeblieft, we zijn klaar met alle instellingen.
Nu kunt u een LED bedienen met uw stem.
Ik hoop dat je genoten hebt van de tutorial en iets nuttigs hebt geleerd. Als je vragen hebt, laat ze dan achter in het commentaargedeelte hieronder. Volg ons ook op instructables voor meer van dergelijke interessante projecten.
Aanbevolen:
Hoe de BLDC-motor te besturen met Arduino en joystick: 6 stappen

Hoe BLDC-motor te besturen met Arduino en joystick: Hallo vrienden in deze tutorial laat ik je zien hoe je een borstelloze gelijkstroommotor, ook bekend als BLDC-motor, bestuurt met Arduino en joystick
Een GoPro Hero 4 besturen met een RC-zender: 4 stappen (met afbeeldingen) Antwoorden op al uw "Hoe?"

Een GoPro Hero 4 besturen met een RC-zender: Het doel van dit project is om een GoPro Hero 4 op afstand te kunnen bedienen via een RC-zender. Deze methode gaat gebruik maken van de GoPro's ingebouwde Wifi & HTTP API voor het besturen van het apparaat & is geïnspireerd op PROTOTYPE: KLEINSTE EN GOEDKOOPSTE
Meerdere LED's besturen met Python en de GPIO-pinnen van je Raspberry Pi: 4 stappen (met afbeeldingen)

Meerdere LED's besturen met Python en de GPIO-pinnen van je Raspberry Pi: deze Instructable laat zien hoe je meerdere GPIO-pinnen op je RaspberryPi kunt besturen om 4 LED's van stroom te voorzien. Het zal je ook kennis laten maken met parameters en voorwaardelijke uitspraken in Python.Onze vorige Instructable met behulp van de GPIO-pinnen van je Raspberry Pi om
Een NodeMCU ESP8266 1.0 12E besturen met Google Firebase: 4 stappen
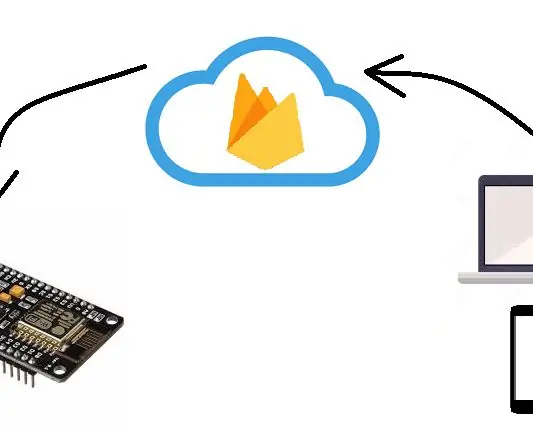
Een NodeMCU ESP8266 1.0 12E besturen met Google Firebase: in deze cursus zullen we een Android-applicatie maken, een Firebase-database maken en NodeMCU ESP 8266 1.0 12E besturen met coördinatie van de eerder genoemde producten
Bedien apparaten uit de echte wereld met uw pc: 15 stappen (met afbeeldingen)

Bedien apparaten uit de echte wereld met uw pc: deze Instructable laat u zien hoe u een pc en microcontroller kunt aansluiten. Deze demo zal de waarde van een pot of een analoge ingang detecteren en ook een servo besturen. De totale kosten bedragen minder dan $ 40 inclusief de servo. De servo zet een microschakelaar aan en dan de m
