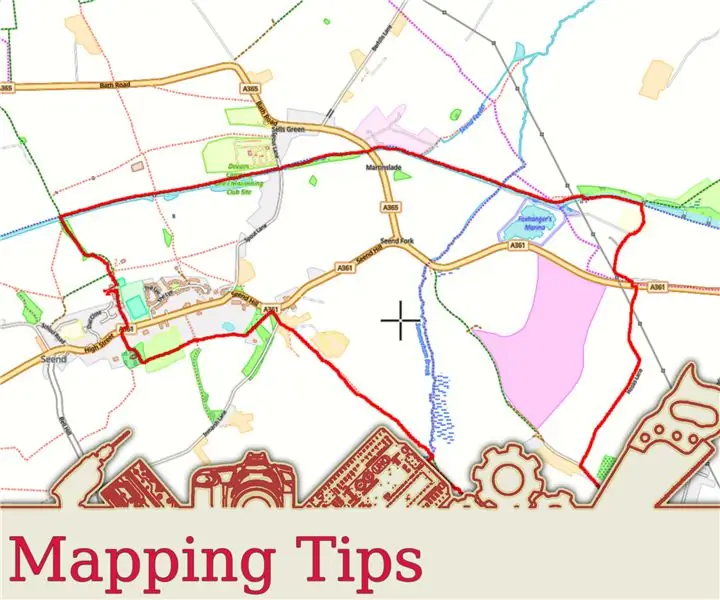
Inhoudsopgave:
- Auteur John Day [email protected].
- Public 2024-01-30 11:14.
- Laatst gewijzigd 2025-01-23 15:01.
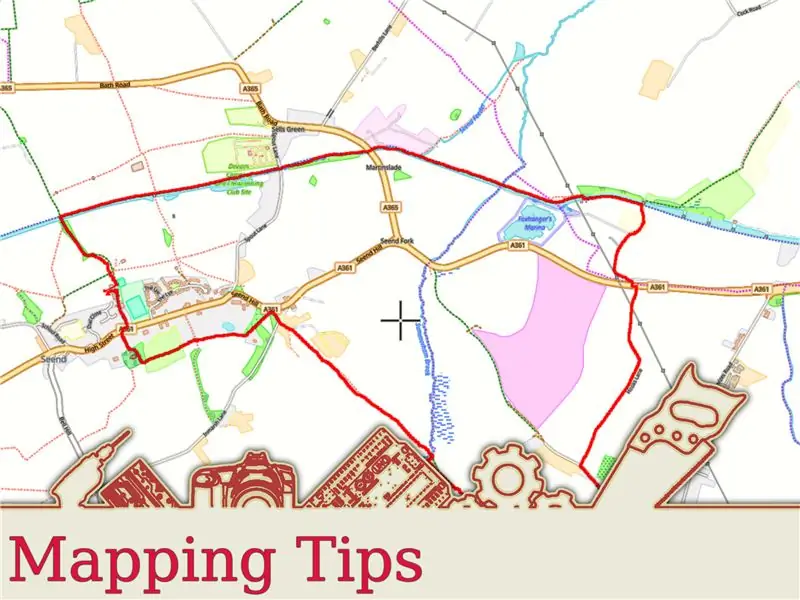
Wat uw activiteit ook is, of het nu wandelen, wandelen, fietsen of zelfs autorijden is, u kunt de routes die u neemt vastleggen. Dan kun je die routes delen met vrienden en familie. Daarnaast kun je de opgenomen route gebruiken om locaties toe te voegen aan eventuele foto's die je langs de route hebt gemaakt
De meest voor de hand liggende manier om dit te doen, is door je telefoon te gebruiken. Er zijn kaartapps die uw locatie kunnen vastleggen met behulp van GPS-satellieten. Afhankelijk van de app die u gebruikt, kan deze de gegevens al naar een kaartensite uploaden of deze gewoon op uw telefoon opslaan.
Een andere manier om dit te doen is door een datalogger te gebruiken. Dit is de methode die ik hier zal schetsen, omdat het iets ingewikkelder is dan het gebruik van een telefoon. De datalogger houdt uw voortgang bij met behulp van GPS-satellieten. Aan het einde heb je een bestand dat je kunt uploaden naar je laptop of desktop. Van daaruit kunt u het in een kaart-app of kaartwebsite laden en delen met vrienden.
De datalogger die ik in deze instructable gebruik, is een Canmore G-PORTER GP-102, want dat is degene die ik heb. Helaas is het niet langer beschikbaar, maar ik denk dat de meeste dataloggers op een vergelijkbare manier werken. Ze volgen uw voortgang met behulp van GPS-satellieten en slaan de trackgegevens vervolgens op in. FIT-indeling (Flexible and Interoperable Data Transfer).
FIT-bestandsbeschrijving
Voor deze instructable gebruik ik Wikiloc. Ik gebruik dit omdat je. FIT-bestanden direct kunt uploaden, zonder ze eerst te converteren.
Stap 1: Ga wandelen
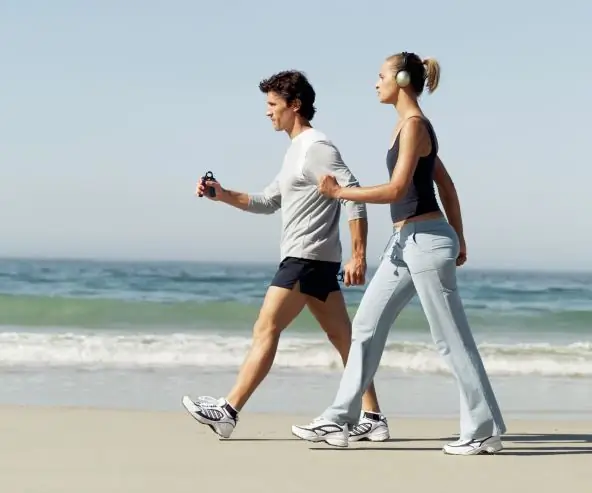
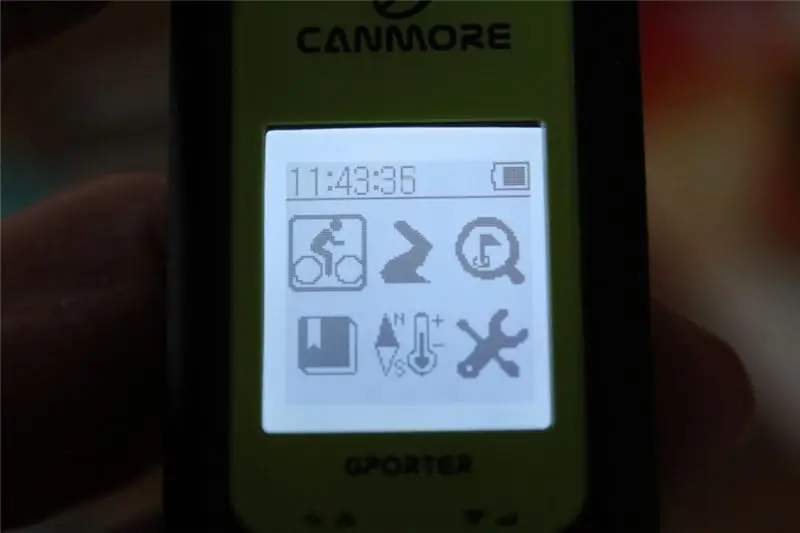
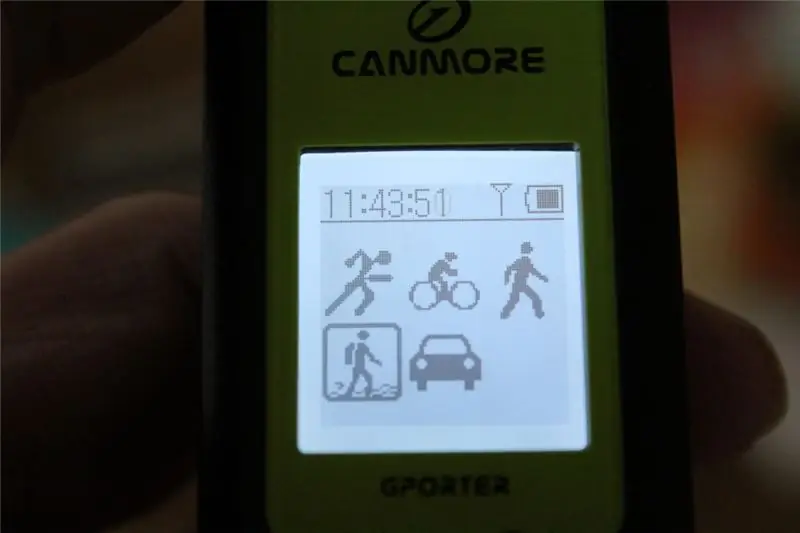
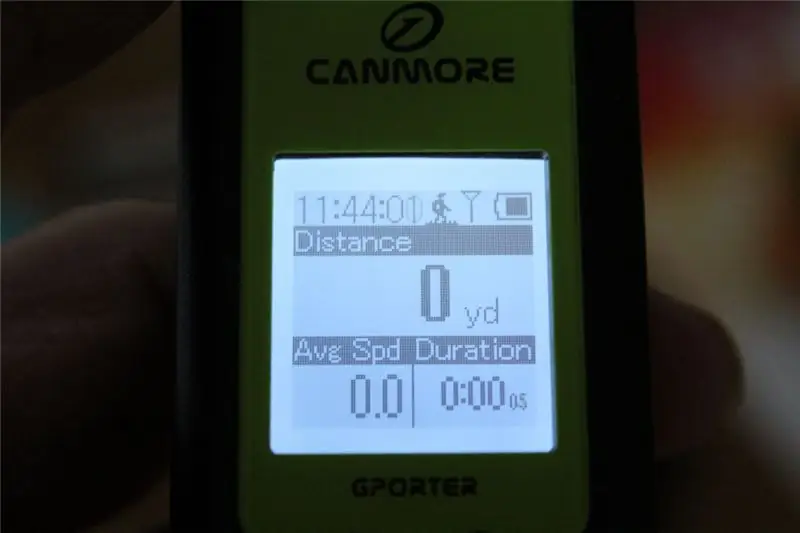
Stel uw datalogger in om uw route te loggen en ga vervolgens wandelen/rijden/rijden. Het kan zijn dat u een activiteit op de logger moet selecteren, maar het maakt waarschijnlijk niet uit welke u kiest. Het zou nog moeten werken.
De Canmore geeft me de mogelijkheid om POI's (Points Of Interest) langs de route op te slaan als ik dat wil, maar ik gebruik dit niet. Zodra ik mijn kaart heb gemaakt, is het vrij duidelijk waar oriëntatiepunten enz. Zijn. Maar misschien wilt u deze optie gebruiken.
Wanneer u uw reis hebt voltooid, stopt u gewoon met het vastleggen van uw route door de logger en bent u klaar met deze stap.
Stap 2: Upload uw gegevens
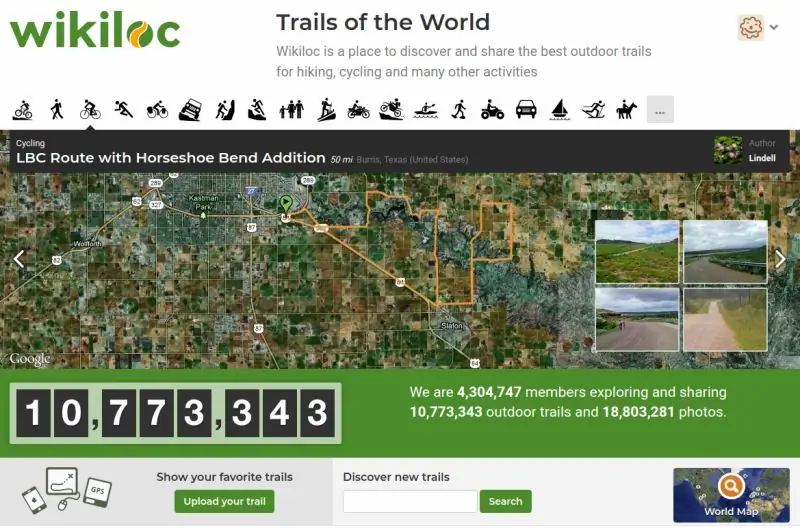
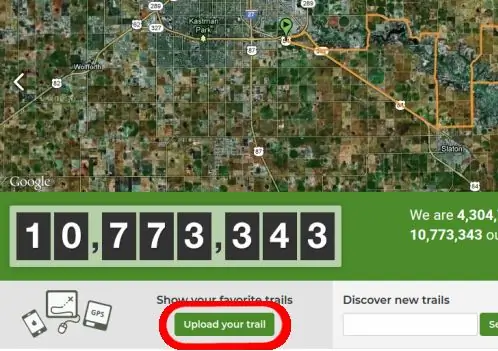

Nu je je reis hebt vastgelegd, kun je deze uploaden en een kaart maken.
Met mijn Canmore kan ik hem gewoon op mijn computer aansluiten met de meegeleverde USB-kabel, en dan verschijnt hij als een schijf. Onder Linux Mint met KDE (wat ik gebruik), verschijnt het als een schijf genaamd CANMORE. Ik gok dat het onder Windows* zal verschijnen als station D:, E: of iets dergelijks. Ik weet niet hoe dit zich zou gedragen met een Mac.
Voor deze oefening gebruik ik een kaartwebsite genaamd wikiloc (https://www.wikiloc.com/). Je moet wel een account aanmaken, maar dat is gratis.
Nadat u uw account heeft aangemaakt, krijgt u het hoofdscherm te zien. Er is een uploadknop linksonder, of mogelijk bovenaan, afhankelijk van hoe je daar bent gekomen. Klik hierop om door het uploadproces te gaan. Het is redelijk pijnloos; selecteer Bestand uploaden en u krijgt een bestandsbrowser te zien. Navigeer naar de CANMORE-drive en selecteer het. FIT-bestand. (Je zou het moeten vinden onder /media/user/CANMORE/GP-102/Activities, waar gebruiker je gebruikersnaam is in linux, of ?: /CANMORE/GP-102/Activities. waar ?: is de schijf onder Windows. Ik heb geen enkele manier om de Windows-configuratie te testen, dus je zult moeten zoeken als het niet is waar ik heb beschreven.
Nadat u uw bestand hebt geladen, ziet u een voorbeeld van uw kaart. Druk op Doorgaan. U wordt naar de volgende pagina geleid, waar u desgewenst enkele gegevens kunt invoeren. Je kunt de naam van je kaart wijzigen, een activiteit kiezen en andere opties. Als je daar geen last van wilt hebben, kun je gewoon op Doorgaan klikken.
De volgende stap geeft je de mogelijkheid om je kaart te delen met andere wikiloc-gebruikers, of je kunt de stap gewoon overslaan. Vervolgens krijgt u de mogelijkheid om uw kaart op Facebook of Twitter te delen. Nogmaals, u kunt deze stap overslaan.
*De GP-102 wordt geleverd met zijn eigen software, nTrip, die werkt onder Windows. Ik vind het echter net zo gemakkelijk om rechtstreeks toegang te krijgen tot het apparaat.
Stap 3: Eindelijk
En dat is het. Je kaart is compleet.
Ik heb wikiloc gebruikt voor deze instructable, maar er zijn andere kaartensites beschikbaar. De reden dat ik wikiloc heb gebruikt, is omdat het de. FIT-bestanden direct kan lezen, terwijl je bij de andere bestanden eerst het bestand naar. GPX of KML moet converteren. Maar als u geïnteresseerd bent in andere kaartensites, volgen hier enkele:
Google My Maps (niet te verwarren met Google Maps)
Google Earth
Strava
iVoetpad
Ik hoop dat je dit instructable nuttig vond.
Aanbevolen:
Game Design in Flick in 5 stappen: 5 stappen

Game-ontwerp in Flick in 5 stappen: Flick is een heel eenvoudige manier om een game te maken, vooral zoiets als een puzzel, visuele roman of avonturengame
Gezichtsdetectie op Raspberry Pi 4B in 3 stappen: 3 stappen

Gezichtsdetectie op Raspberry Pi 4B in 3 stappen: In deze Instructable gaan we gezichtsdetectie uitvoeren op Raspberry Pi 4 met Shunya O/S met behulp van de Shunyaface-bibliotheek. Shunyaface is een bibliotheek voor gezichtsherkenning/detectie. Het project streeft naar de hoogste detectie- en herkenningssnelheid met
Doe-het-zelfspiegel in eenvoudige stappen (met LED-stripverlichting): 4 stappen

DIY make-upspiegel in eenvoudige stappen (met behulp van LED-stripverlichting): In dit bericht heb ik een doe-het-zelfspiegel gemaakt met behulp van de LED-strips. Het is echt gaaf en je moet ze ook proberen
Hoe plug-ins in WordPress te installeren in 3 stappen: 3 stappen

Hoe plug-ins in WordPress te installeren in 3 stappen: In deze tutorial laat ik je de essentiële stappen zien om de WordPress-plug-in op je website te installeren. In principe kunt u plug-ins op twee verschillende manieren installeren. De eerste methode is via ftp of via cpanel. Maar ik zal het niet opsommen, want het is echt compl
Akoestische levitatie met Arduino Uno stap voor stap (8 stappen): 8 stappen

Akoestische levitatie met Arduino Uno Stap voor stap (8-stappen): ultrasone geluidstransducers L298N Vrouwelijke DC-adapter voeding met een mannelijke DC-pin Arduino UNOBreadboardHoe dit werkt: eerst upload je code naar Arduino Uno (het is een microcontroller uitgerust met digitale en analoge poorten om code te converteren (C++)
