
Inhoudsopgave:
- Stap 1: Bekijk de video
- Stap 2: Verkrijg alle onderdelen en componenten
- Stap 3: Download de PS2-bibliotheek voor Arduino
- Stap 4: Identificeer de soldeerpads op het touchpad
- Stap 5: Sluit de draden aan op de geïdentificeerde soldeerpads
- Stap 6: Programmeer de Arduino Microcontroller
- Stap 7: Sluit het touchpad aan op het Arduino-bord
- Stap 8: Sluit het Arduino-bord aan op de computer en open de seriële monitor
- Stap 9: Sluit extra draden aan op het touchpad
- Stap 10: Programmeer de Arduino-microcontroller met de democode
- Stap 11: Test de installatie
- Stap 12: een roterende encoder toevoegen
- Stap 13: Programmeer het Arduino-bord
- Stap 14: Sluit de uitgangen van de roterende encoder aan op de digitale ingangen van het touchpad
- Stap 15: Sluit de Rotary Encoder en Touchpad aan op Power
- Stap 16: Sluit de communicatiedraden van het touchpad aan op het Arduino-bord
- Stap 17: Sluit de setup aan op de voeding en test de encoder
- Stap 18: Wat ga je doen?
- Auteur John Day [email protected].
- Public 2024-01-30 11:15.
- Laatst gewijzigd 2025-01-23 15:01.

Een tijdje terug, toen ik aan het sleutelen was aan een PS/2-touchpad met een Arduino-microcontroller, ontdekte ik dat twee van de ingebouwde aansluitingen als digitale ingangen kunnen worden gebruikt. Laten we in deze Instructable leren hoe we de extra digitale ingangen van een PS/2-touchpad kunnen gebruiken voor gebruik in onze Arduino-projecten. Laten we beginnen!
Stap 1: Bekijk de video


Bekijk de video om het project beter te begrijpen, de moeilijkheden te kennen en tips te krijgen.
Stap 2: Verkrijg alle onderdelen en componenten


Voor dit project heb je nodig:
- Een PS/2-touchpad (een Synaptics-touchpad wordt aanbevolen omdat het bekend en getest is.)
- Een Arduino-microcontroller om te communiceren met het touchpad (UNO, Leonardo, Nano, Micro, enz.).
- Een 5 volt gelijkstroombron.
- Sommige mannelijke naar mannelijke jumperdraden.
- Minstens 6 draden (voor het solderen op het touchpad of de lintkabel.)
- Soldeerdraad.
- Soldeerbout.
- Soldeerflux (je kunt zonder wegkomen, maar het maakt soldeerwerk beter.)
- Twee drukknoppen (Voor knop LED demo code.)
Een roterende encoder. (Optioneel, voor democode van roterende encoder.)
Stap 3: Download de PS2-bibliotheek voor Arduino
Download hier de ps2-bibliotheek. Verplaats de gedownloade map naar het bureaublad, omdat deze gemakkelijker te vinden is. Open de Arduino IDE en klik op Sketch>Include Library>Add. ZIP Library… en selecteer vervolgens de ps2-map op het bureaublad. De bibliotheek wordt opgenomen en u kunt nu de ps2-bibliotheek gebruiken.
Stap 4: Identificeer de soldeerpads op het touchpad

Controleer eerst online voor de datasheet van het touchpad met behulp van het onderdeelnummer. U moet de verbindingspads 'Clock', 'Data', 'Vcc' en 'Gnd' vinden.
Over het algemeen komen de volgende pads overeen met de respectieve pinnen:
- 22 ~> +5 volt (Vcc)
- 23 ~> Grond (Gnd)
- 10 ~> Klok
- 11 ~> Gegevens
Stap 5: Sluit de draden aan op de geïdentificeerde soldeerpads

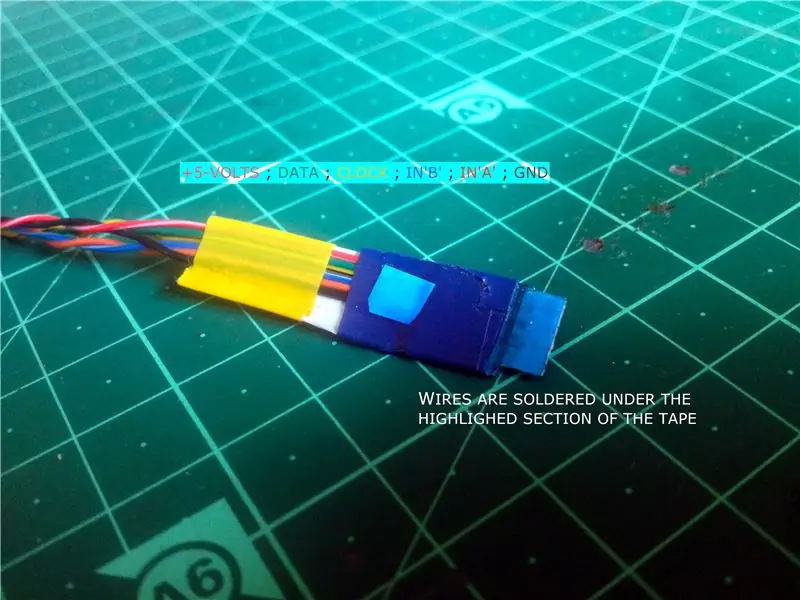

Klik op de foto's om meer te weten.
U kunt de draden rechtstreeks op de soldeerpads solderen of een beetje verder gaan en een geschikte lintkabel aanpassen zoals op de afbeelding wordt getoond om de bedrading schoner te maken. Ik heb zojuist mannelijke jumperdraden aan het touchpad bevestigd, omdat de ingebouwde lintkabelconnector groot genoeg was.
Stap 6: Programmeer de Arduino Microcontroller
Programmeer de Arduino-microcontroller met de bijgevoegde code.
Stap 7: Sluit het touchpad aan op het Arduino-bord


Neem elke draad die is aangesloten op de respectieve soldeerpads op het touchpad en maak de volgende verbindingen met het Arduino-bord:
- 22 ~> 5V
- 23 ~> GND
- 10 ~> A0
- 11 ~> A1
Stap 8: Sluit het Arduino-bord aan op de computer en open de seriële monitor
Bepaal eerst welke soldeerpads op het touchpad zijn aangesloten op de ingebouwde lintkabelconnector (zoek naar koperen sporen die de pads en de pinnen van de lintkabelconnector verbinden).
Neem een mannelijke jumperdraad en sluit een van de uiteinden aan op de 'GND'-header van het Arduino-bord. Sluit het Arduino-bord aan op de computer en zet de seriële monitor in de Arduino IDE aan. Als er bij het openen van de seriële monitor niets verschijnt, controleer dan of u het juiste bord hebt geselecteerd, controleer de bedradingsaansluitingen opnieuw en start het touchpad opnieuw door de +5 volt-draad van het touchpad los te koppelen en weer aan te sluiten. Als alles goed is gedaan, zou de seriële monitor een rij getallen moeten weergeven. De eerste rij met het cijfer 8 is belangrijk voor ons.
Nadat u dit allemaal hebt gedaan, sluit u de losse jumperdraad aan op elk van de soldeerpunten, waarschijnlijk tussen 2 en 9, die zijn aangesloten op de lintkabelconnector. Onder deze zullen er twee pads zijn die bij aanraking met de losse jumperdraad ervoor zorgen dat het nummer op de seriële monitor verandert van 8 in 9 of 10. Dit zijn de soldeerpads waarnaar we op zoek zijn. Label de pad die het nummer verandert in 9 als 'InA' en degene die het nummer verandert in 'InB'. Het touchpad dat ik gebruikte had de pads 6 en 7 die de verandering in het nummer op de seriële monitor veroorzaakten.
Controleer nog een ding, als u beide soldeerpads tegelijkertijd op GND aansluit, verandert het nummer op de seriële monitor in 11.
Stap 9: Sluit extra draden aan op het touchpad

Soldeer elk een draad op de soldeerpads die in de vorige stap zijn geïdentificeerd. Als u een aangepaste lintkabel gebruikte, zoek dan uit welke pin van de kabelconnector is aangesloten op de vereiste soldeerpads en bevestig de draden op de overeenkomstige geleiders van de lintkabel.
Stap 10: Programmeer de Arduino-microcontroller met de democode
De volgende code gebruikt de twee extra pinnen van het touchpad die we eerder hebben ontdekt als digitale ingangen, elk verbonden met een aardingspin via een drukknop.
Stap 11: Test de installatie


Na het programmeren van de Arduino-microcontroller, verbind de pad 'A' met GND kort met een draad of een drukknop, hierdoor zou de LED die is aangesloten op pin D13 van het Arduino-bord gaan branden. Doe vervolgens hetzelfde met de pad 'B', hierdoor zou de LED uitgaan.
Stap 12: een roterende encoder toevoegen

Als je deze hack gewoon wilde gebruiken om extra digitale ingangen aan je touchpad toe te voegen, dan is het klaar! Maar als u verder wilt gaan, kunt u zelfs een roterende encoder aan het touchpad toevoegen. Hier heb ik een stappenmotor als roterende encoder gebruikt.
Stap 13: Programmeer het Arduino-bord
Programmeer de microcontroller met de gegeven code om het touchpad te testen met de roterende encoder. Met de code kunnen we de helderheid aanpassen van een LED die is aangesloten op pin D9 van het Arduino-bord met behulp van de roterende encoder of door de vinger langs de x-as van het touchpad te schuiven.
Stap 14: Sluit de uitgangen van de roterende encoder aan op de digitale ingangen van het touchpad

Klik op elke foto om meer te weten.
Verbind de twee uitgangspinnen van de roterende encoder met 'InA' en 'InB' van het touchpad.
Stap 15: Sluit de Rotary Encoder en Touchpad aan op Power


Verbind de +ve-terminal van de encoder en het touchpad met de +5-volt-header van het Arduino-bord en de -ve-terminal met de 'GND'-header van het Arduino-bord.
Klik op de foto's om meer te weten.
Stap 16: Sluit de communicatiedraden van het touchpad aan op het Arduino-bord

Sluit de 'Clock'- en 'Data'-draden van het touchpad aan op de headers 'A0' en 'A1' van het Arduino-bord.
Stap 17: Sluit de setup aan op de voeding en test de encoder

Omdat de communicatie tussen de Arduino-microcontroller en het touchpad enige vertraging oplevert, kan de roterende encoder niet betrouwbaar worden bediend bij hoge snelheden.
Stap 18: Wat ga je doen?
Dus nu we weten hoe we twee extra digitale ingangen voor Arduino touchpad-projecten kunnen toevoegen, wat ga je doen met deze hack? Als je dit project hebt gemaakt, probeer het dan met de community te delen door op 'I Made It!' te klikken.
Aanbevolen:
Een coole oude robot opnieuw doen: 10 stappen (met afbeeldingen)

Voer een coole oude robot opnieuw uit: maak kennis met Arlan, een leuke robot met veel persoonlijkheid. Hij woont in een natuurkundelokaal van de vijfde klas. Ik heb hem omgebouwd tot de mascotte van het robotica-team van de school, hij is ook de helper in de klas. De kinderen zien graag technologie in actie en Arlan loopt
Maak een echt coole matrix in Python!: 6 stappen

Maak een echt coole matrix in Python!: Hallo jongens! Deze instructable leert je hoe je een matrix maakt in Python! Gewoonlijk zouden mensen een matrix maken in Batch omdat het gemakkelijk is. Maar deze keer laat ik je zien hoe je een matrix maakt in een van de krachtige computertalen
Hoe maak je een coole robotarm 7 stappen (met afbeeldingen) Antwoorden op al uw "Hoe?"

Hoe maak je een coole robotarm: LeArm is een hoogwaardige programmeerbare robotarm. Het kan zeer flexibel bewegen en in verschillende richtingen grijpen. De volledig metalen carrosseriestructuur maakt de robotarm stabiel en mooi! Nu maken we een inleiding tot de montage ervan. Je kunt het dus een
Maak een verwijderbare laptop-waterkoeler! en andere coole apparaten: 6 stappen (met afbeeldingen)

Maak een verwijderbare laptop-waterkoeler! en andere coole apparaten: deze Instructables laat je zien hoe je een geweldige watergekoelde warmte-extractor en padkoeler voor je laptop kunt maken. Dus wat is deze warmte-extractor eigenlijk? Nou, het is een apparaat dat is ontworpen om je laptop cool te maken - in elke betekenis van het woord. Het kan al
Een LAPTOP-CPU (en andere coole dingen!) Upgraden om een LANGZAME/DEAD-laptop in een SNELLE laptop te veranderen: 4 stappen

Een LAPTOP-CPU upgraden (en andere coole dingen!) om een LANGZAME/DEAD-laptop in een SNELLE laptop te veranderen! erg verouderd … Het LCD-scherm was kapot en de belangrijkste harde schijf was vastgelopen, dus de laptop was in wezen dood … Zie foto's en
