
Inhoudsopgave:
2025 Auteur: John Day | [email protected]. Laatst gewijzigd: 2025-01-23 15:01
De K40 Laser Cooling Guard is een apparaat dat de stroomsnelheid en temperatuur van de koelvloeistof van de K40 Co2 Laser detecteert. Als het debiet onder een bepaalde hoeveelheid zakt, schakelt de Cooling Guard de laserschakelaar uit om te voorkomen dat de laserbuis oververhit raakt. Het geeft u ook een indicatie over hoeveel vloeistof er per minuut door de buis stroomt en bij welke temperatuur.
Ik heb een vrij gedetailleerde YouTube-video gemaakt over deze build, dus als je er zelf een wilt maken, volg dan de stappen.
Stap 1: Wat hebben we nodig?
1 Arduino Nano
1 1602 LCD-scherm (16x2 rijen)
1 Stroomsnelheidssensor / 3/4 Hall-effect Vloeibare waterstroomsensor
1 relaiskaart / 5v KF-301
1 10k Thermistor
1 10k weerstand
2 1k weerstanden
1 breadboard of prototype printje / Ik heb een printje gemaakt in de video die je hier kunt downloaden en bestellen:
bit.ly/34N6dXH
Ook heb ik een Amazon-boodschappenlijst gemaakt met alle componenten:
amzn.to/3dgVLeT
Stap 2: Het schema

Het schema is eenvoudig, ik zou echter aanraden om pin D0 niet te gebruiken, omdat deze door de Arduino wordt gebruikt voor seriële interfacing. U kunt eenvoudig een andere gratis pin gebruiken. Het enige dat u hoeft te doen, is "0" wijzigen in de poort waarop u de relaiskaart in de code aansluit.
Stap 3: Arduino Nano

Stap 4: Thermistor

Voor de thermistor moeten we een spanningsdeler bouwen, daarom haken we de 10k-restistor parallel tussen aarde en de thermistor. Een thermistor is in feite een weerstand die de weerstand verandert door temperatuur.
Om een lezing te krijgen in deg. voor c moeten we weten welke waarden deze thermistor ons geeft bij 100 graden. c en 0 graden c.
Ik heb dit gemeten en de resultaten in mijn Arduino-code verwerkt. Met wat rekenwerk berekent en geeft het nu de temperatuur weer. Belangrijk is dat je een weerstand van 10k gebruikt als waarde voor 100 deg. c zijn anders dan op een 100k thermistor. Omdat we dit apparaat later gaan gebruiken om een idee te krijgen van hoe warm de koelvloeistof wordt, raad ik aan om met de vooraf ingevoerde weerstandswaarden te gaan. In dat geval hoeft u niets te wijzigen.
De thermistor heeft geen polariteit.
Stap 5: Het 1602 LCD-scherm

Omdat ik geen seriële interface voor het LCD-scherm gebruik, sluit ik het rechtstreeks aan op de Arduino. Ik heb de twee 1k-weerstanden tussen aarde en V0 gebruikt om het contrast van het display te regelen. Het wordt echter aanbevolen om een potentiometer te gebruiken voor een instelbaar contrastniveau. Omdat die na verloop van tijd corroderen, ging ik met een vaste weerstandswaarde.
Anders moeten we alle draden aansluiten zoals weergegeven in het diagram
Stap 6: De stroomsensor

Een Flow Hall-effectsensor is in feite een pulsgenerator. In een stuk pijp of een waterdichte behuizing zit een rotor die draait als er vloeistof doorheen stroomt. Aan de rand van de rotor bevinden zich kleine magneten die energie naar een ontvangende spoel leiden.
Deze pulsen kunnen dan bijvoorbeeld door een Arduino worden geteld.
Met een beetje wiskunde en code kunnen we deze pulsen nu vertalen naar liters per minuut.
De Flow Sensor heeft 5v nodig om te werken en heeft een derde gele draad voor het signaal dat wordt aangesloten op de D2-poort van onze Arduino Nano.
De Flow Sensor die ik gebruik (in de Amazon-boodschappenlijst) heeft een minimale aflezing van 2L/min, wat nogal limiet is voor de K40-laser, want voor mijn opstelling loopt de koelende "bouillon" door een radiator, de laserbuis en een analoge stroomsnelheid meter met 8 mm slangen. Zelfs als ik een vrij krachtige pomp gebruik, komt er aan het einde slechts 1, 5L / min uit. Ik had in het begin wat problemen omdat de flowsensor helemaal niets aangaf…. Uiteindelijk heb ik de sensor verticaal op het reservoir gemonteerd om voldoende stroomsnelheid te hebben voor de sensor om te coderen … Concluderend zou ik aanraden om een andere stroomsnelheidssensor te gebruiken die nauwkeuriger is … je vindt ze op ebay uit China voor ongeveer 6 dollar..
Stap 7: Het relaisbord

Een relais is een elektromechanische schakelaar. Wanneer de Arduino een signaal (+5v) naar het relaisbord stuurt, sluit het relais. Dit is een dubbelwerkend relais, je soldeert eerst aarde tegen massa, ten tweede soldeer je liever aan de open kant of aan de gesloten kant van het relais. Wat betekent dat wanneer het relais geen signaal van de Arduino krijgt, het open blijft (licht is uit), het aan de andere kant soldeert en het is gesloten (licht is aan) wanneer er geen signaal wordt ontvangen van het Arduino-bord. In ons geval willen we dat het relais Uit staat (open circuit) als er geen signaal wordt ontvangen.
Gebruik voor de zekerheid je multimeter en meet de pinnen van het bord.
Een rode LED geeft aan dat het bord geen signaal van de Arduino ontvangt. Rood en groen betekent dat er een signaal is en dat het relais schakelt.
Stap 8: De code
Dit is wat dit systeem doet:
Het leest de flowsensor en thermistor.
Zolang de stroomsnelheid hoger is dan 0, 5L / min, houdt de Arduino het relais gesloten, wat betekent dat de laserbuis kan werken.
Als het debiet daalt door een pompfout of je bent gewoon vergeten hem aan te zetten, dan gaat het relais open en wordt de laser automatisch uitgeschakeld.
Je zou kunnen doorgaan en code toevoegen om een limiettemperatuur in te stellen die de laser ook moet uitschakelen … dat is aan jou.
In deze opstelling geeft het display voorlopig alleen de temperatuur weer zonder enige invloed op het relais.
Je kunt ook zwakke instellingen in de code zetten, ik heb beschrijvingen toegevoegd naast de waarden zodat je weet wat het is.
U kunt bijvoorbeeld deg wisselen. C tot gr. F door simpelweg twee letters om te wisselen (beschreven in het codebestand).
Stap 9: de console

Hier is het bestand voor de behuizing van onze build met behulp van de PCB die ik had ontworpen (stap hieronder)
Bestandsindelingen zijn: Corel Draw, Autocad of Adobe Illustrator
Ik heb de PCB toegevoegd als maatreferentie in deze bestanden die moet worden verwijderd voordat deze met een lasersnijder wordt gesneden.
De onderdelen zijn zo ingedeeld dat u eerst het logo en de naam kunt graveren, vervolgens de machine kunt stoppen wanneer deze erdoorheen is gekomen en deze kunt uitsnijden.
Het bestand is gemaakt voor 4 mm multiplex of acryl!
Stap 10: De PCB

Zoals je in de video kunt zien, had ik wat problemen en fouten bij mijn eerste PCB-lay-out … Ik heb ze echter gecorrigeerd en dit bestand hier geüpload. U kunt dit zip-bestand eenvoudig uploaden naar een webpagina van PCB-fabrikanten en het bestellen.
De print is gemaakt met Kicad, een software die gratis te downloaden is!
Controleer het bestand alstublieft zelf voordat u het bestelt! Ik ben niet verantwoordelijk voor het geval er een storing of probleem is met de lay-out!
Stap 11: Instellen

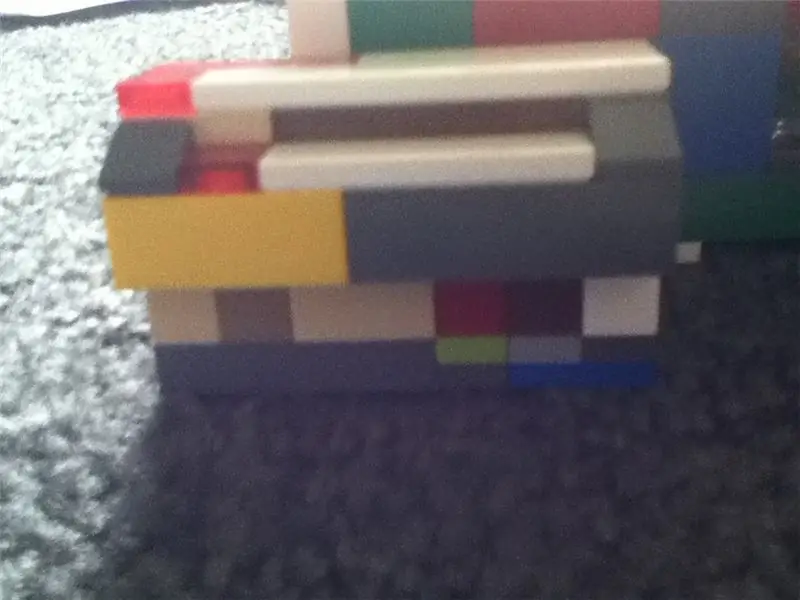
De laatste stap is het opzetten van de K40 Laser Cooling Guard.
Het relaiscontact moet in serie worden gesplitst tussen de laserschakelaar van de K40 Lasermachine. U kunt hem daarom beter tussen de schakelaar zelf solderen die zich op het instrumentenluik van de machine bevindt of u kunt hem direct op de voeding aansluiten. In mijn geval gaan er twee roze kabels naar de schakelaar van mijn voeding, dus ik heb er een losgekoppeld en het circuit ertussen (in serie) gesplitst met een Wago-kabelklem.
Ik besloot de flowmeter als laatste onderdeel van de ketting aan te sluiten, net voordat de vloeistof terugstroomt in het reservoir.
In mijn geval, omdat ik al een analoge flowmeter had, had ik een thermistor besteld met een metalen plug die er precies in geschroefd kan worden. Anders kunt u de thermistor eenvoudig in het reservoir dompelen. Zorg ervoor dat deze zich naast het stopcontact bevindt om een nauwkeurigere aflezing te krijgen.
Zorg ervoor dat u uw laser loskoppelt van het lichtnet voordat u het luik opent!
En je bent klaar! Laat me weten wat je ervan vindt.
Aanbevolen:
Laser-antidiefstalapparaat: 4 stappen
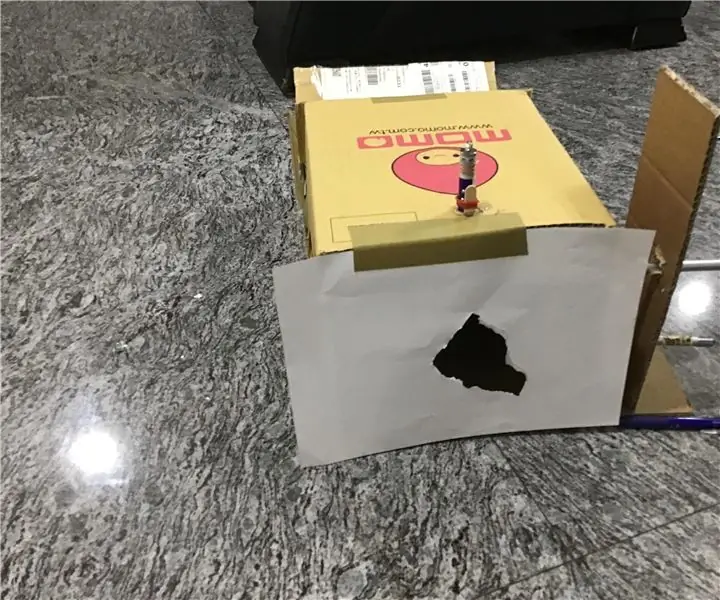
Laser-antidiefstalapparaat: er zijn zoveel dieven die graag het huis van andere mensen binnendringen en hun spullen stelen, wat erg waardevol is als de mensen slapen, dus ik heb dit apparaat gemaakt om dit probleem op te lossen
STALKER GUARD (Arduino Uno-project): 4 stappen

STALKER GUARD (Arduino Uno Project): Ons project heet Stalker Guard. We kozen het onderwerp vooral omdat we als meisjes onveilig werden als we alleen in het donker liepen, omdat het gevaarlijk kan zijn. Ons project ontwikkelde zich vanuit dit idee om te worden geüpgraded met servo SG90-motor, zodat het s
Laptop Cooling Pad DIY - Geweldige lifehacks met CPU-ventilator - Creatieve ideeën - Computerventilator: 12 stappen (met afbeeldingen)

Laptop Cooling Pad DIY | Geweldige lifehacks met CPU-ventilator | Creatieve ideeën | Computerfan: je moet deze video tot het einde bekijken. voor het begrijpen van de video
Moire LASER-effect met een handgemaakte laser: 4 stappen

Moire LASER-effect met een handgemaakte laser: Hieronder is een foto-opname van dit effect, soms schiet het effect 90 graden van het scherm op de muur. Het is zeer indrukwekkend!. Het is niet en kan niet bij me terugkomen tijdens het kijken, het is veilig om dit te doen, hoewel ik zou aanbevelen dat
Laptop Cooling Desktop: 5 stappen

Laptop Cooling Desktop: deze Instructable laat je zien hoe ik mijn laptop en alles eromheen heb gekoeld. Er zijn zoveel verschillende manieren om dit te doen dat ik gewoon algemeen zal zijn met beschrijvingen en de items die ik heb gebruikt. Als uw bureau heet is van uw laptop, lost dit de
