
Inhoudsopgave:
2025 Auteur: John Day | [email protected]. Laatst gewijzigd: 2025-01-23 15:01

Mijn naam is Sam KODO. In deze tutorial leer ik je stap voor stap hoe je Arduino IMU-sensoren kunt gebruiken om een head-trackingsysteem voor VR te bouwen.
In dit project heb je nodig:
- Een LCD-scherm HDMI:
www.amazon.com/Elecrow-Capacitive-interfac…
- Een Arduino Nano
www.amazon.com/ELEGOO-Arduino-ATmega328P-W…
-5 mm diameter voor de lenzen (of zou voor jezelf kunnen bouwen met waterflessen)
-Een 9-assige gyroscoop voor het volgen van hoofdbewegingen
www.amazon.com/HiLetgo-Gyroscope-Accelerat…
-Een 3D-printer
-Een ventilator om de schermkaart af te koelen, maar is optioneel
Stap 1: Het scherm testen

U moet ervoor zorgen dat uw scherm wordt ondersteund door uw computerkaart door de voeding en de HDMI op uw computer aan te sluiten.
Klik met de rechtermuisknop op je bureaublad > beeldscherminstellingen > beeldscherm, je zou ergens je tweede scherm moeten zien…
klik daar dan op, uw LCD - scherm zou uw computerscherm moeten weergeven.
Als alles goed werkt, ben je klaar om verder te gaan met de tweede stap.
Stap 2: Een bril bouwen op basis van uw IPD



Op dit punt moet je zo nauwkeurig mogelijk zijn, de IPD zorgt ervoor dat je headset je een betere meeslepende ervaring geeft.
U kunt leren hoe u dat kunt meten door deze link te volgen:
doc-ok.org/?p=898
Zodra u de juiste afstandswaarden voor uw ogen heeft, kunt u de bril en een ander oppervlak in 3D printen om de grafische kaart voor het scherm vast te houden.
De afmeting is afhankelijk van de schermgrootte van uw LCD
Stap 3: Uw MPU6050 aansluiten op uw Arduino Nano

Nadat je de MPU6050 succesvol hebt aangesloten, upload je deze schets naar je Arduino om de Gyroscop te testen.
Door op de seriële monitor te openen, zou u waarden moeten zien die worden weergegeven terwijl u de Mpu650 Gyro in verschillende assen en hoeken beweegt …
github.com/SamKodo/Gyroscop_Master
Stap 4: De MPU6050 testen met Unity 3D

Voordat u de Sketch naar uw Arduino nano uploadt, vergeet dan niet om bibliotheken te installeren in uw Arduino-map, u kunt de bibliotheek vinden via de GitHub-link:
github.com/ElectronicCats/mpu6050
Stap 5: De definitieve code van Arduino
Zodra alles perfect werkt, uploadt u deze laatste code opnieuw naar uw Arduino en opent u uw Unity-project.
Maak een eenvoudig spelobject zoals een kubus en plak de Unity C#-code onder de Arduino-code uit het bestand.
Als alles in orde is, zou je je kubus of 3D-object moeten zien draaien wanneer je je gyroscoop beweegt.
Houd er rekening mee dat, om de camera van de gyro te verplaatsen om een 360-graden-weergave te hebben, u de code van uw scène aan de camera moet koppelen en een zij-aan-zij-scherm van uw project moet maken.
github.com/SamKodo/Sensor_Code
Stap 6:
Stap 7:

github.com/SamKodo/Unity_Code/tree/master
Stap 8: ONDERSTEUN DIT PROJECT
www.paypal.com/cgi-bin/webscr?cmd=_s-xclick&hosted_button_id=FFRGT8XM53BQL
Aanbevolen:
Installatie voor externe Bluetooth GPS-provider voor Android-apparaten: 8 stappen

Installatie voor externe Bluetooth GPS-provider voor Android-apparaten: deze instructable legt uit hoe u uw eigen externe Bluetooth-compatibele GPS voor uw telefoon kunt maken, wat dan ook voor ongeveer $ 10. Materiaallijst: NEO 6M U-blox GPSHC-05 bluetooth-module Kennis van interface Blutooth Low energy-modulesArdui
Idee voor doe-het-zelf-activiteit voor weerstations voor 12+ jaar: 4 stappen

Idee voor doe-het-zelf-weerstationactiviteit voor 12-plussers: in deze activiteit zullen deelnemers hun weerstation opzetten, de lucht in sturen en de opnames (licht, temperatuur, vochtigheid) in realtime volgen via de Blynk-app. Bovendien leert u hoe u de geregistreerde waarden publiceert
High-speed klok voor slow-motion video's: 4 stappen
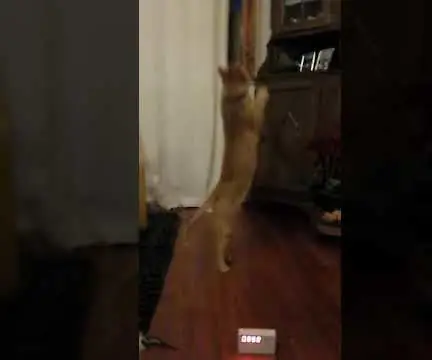
High-speed klok voor slow-motion video's: Bijna iedereen met een moderne smartphone heeft een high-speed camera waarmee spectaculaire slow-motion video's gemaakt kunnen worden. Maar als je wilt meten hoe lang het werkelijk duurt voordat die zeepbel barst of die watermeloen ontploft, kun je f
Relaisbord voor Arduino voor minder dan $8: 5 stappen

Relaisbord voor Arduino voor minder dan $8.: Hallo vrienden, vandaag ga ik je vertellen hoe je een relaisbord voor Arduino maakt voor minder dan $8. In dit circuit gaan we geen IC of transistor gebruiken. Dus laten we het doen
3.3V Mod voor ultrasone sensoren (bereid HC-SR04 voor 3.3V Logic op ESP32/ESP8266, Particle Photon, enz.): 4 stappen

3.3V Mod voor ultrasone sensoren (bereid HC-SR04 voor 3.3V Logic op ESP32/ESP8266, Particle Photon, enz.): TL;DR: Knip op de sensor het spoor naar de Echo-pin en sluit het opnieuw aan met een spanningsdeler (Echo trace -> 2.7kΩ -> Echo pin -> 4.7kΩ -> GND). Bewerken: Er is enige discussie geweest over de vraag of de ESP8266 daadwerkelijk 5V-tolerant is op GPIO in
