
- Auteur John Day [email protected].
- Public 2024-01-30 11:14.
- Laatst gewijzigd 2025-01-23 15:01.

Dit artikel gaat over een volledig functionele waterniveauregelaar met Arduino. Het circuit geeft het waterniveau in de tank weer en schakelt de motor AAN wanneer het waterniveau onder een vooraf bepaald niveau komt. Het circuit schakelt de motor automatisch UIT wanneer de tank vol is. Er klinkt een pieptoon wanneer het niveau in de tank vol is.
Stap 1: Onderdelen die u nodig hebt:



Je hebt de volgende materialen nodig om je eigen waterniveau-indicator te maken:
1. Arduino UNO of nano
2. Broodplank
3. LED's
4. Motorpomp
5. Doorverbindingsdraden
6. Zoemer
7. Weerstand (220 ohm)
Stap 2: Schakelschema:
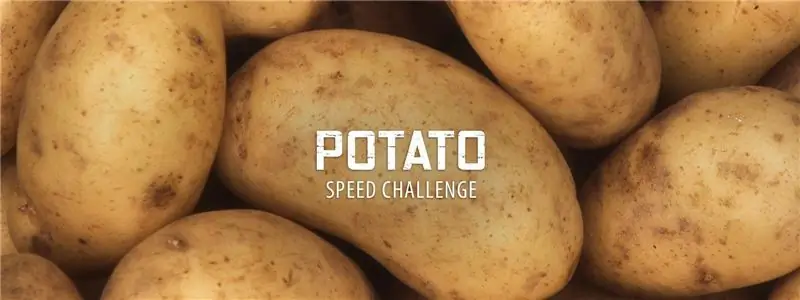
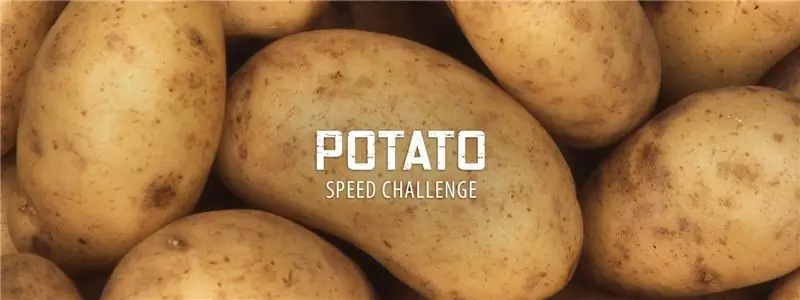
Ik heb 4 LED's gebruikt voor 4 verschillende niveaus.
1. Groene led is verbonden met pin 2 die niveau 1 aangeeft en pomp start automatisch op niveau 1
2. Oranje led is verbonden met pin 3 die het niveau 2 aangeeft
3. Gele led is verbonden met pin 4 die het niveau 3 aangeeft
4. Rode led is verbonden met pin 5 die het niveau 4 aangeeft en de zoemer is ook verbonden samen met niveau 4, wat betekent dat de tank vol is.
Op niveau 4 gloeien alle 4 minder, de zoemer piept ook en de pomp stopt automatisch
Stap 3: Coderen:
Volg mijn volgende accounts voor krediet. Bedankt
Neem voor meer interessante projecten contact met mij op op:Youtube:https://www.youtube.com/channel/UCTS10_CRYJhT-vb9-…
Facebook-pagina:
Instagram:https://instagram.com/official_techeor?igshid=uc8l…
Aanbevolen:
Hoe de GPIO-pinnen en Avrdude van een Raspberry Pi te gebruiken om DIMP 2 of DA PIMP te Bit-bang-programma te gebruiken 2: 9 stappen

Hoe de GPIO-pinnen van een Raspberry Pi en Avrdude te gebruiken voor Bit-bang-programma DIMP 2 of DA PIMP 2: Dit zijn stapsgewijze instructies voor het gebruik van een Raspberry Pi en het gratis open-source commando avrdude to bit-bang -programmeer een DIMP 2 of DA PIMP 2. Ik neem aan dat je bekend bent met je Raspberry Pi en de LINUX-opdrachtregel. Je hoeft niet
Controleer het waterniveau of de afstand van de tank op uw bureaublad: 3 stappen

Bewaak het waterniveau of de afstand in de tank op uw desktop: met behulp van Wemos D1, een ultrasone sensor en Thingio.AI IoT-platform
Mac Terminal gebruiken en toetsfuncties gebruiken: 4 stappen

Mac Terminal gebruiken en toetsfuncties gebruiken: We laten u zien hoe u de MAC Terminal opent. We zullen u ook enkele functies binnen de Terminal laten zien, zoals ifconfig, mappen wijzigen, toegang tot bestanden en arp. Met Ifconfig kunt u uw IP-adres en uw MAC-advertentie controleren
Tinkercad gebruiken om uw hardware te testen en te implementeren: 5 stappen (met afbeeldingen)

Hoe Tinkercad te gebruiken om uw hardware te testen en te implementeren: Circuitsimulatie is een techniek waarbij computersoftware het gedrag van een elektronisch circuit of systeem simuleert. Nieuwe ontwerpen kunnen worden getest, geëvalueerd en gediagnosticeerd zonder het circuit of systeem daadwerkelijk te bouwen. Circuitsimulatie kan een
TinkerCad-circuits gebruiken: 6 stappen

Hoe TinkerCad-circuits te gebruiken: TinkerCad is een eenvoudige, online app voor 3D-ontwerp en 3D-printen voor iedereen. Vandaag laat ik je zien hoe je TinkerCad kunt gebruiken voor elektronica-simulatie met behulp van Circuits
