
Inhoudsopgave:
2025 Auteur: John Day | [email protected]. Laatst gewijzigd: 2025-01-23 15:01

TinkerCad is een eenvoudige, online app voor 3D-ontwerp en 3D-printen voor iedereen. Vandaag laat ik je zien hoe je TinkerCad kunt gebruiken voor elektronische simulatie met behulp van Circuits.
Stap 1: Waarom TinkerCad-circuits?
TinkerCad biedt veel voordelen: 1- Online: u hoeft niets op uw pc te installeren.
2- OpenSoure: gratis, geen licentie nodig, voor iedereen.
3- Simulator: hij biedt een goede interface voor het ontwerpen en simuleren van uw project, hij is beter dan Fritizing, maar zijn kleine probleem is het gebrek aan pakketten en componenten.
Stap 2: Een account aanmaken
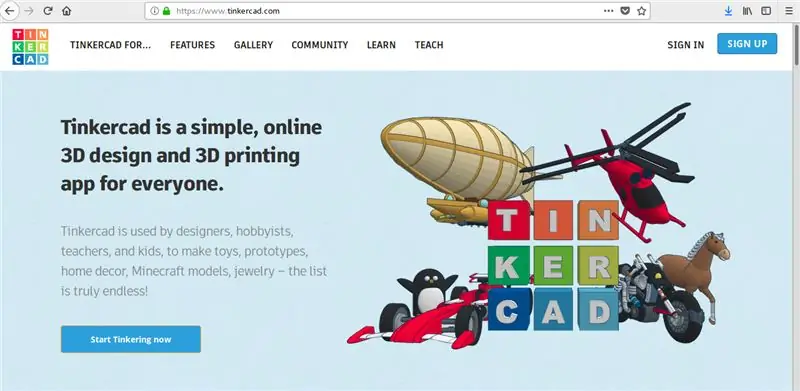
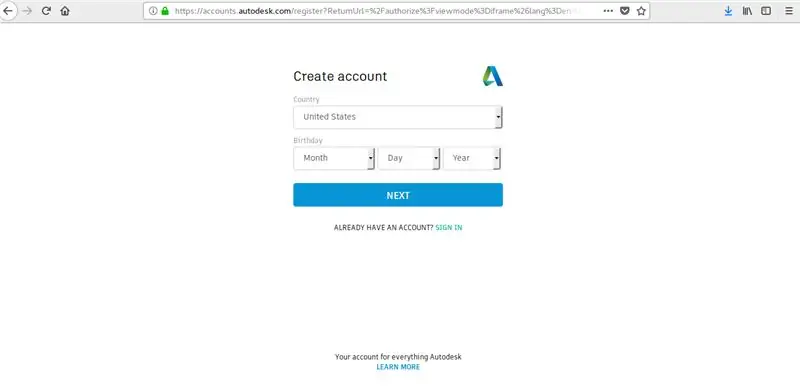
Als je nog geen TinkerCad-account hebt, maak er dan een aan.
Stap 3: Ga naar TinkerCad Circuits
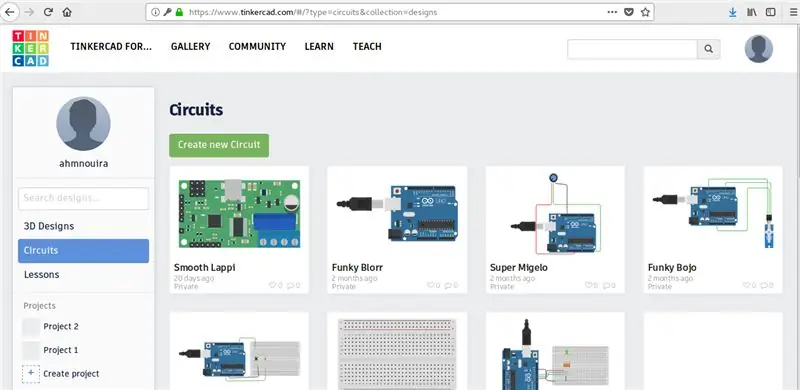
Klik op Circuits om over te schakelen van 3D Designs naar Ciruits-modus en klik vervolgens op Create new Circuit. Als alles in orde is, gaan we aan de slag en ontdekken we dit platform.
Stap 4: Tp1: LED knippert
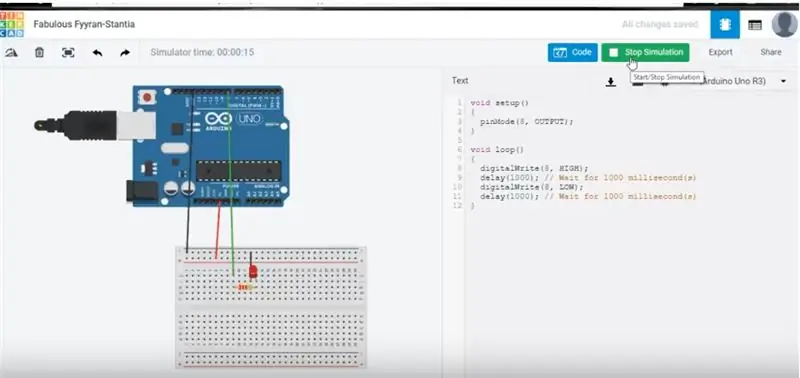

Voor deze Tp1 laat ik je zien hoe je een LED laat knipperen. Je moet slepen: Arduino Uno.
LED.
Weerstand (wijzig deze waarde in 220 ohm).
Broodplank.
Nadat u de componenten correct hebt aangesloten, moet u de Arduino-code schrijven en uploaden (met behulp van startsimulatie bovenaan de pagina).
Tip: je kunt ook de voorbeeldcode van de Arduino IDE kopiëren en plakken (Basisc > blink) en de ingebouwde LED zien knipperen.
Je bekijkt de video als je een probleem hebt.
Stap 5: Tp2: Seriële monitor
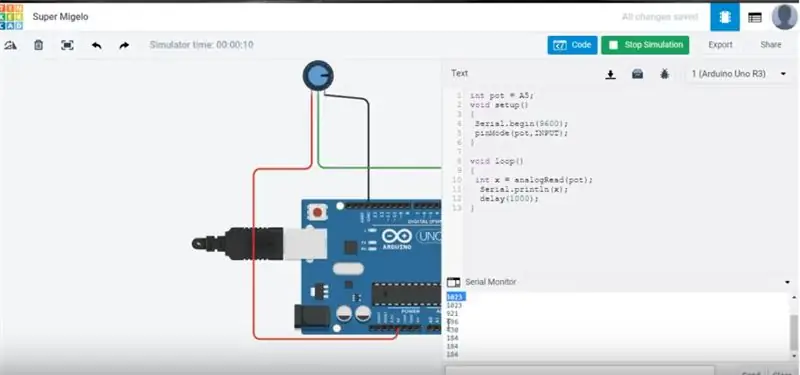

Voor deze Tp2 zal ik u laten zien hoe u een seriële monitor gebruikt en enkele waarden van een potentiometer afdrukt.
U moet slepen:
Arduino Uno.
potentiometer.
Nadat je de componenten correct hebt aangesloten, moet je de Arduino-code schrijven en uploaden (door startsimulatie bovenaan de pagina te gebruiken).
Je bekijkt de video als je een probleem hebt.
Stap 6: Conclusie
TinkerCad is een zeer goede site voor het online modelleren van 3D en het simuleren van Arduino-circuits (projecten).
Ik zal enkele andere Tps en projecten gebruiken met TinkerCad Ciruits.
Als je vragen hebt, kun je natuurlijk contact met me opnemen via: [email protected], reageer op deze tutorial
mijnYoutube
Bedankt voor het lezen van deze instructable ^^ en een fijne dag verder.
Aanbevolen:
Hoe de GPIO-pinnen en Avrdude van een Raspberry Pi te gebruiken om DIMP 2 of DA PIMP te Bit-bang-programma te gebruiken 2: 9 stappen

Hoe de GPIO-pinnen van een Raspberry Pi en Avrdude te gebruiken voor Bit-bang-programma DIMP 2 of DA PIMP 2: Dit zijn stapsgewijze instructies voor het gebruik van een Raspberry Pi en het gratis open-source commando avrdude to bit-bang -programmeer een DIMP 2 of DA PIMP 2. Ik neem aan dat je bekend bent met je Raspberry Pi en de LINUX-opdrachtregel. Je hoeft niet
Mac Terminal gebruiken en toetsfuncties gebruiken: 4 stappen

Mac Terminal gebruiken en toetsfuncties gebruiken: We laten u zien hoe u de MAC Terminal opent. We zullen u ook enkele functies binnen de Terminal laten zien, zoals ifconfig, mappen wijzigen, toegang tot bestanden en arp. Met Ifconfig kunt u uw IP-adres en uw MAC-advertentie controleren
Tinkercad gebruiken om uw hardware te testen en te implementeren: 5 stappen (met afbeeldingen)

Hoe Tinkercad te gebruiken om uw hardware te testen en te implementeren: Circuitsimulatie is een techniek waarbij computersoftware het gedrag van een elektronisch circuit of systeem simuleert. Nieuwe ontwerpen kunnen worden getest, geëvalueerd en gediagnosticeerd zonder het circuit of systeem daadwerkelijk te bouwen. Circuitsimulatie kan een
Orange Pi gebruiken zonder monitor door SSH en VNC-server te gebruiken - Ajarnpa

Gebruik Orange Pi zonder monitor door SSH en VNC-server te gebruiken: Orange Pi is als een minicomputer. Het heeft alle basispoorten die een normale computer heeft.Zoals HDMIUSBEthernetIT heeft een aantal speciale speciale poorten ZoalsUSB OTGGPIO-headersSD-kaartsleufParallelle camerapoortAls u orange pi wilt bedienen, moet u o
Hoe de Wiimote als computermuis te gebruiken Kaarsen als sensor gebruiken!! - Ajarnpa

De Wiimote als computermuis gebruiken Kaarsen als sensor gebruiken!!: Deze gids laat je zien hoe je je Wii-afstandsbediening (Wiimote) op je pc aansluit en als muis gebruikt
