
Inhoudsopgave:
- Auteur John Day [email protected].
- Public 2024-01-30 11:14.
- Laatst gewijzigd 2025-01-23 15:01.
In deze tutorial zullen we 6x LED, Arduino UNO en Visuino gebruiken om LED-licht te gebruiken met behulp van een sequentiecomponent. Sequentiecomponent is perfect voor situaties waarin we meerdere gebeurtenissen achter elkaar willen activeren.
Bekijk een demonstratievideo.
Stap 1: Wat heb je nodig?

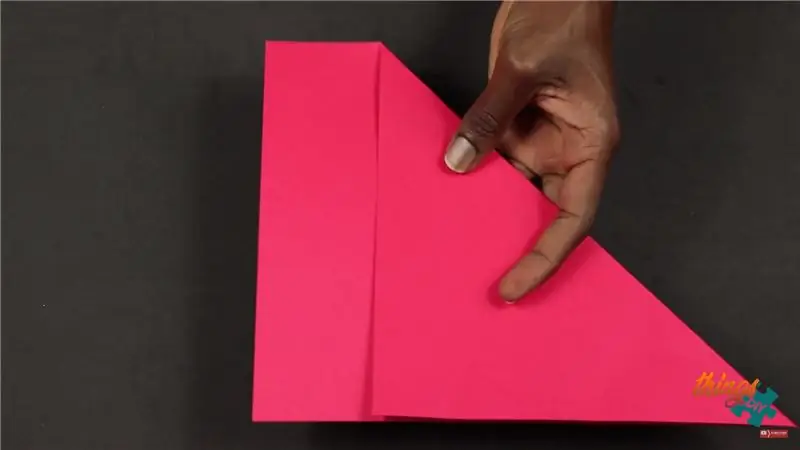
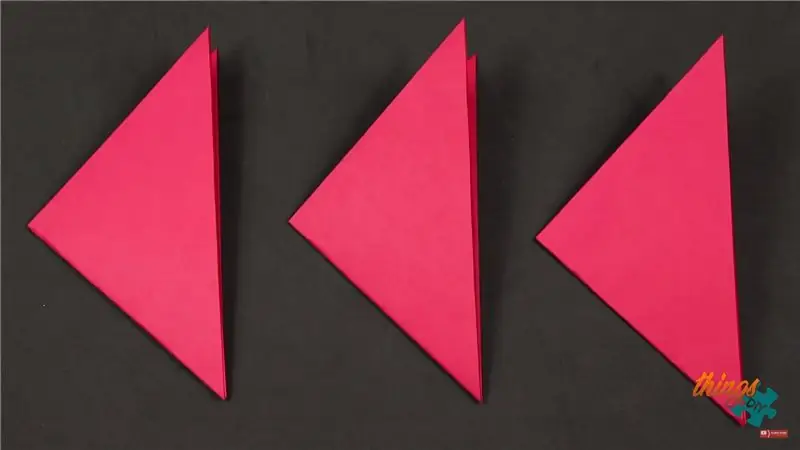
- Arduino UNO (of een andere Arduino)
- Doorverbindingsdraden
- 6X LED
- Breadboard
- Visuino-programma: Download Visuino
Stap 2: Start Visuino en selecteer het Arduino UNO-bordtype
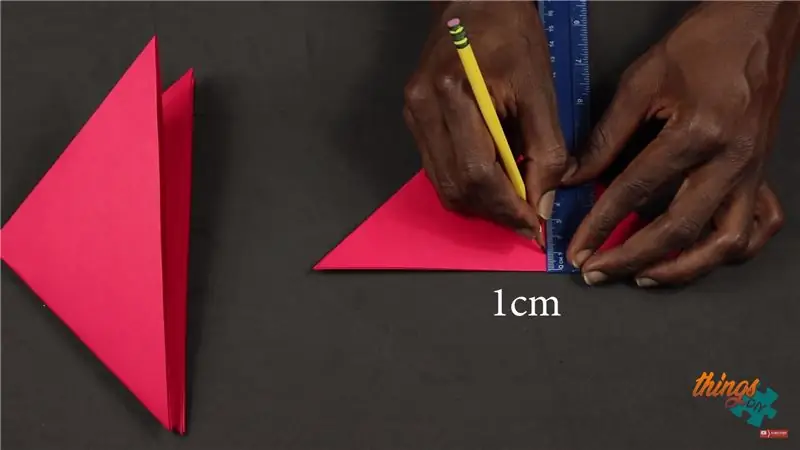
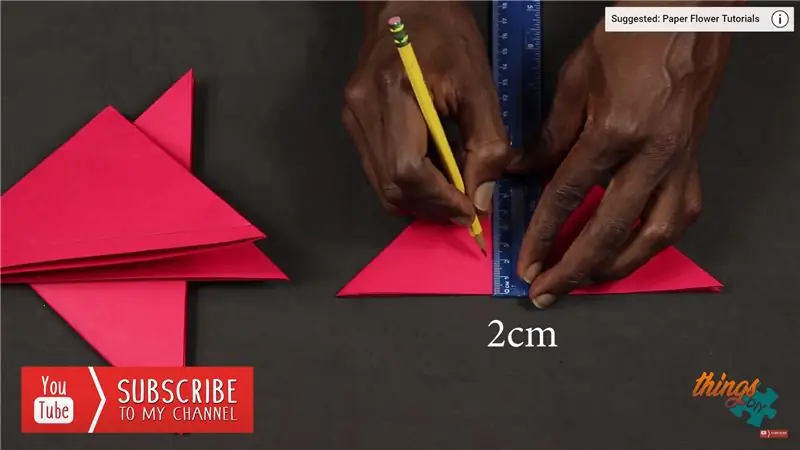
Om te beginnen met het programmeren van de Arduino, moet je de Arduino IDE vanaf hier hebben geïnstalleerd:
Houd er rekening mee dat er enkele kritieke bugs zijn in Arduino IDE 1.6.6. Zorg ervoor dat u 1.6.7 of hoger installeert, anders werkt deze Instructable niet! Als je dat nog niet hebt gedaan, volg dan de stappen in deze Instructable om de Arduino IDE in te stellen om Arduino UNO te programmeren! De Visuino: https://www.visuino.eu moet ook worden geïnstalleerd. Start Visuino zoals weergegeven in de eerste afbeelding Klik op de knop "Tools" op de Arduino-component (Afbeelding 1) in Visuino Wanneer het dialoogvenster verschijnt, selecteer "Arduino UNO" zoals weergegeven op Afbeelding 2
Stap 3: In Visuino Componenten toevoegen
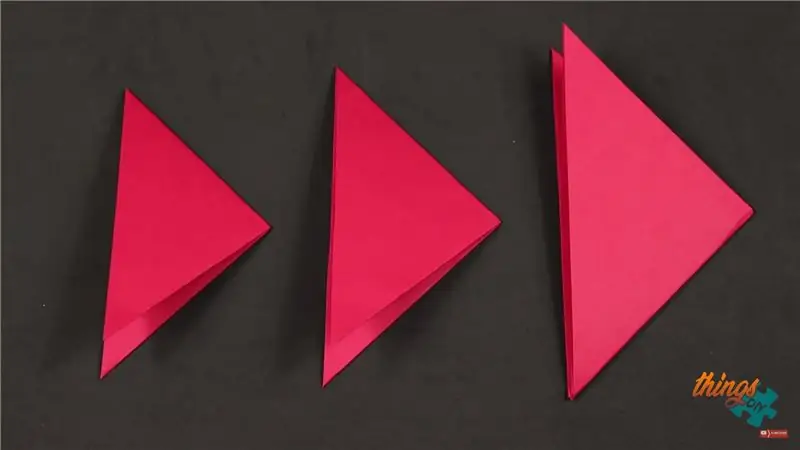
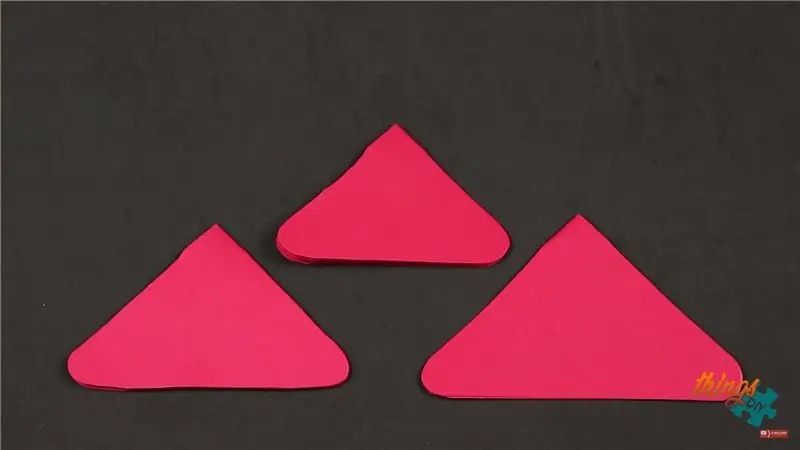
- Component "Volgorde" toevoegen
- Voeg 6x "Toggle(T) Flip-Flop" component toe
Stap 4: In Visuino Set-componenten


Selecteer de component "Sequence1" en stel in het eigenschappenvenster "Repeat" in op "True"
Selecteer "Sequence1" component, dubbelklik erop. In het dialoogvenster "Elementen": Sleep het element "Digitale periode" 6X naar links.
Selecteer het element "Digitale Periode1" en stel in het eigenschappenvenster "Vertraging" in op "30"
- Selecteer het element "Digital Period2" en stel in het eigenschappenvenster "Delay" in op "60"
- Selecteer het element "Digital Period3" en stel onder het eigenschappenvenster "Delay" in op "90"
- Selecteer het element "Digital Period4" en stel in het eigenschappenvenster "Delay" in op "120"
- Selecteer het element "Digital Period5" en stel onder het eigenschappenvenster "Delay" in op "150"
- Selecteer het element "Digitale Periode6" en stel in het eigenschappenvenster "Vertraging" in op "180"
Stap 5: In Visuino Connect-componenten

- Sluit "Sequence1" component "Digital Period1" pin [Out] aan op "TFlipFlop1" component pin [Clock]
- Sluit "Sequence2" component "Digital Period1" pin [Out] aan op "TFlipFlop2" component pin [Clock]
- Sluit "Sequence3" component "Digital Period1" pin [Out] aan op "TFlipFlop3" component pin [Clock]
- Sluit "Sequence4" component "Digital Period1" pin [Out] aan op "TFlipFlop4" component pin [Clock]
- Sluit "Sequence5" component "Digital Period1" pin [Out] aan op "TFlipFlop5" component pin [Clock]
- Sluit "Sequence6" component "Digital Period1" pin [Out] aan op "TFlipFlop6" component pin [Clock]
- Sluit "TFlipFlop1" component pin [Out] aan op Arduino board Digitale pin [4]
- Sluit "TFlipFlop2" component pin [Out] aan op Arduino board Digitale pin [5]
- Sluit "TFlipFlop3" component pin [Out] aan op Arduino board Digitale pin [6]
- Sluit de "TFlipFlop4"-componentpin [Out] aan op het Arduino-bord Digitale pin [7]
- Sluit "TFlipFlop5" component pin [Out] aan op Arduino board Digitale pin [8]
- Sluit de "TFlipFlop6"-componentpin [Out] aan op het Arduino-bord Digitale pin [9]
Stap 6: Het circuit

- Sluit LED1 positieve pin (anode) aan op Arduino Digital pin [4]
- Verbind LED2 positieve pin (Anode) met Arduino Digital pin [5]
- Verbind LED3 positieve pin (Anode) met Arduino Digital pin [6]
- Verbind LED4 positieve pin (Anode) met Arduino Digital pin [7]
- Verbind LED5 positieve pin (Anode) met Arduino Digital pin [8]
- Sluit LED6 positieve pin (anode) aan op Arduino digitale pin [9]
Verbind de Arduino-pin [GND] met de GND-pin van het breadboard
- Sluit LED1 negatieve pin (kathode) aan op breadboard GND pin
- Verbind LED2 negatieve pin (kathode) met breadboard GND pin
- Sluit LED3 negatieve pin (kathode) aan op breadboard GND pin
- Verbind LED4 negatieve pin (kathode) met breadboard GND pin
- Verbind LED5 negatieve pin (kathode) met breadboard GND pin
- Verbind LED6 negatieve pin (kathode) met breadboard GND pin
Stap 7: Genereer, compileer en upload de Arduino-code

Klik in Visuino onderaan op het tabblad "Build", zorg ervoor dat de juiste poort is geselecteerd en klik vervolgens op de knop "Compile/Build and Upload".
Stap 8:
Stap 9: Spelen
Als u de Arduino UNO-module van stroom voorziet, moeten de LED's beginnen te lopen.
Gefeliciteerd! U heeft uw project met Visuino afgerond.
Ook bijgevoegd is het Visuino-project, dat ik voor deze Instructable heb gemaakt. U kunt het downloaden en openen in Visuino:
Aanbevolen:
Visuino Pulsbreedtemodulatie (PWM) gebruiken om de helderheid van een LED te wijzigen: 7 stappen

Visuino Pulse Width Modulation (PWM) gebruiken om de helderheid van een LED te wijzigen: In deze tutorial zullen we een LED gebruiken die is aangesloten op Arduino UNO en Visuino om de helderheid te wijzigen met behulp van Pulse Width Modulation (PWM). Bekijk een demonstratievideo
Tekst weergeven op M5StickC ESP32 met Visuino: 6 stappen

Tekst weergeven op M5StickC ESP32 met Visuino: In deze tutorial zullen we leren hoe ESP32 M5Stack StickC te programmeren met Arduino IDE en Visuino om elke tekst op LCD weer te geven
Inleiding tot Visuino - Visuino voor beginners: 6 stappen

Inleiding tot Visuino | Visuino voor beginners.: In dit artikel wil ik het hebben over Visuino, een andere grafische programmeersoftware voor Arduino en soortgelijke microcontrollers. Als je een elektronische hobbyist bent die in de wereld van Arduino wil stappen, maar geen voorafgaande programmeerkennis heeft
ESP8266 en Visuino: DHT11 temperatuur- en vochtigheidswebserver: 12 stappen

ESP8266 en Visuino: DHT11 Temperature and Humidity Web Server: ESP8266-modules zijn geweldige goedkope stand-alone controllers met ingebouwde Wi-Fi, en ik heb er al een aantal Instructables over gemaakt. DTH11/DTH21/DTH22 en AM2301 zijn erg populair gecombineerde temperatuur en vochtigheid Arduino-sensoren, en ik heb een aantal gemaakt
NODEMCU EN VISUINO WEERGEVEN LIVE NIEUWS VAN INTERNET: 8 stappen

NODEMCU EN VISUINO WEERGEVEN LIVE NIEUWS VAN INTERNET: In deze tutorial zullen we NodeMCU Mini, OLED Lcd en Visuino gebruiken om elke paar seconden live NIEUWS van internet op het LCD-scherm weer te geven. Bekijk een demonstratievideo
