
Inhoudsopgave:
- Stap 1: Toon uw projectgeschiedenisweergave
- Stap 2: Start uw interactieve rebase (vanuit de geschiedenisweergave)
- Stap 3: Selecteer de acties voor uw toezeggingen
- Stap 4: Pas uw acties toe
- Stap 5: Duw uw nieuwe inzet
- Stap 6: Stel de 'Push'-bestemming in
- Stap 7: Kies de tak waarnaar u wilt 'pushen'
- Stap 8: voeg de filiaalspecificatie toe voor uw 'Push'
- Stap 9:
- Stap 10: Geschiedenis bekijken
- Auteur John Day [email protected].
- Public 2024-01-30 11:14.
- Laatst gewijzigd 2025-01-23 15:01.

20180718 - Ik "denk" dat ik het probleem met de afbeeldingen heb opgelost. Als ze ingezoomd lijken of niet logisch zijn, probeer dan te klikken. Als je een probleem tegenkomt, stuur me dan een bericht en ik zal proberen te helpen.
Deze instructable biedt de stapsgewijze details om een interactieve rebase in Eclipse (eGit) uit te voeren. De schermafbeeldingen zijn gebaseerd op Eclipse Neon.3 (op Windows), maar het proces is ook bijna identiek geweest via Eclipse Mars en andere eerdere versies. De Linux GUI legt kleine variaties bloot, maar de details hier zouden nog steeds dichtbij genoeg moeten zijn om je door het proces te loodsen. (Nog steeds van toepassing vanaf Eclipse 2020-09 [v4.17.0].)
De stappen in dit proces zijn gebaseerd op het gebruik van Github voor zowel origin als upstream remotes. (Ik heb op geen enkele andere manier met git gewerkt, maar ik dacht dat ik het moest vermelden voor het geval het ergens onderweg voor een lezer van belang is.)
Stap 1: Toon uw projectgeschiedenisweergave
Gebruik in de pakketverkenner het contextmenu met de rechtermuisknop op 'Weergeven in' > 'Geschiedenis'
Stap 2: Start uw interactieve rebase (vanuit de geschiedenisweergave)

Klik in de geschiedenisweergave met de rechtermuisknop op de commit vóór die van jou en selecteer 'Rebase Interactive'.
Stap 3: Selecteer de acties voor uw toezeggingen
Ervan uitgaande dat je de laatste commit(s) wilt "repareren" in de originele [voeg ze allemaal samen]. Selecteer de meest recente invoer(en) en stel deze in als "Fixup".
Je zou ook "Squash" kunnen gebruiken in het geval dat je commits wilt samenvoegen, maar ook de commit bericht(en) wilt bewerken.
Details met betrekking tot andere 'Acties' vindt u hier:
-
Stap 4: Pas uw acties toe


Klik op de knop 'Start' om uw acties toe te passen.
Nadat uw acties zijn toegepast, merkt u op dat uw project nu is versierd om aan te geven dat het zowel voor als achter de bijbehorende afstandsbediening ligt.
Stap 5: Duw uw nieuwe inzet
Gebruik vanuit 'Package Explorer' de contextmenu's met de rechtermuisknop om je commit te 'push'.
Stap 6: Stel de 'Push'-bestemming in

Laat in het dialoogvenster 'Destination Git Repository' de remote 'Origin' geselecteerd.
Stap 7: Kies de tak waarnaar u wilt 'pushen'


Voer de 'Bron' en 'Bestemming' ref in, of gebruik ctrl-spatiebalk om de recente lijst te openen en selecteer daar.
Stap 8: voeg de filiaalspecificatie toe voor uw 'Push'
Klik op de knop 'Specificatie toevoegen'.
Stap 9:


Zodra de 'Specificatie voor Push' is toegevoegd, vinkt u het selectievakje 'Update forceren' aan. Klik op 'Voltooien' om de nieuwe commit naar de afstandsbediening te pushen ('Origin').
Stap 10: Geschiedenis bekijken
Als je een keer tegen 'Toon in' > 'Geschiedenis' zoals je deed in stap 1 zou je nu moeten opmerken dat er maar één commit is voor je wijzigingen.
Aanbevolen:
Verhaal Interactief (Scratch Game): 8 stappen

Story Interactive (Scratch Game): Dit is een tutorial over hoe je een spel in scratch kunt maken met dialoog en sprites. Het leert je ook om clips aan je spel toe te voegen, en timing, inclusief uitzending en meer
Interactief boek van pluche en bedreigde dieren: 14 stappen
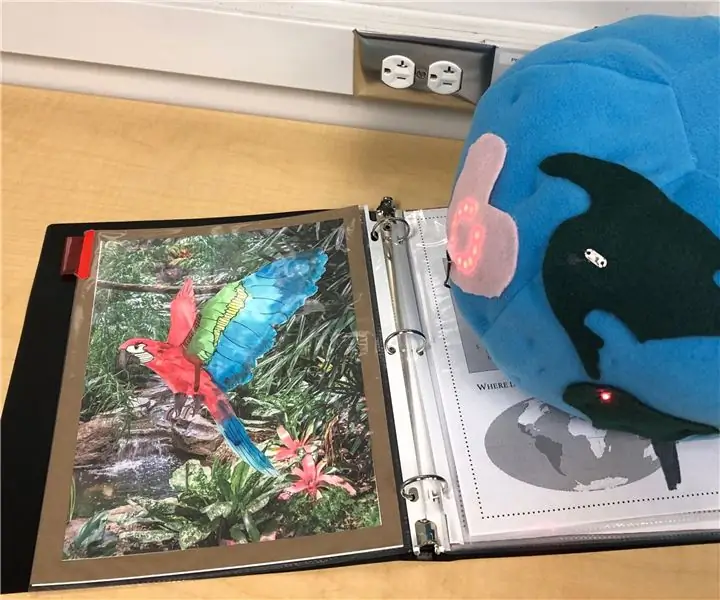
Interactive Globe Plush and Endangered Animal Book: in mijn klas Digitaal maken en leren, gaf het laatste project me de opdracht om een product te maken met behulp van een van de technologieën waarover we in de klas hebben geleerd. Voor dit project moesten we de technologie echter verder brengen dan wat we er eerder mee hadden gedaan
Interactief papier met Makey Makey: 13 stappen
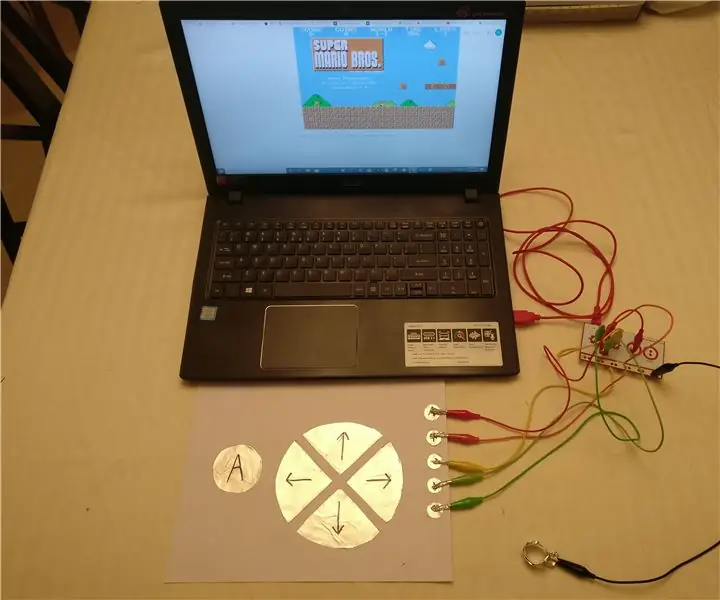
Interactief papier met Makey Makey: dit concept is verrassend eenvoudig te bouwen en kan worden gebruikt voor praktische en amusementsdoeleinden. Het kost bijna niets, afgezien van de Makey Makey en de meeste benodigdheden zijn al op de meeste plaatsen te vinden. Ook vergen deze projecten niet veel prec
Interactief licht zonder aanraking: 7 stappen (met afbeeldingen)

Interactief Touchless Light: Hallo allemaal! Ik wil het project waar ik aan heb gewerkt hier delen. Ik raakte geïnspireerd om te experimenteren met capacitieve aanrakingsdetectie door een project op mijn universiteit. Ik hoorde over deze technologie via instructables en gebruikte de dingen die ik leer
HairIO: Haar als interactief materiaal: 12 stappen (met afbeeldingen)

HairIO: haar als interactief materiaal: HairIO: mensenhaar als interactief materiaalHair is een uniek en weinig onderzocht materiaal voor nieuwe draagbare technologieën. De lange geschiedenis van culturele en individuele expressie maakt het een vruchtbare plek voor nieuwe interacties. In deze Instructable, w
