
Inhoudsopgave:
- Auteur John Day [email protected].
- Public 2024-01-30 11:14.
- Laatst gewijzigd 2025-01-23 15:01.



Herinneringen zijn een lastige kwestie voor mijn grootmoeder die dit jaar 94 jaar wordt. Dus voegde ik een tv-kanaal toe aan haar televisietoestel om haar te helpen familieleden en belangrijke momenten in haar leven te herinneren. Hiervoor heb ik een gratis Dropbox-account, een Raspberry Pi en een videorecorder gebruikt, maar de videorecorder is optioneel, afhankelijk van je usecase. Met dit systeem kunnen mijn gezinsleden hun foto's toevoegen aan een gedeelde Dropbox-map en verschijnen ze automatisch op het kanaal.
De stroom is dus als volgt:
- De Raspberry Pi heeft een fullscreen Chrome-browser en is aangesloten op de tv.
- De Raspberry pi is verbonden met het lokale wifi-netwerk.
- De Chrome-browser laadt de webapplicatie.
- De webapplicatie praat met Dropbox en vraagt om een willekeurige afbeelding uit een specifieke map.
- De webapplicatie toont de afbeelding in een mooie interface samen met de klok en een nieuwsticker.
Je kunt de Raspberry Pi rechtstreeks op de tv aansluiten via HDMI en die als invoerbron gebruiken, of je kunt een videorecorder gebruiken om er je eigen kanaal van te maken. Details hierover zullen in de laatste stap worden uitgelegd.
Het project is volledig open-source en de broncode is hier te vinden op mijn GitHub-pagina.
Benodigdheden:
- Raspberry Pi, maakt niet uit welke versie
- HDMI kabel
- (Gratis) Dropbox-account
- Optioneel: videorecorder
Stap 1: Stel DietPi in op de Raspberry Pi
Waarom gebruik ik DietPi in plaats van gewone Raspbian? Dietpi is een meer geoptimaliseerd besturingssysteem voor apparaten met meerdere enkelvoudige kaarten en bevat een handige softwareconfigurator, inclusief een webbrowser op volledig scherm.
Om DietPi op je Raspberry Pi te installeren kun je de instructies hier volgen.
Als je de voorkeur geeft aan een videozelfstudie, is hier een YouTube-video waarin de basisprincipes van het installeren van DietPi en software worden belicht.
Maar de kern ervan is als volgt:
- Download de nieuwste release van hun website. Pak het gedownloade archief uit
- Download en installeer Etcher
- Plaats de microSD-kaart in uw computer
- Gebruik Etcher om de geëxtraheerde afbeelding naar de microSD-kaart te schrijven
- Ga naar "mijn computer", selecteer de SD-kaart en open deze.
- Zoek het bestand met de naam dietpi.txt en open het met wordpad.
- AUTO_SETUP_NET_WIFI_ENABLED=1 instellen
- Open dietpi-wifi.txt en open het met wordpad.
- Wijzig aWIFI_SSID[0]='MijnSSID' en aWIFI_KEY[0]='MijnWifiKey'
- Wijzigingen in bewerkte bestanden opslaan
- Steek de microSD-kaart in je Raspberry Pi, maar laat hem nu uit, we zullen hem later instellen.
Nu heb je het besturingssysteem Dietpi geïnstalleerd!
Stap 2: Dropbox instellen
Ga naar Dropbox.com en maak een gratis Dropbox-account aan met 2 GB opslagruimte. Voeg vervolgens een nieuwe map toe waar u uw foto's wilt opslaan en voeg er een paar toe als test.
Nu voor het moeilijke deel, het instellen van het toegangstoken. Dit hebben we nodig om de foto's veilig van uw account te halen en weer te geven in de webapplicatie.
- Log in op je Dropbox-account en volg deze link:
- Klik op de blauwe knop met de tekst "Maak app"
- Selecteer de optie Dropbox API.
- Selecteer de optie "Volledige Dropbox"
- Vul de meest creatieve naam in die u kunt vinden in de invoer "App-naam".
- Klik op "Maak app" om te verzenden.
- In het midden van de pagina is er een sectie Gegenereerde toegangstoken, klik op "Genereren".
- Kopieer het gegenereerde toegangstoken en sla het ergens op in een tekstbestand, we hebben het later nodig
- Krijg een adrenalinestoot omdat je iets cools aan het bouwen bent!
Als je een nieuwe ticker onderaan wilt, zoals ik, voeg dan een bestand met de naam "ticker.txt" toe aan je afbeeldingenmap. Elke regel in dat txt-bestand wordt dan naast elkaar weergegeven.
Stap 3: Installeer de webbrowser op volledig scherm
Nu je een werkende Raspberry Pi hebt, is het tijd om hem de dingen te laten weergeven die we willen!
Als je een externe monitor en toetsenbord hebt, kun je direct op de Raspberry pi werken, anders moet je hem via het netwerk instellen met SSH. Volg de instructies van stap 4 op deze pagina om uw SSH-client in te stellen. Als dat is gebeurd, zoekt u het IP-adres op met behulp van de instructies op deze pagina. Volg dezelfde stappen alsof je direct een toetsenbord hebt aangesloten.
OPMERKING: De hostnaam is niet raspberrypi.local maar dietpi.local voor DietPi.
Log in met gebruikersnaam "root" en wachtwoord "dietpi", zonder de haakjes. Je krijgt dan de beruchte bash-shell, maar wees niet bang! Het is net zo bang voor jou als jij ervoor bent. Als je eenmaal de ins en outs van het ontmoedigende wit-op-zwart scherm leert kennen, zul je beseffen hoe krachtig het werkelijk is. Maar voor nu houden we het bij slechts een paar commando's om onze goede oude Chrome-browser te installeren.
- voer het commando "dietpi-software" in en druk op de enter-toets.
- Op het blauwe en grijze scherm verplaats je je cursor met de tab- en pijltjestoetsen. Je selecteert met de enter-toets.
- Selecteer "Zoeken" en druk op de enter-toets.
- Voer in de prompt "chrome" in en druk op de enter-toets
- Selecteer in de zoekresultaten de "chromium fullscreen browser" en druk op de spatiebalk.
- ga naar "Ok" en druk op de enter-toets.
- Selecteer "Installeren" en druk op de enter-toets. Database
- Nu wordt de browser geïnstalleerd! Nadat dat is gebeurd, hoeven we alleen nog maar de link naar onze fotolijst-webapp in te stellen en DietPi te vertellen om automatisch te starten bij het opstarten. We doen dat door deze stappen te volgen:
- Inmiddels krijg je weer de bash-shell voorgeschoteld, weet je? Die met de zwarte achtergrond en witte letters.
- Voer het commando "dietpi-config" in en druk op de enter-toets.
- Ga naar "Autostart-opties" en druk op de enter-toets.
- U krijgt nu een lijst te zien met de "chromium-browser op volledig scherm". Selecteer het en druk op de enter-toets.
- U wordt nu gevraagd om de url van de foto-app in te voeren. Weet je nog dat toegangstoken uit de vorige stap? We zullen het hier nodig hebben.
- De url is als volgt:
- Druk op de enter-toets om de autostart-opties te verlaten en nogmaals om het optieprogramma te verlaten.
- Voer het commando "reboot" in en aanschouw je eigen digitale fotolijstje met eigen foto's die verbonden zijn met dropbox, of kortweg Digital Photo Frame.
Gefeliciteerd! Je hebt het tot het einde gehaald! Dus wat je hebt geconfigureerd is een raspberry pi die de linux-kernel bevat, die veel linux-programma's bevat om de chromium-browser te starten, die een webapp start. Eenvoudiger kan niet, toch?
Alleen tussen jou en mij? Je deed het geweldig! Ik weet zeker dat dit de beste fotolijst ter wereld is en je zou heel trots op jezelf moeten zijn, dat ben ik zeker!
Stap 4: Optioneel: de videorecorder instellen


Oh, dus het gebruik van HDMI is niet goed genoeg voor je? Eerlijk genoeg, het was ook niet goed genoeg voor mij, omdat ik de ingebouwde tv-tuner wilde gebruiken om het echt een onderdeel van de tv-ervaring te maken. Mijn doel was dat het echt een legitieme tv-zender zou worden.
Dus aangezien ik bij de Vlaamse nationale omroep VRT werk, vroeg ik een collega hoe hij het zou doen, in de verwachting van een zeer hightech en misschien duur apparaat. Hij antwoordde droogjes dat het met de meeste videorecorders zou kunnen! Dat is in ieder geval hier in België het geval.
De meeste videorecorders hebben een composietingang, dat is de gele connector en de Raspberry pi heeft die connector ook, die zit verborgen in de audio-aansluiting. U kunt adapterkabels gebruiken om hem vervolgens rechtstreeks op uw videorecorder aan te sluiten. Dus als u uw videorecorder aansluit, in plaats van de coax-ingangskabel van uw provider rechtstreeks in uw tv of decoder te steken, sluit u deze eerst aan op uw videorecorder en vervolgens met een tweede coaxkabel op uw tv of decoder. De videorecorder zal een nieuw kanaal creëren op basis van de videoband, of in ons geval, de Raspberry Pi Composite-ingang.
Het enige dat overblijft, is de scanfunctie op uw tv gebruiken om naar een nieuw analoog kanaal te zoeken en het zou meteen moeten verschijnen!
Ik ben erg benieuwd hoe dit over de hele wereld kan worden aangepakt, dus aarzel niet om te reageren op hoe je het zou doen!
Aanbevolen:
Juuke - een RFID-muziekspeler voor ouderen en kinderen - Ajarnpa

Juuke - een RFID-muziekspeler voor ouderen en kinderen: dit is de Juuke-box. De Juuke box is je eigen muzikale vriend, gemaakt om zo gebruiksvriendelijk mogelijk te zijn. Het is speciaal ontworpen voor gebruik door ouderen en kinderen, maar kan natuurlijk ook door alle andere leeftijden worden gebruikt. De reden dat we dit hebben gemaakt, is vanwege
Revalidatiemachine voor ouderen - Ajarnpa

Revalidatiemachine voor ouderen: deze machine wordt gebruikt om oudere mensen te helpen die hun reactievermogen wilden rehabiliteren. Als mensen ouder worden, wordt hun reactievermogen slechter. Deze machine kan die mensen helpen hun reactievermogen te herstellen
Noodscanner voor ouderen: 6 stappen
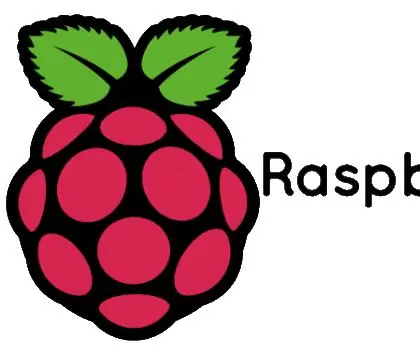
Ouderen Emergency Scanner: Dit project is gebaseerd op het helpen van ouderen. Ouderen zijn meestal alleen thuis en zijn mogelijk niet in de buurt van directe hulp als ze zijn gevallen. De huidige oplossing in de markt is het gebruik van een SOS die ze rond
Een privé of openbaar netwerk maken in Titanfall 2: 15 stappen
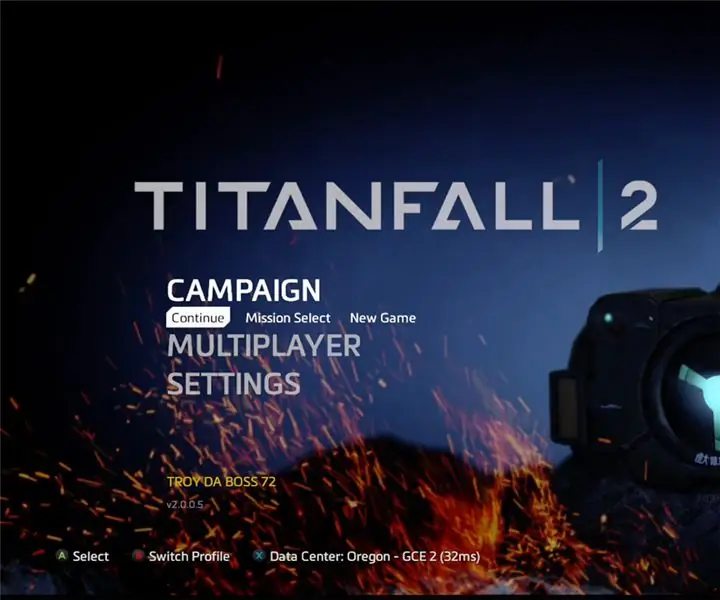
Hoe maak je een privé of openbaar netwerk in Titanfall 2: Ik zal je laten zien hoe je een netwerk maakt
Bereid enkele overtollige PIR-sensoren voor robotica voor: 3 stappen (met afbeeldingen)

Bereid wat overtollige PIR-sensoren voor robotica voor: ik vond een aantal PIR-sensoren op eBay. Ze zijn gemonteerd op een print die is gemaakt voor een handsfree set voor mobiele telefoons. Ik beschrijf hier graag hoe je de sensor voorbereidt voor gebruik in robotica-projecten. Als je niet weet wat een PIR-sensor is
