
Inhoudsopgave:
- Auteur John Day [email protected].
- Public 2024-01-30 11:15.
- Laatst gewijzigd 2025-01-23 15:01.

Voordelige endpointbescherming met RaspBerryPI 4 en open source.
Blokkeert het volgende VOORDAT ze uw computer of telefoon bereiken:
- Malware
- virussen
- RansomWare
Biedt ook:
- Ouderlijk toezicht op websites voor volwassenen/haat
- Behoudt uw privacy door het blokkeren van advertenties en het uitschakelen van het volgen van adverteerders
Merk op dat de onderstaande aanbodlinks een Amazon-partnercode hebben, je niets extra's kost om op deze manier te kopen en zal helpen bij het financieren van extra functies.
Voel je echter vrij om de beschrijvingen te kopiëren en te bestellen bij je favoriete winkel:)
Benodigdheden
- Raspberry Pi 4 Model B 2019 Quad Core 64 Bit WiFi Bluetooth (4GB)
- CanaKit Raspberry Pi 4 voeding (USB-C)
- PI4 aluminium behuizing met ventilator en koellichamen
- SanDisk 32GB Ultra microSDHC UHS-I-geheugenkaart
- Mediabridge Ethernet-kabel (10 voet) - Ondersteunt Cat6
Let op: je hebt ook een USB-muis en toetsenbord nodig als je nog geen set hebt
Stap 1: Hardware instellen
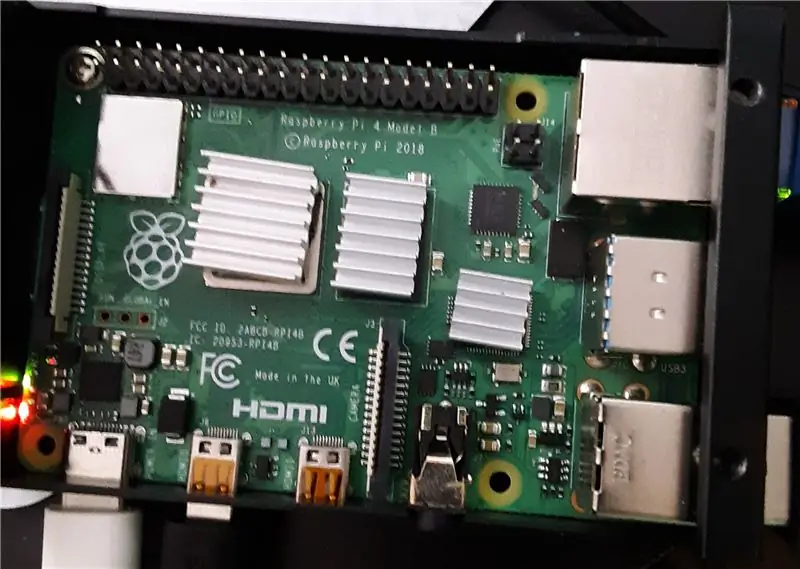

- Monteer met behulp van de instructies die bij de aluminium behuizing en voeding zijn geleverd, laat de Micro SDHC-kaart voorlopig weg en voorzie de Raspberry PI nog niet van stroom
- USB-muis en -toetsenbord aansluiten
- Een HDMI-monitor aansluiten
- Sluit de netwerkkabel aan op uw bestaande internetrouter
En ja, ik weet dat de koellichamen niet goed zijn uitgelijnd, ik ben er niet erg blij mee, maar het werkt wel. Ik heb de meegeleverde dubbelzijdige tape gebruikt, ik ben van plan in de toekomst de juiste koelpasta te gebruiken.
Stap 2: MicroSDHC-geheugenkaart voorbereiden

- Download RaspBerry Raspbian met desktop
- balenaEtcher is een grafisch hulpmiddel voor het schrijven van SD-kaarten dat werkt op Mac OS, Linux en Windows en voor de meeste gebruikers de gemakkelijkste optie is. balenaEtcher ondersteunt ook het rechtstreeks schrijven van afbeeldingen vanuit het zip-bestand, zonder dat het uitpakken vereist is. Om uw afbeelding te schrijven met balenaEtcher
- Download de nieuwste versie van balenaEtcher https://www.balena.io/etcher/ en installeer deze.
- Sluit een SD-kaartlezer aan met de SD-kaart erin.
- Open balenaEtcher en selecteer op uw harde schijf het Raspberry Pi.img- of.zip-bestand dat u naar de SD-kaart wilt schrijven.
- Selecteer de SD-kaart waarnaar u uw afbeelding wilt schrijven.
- Controleer uw selecties en klik op 'Flash!' om te beginnen met het schrijven van gegevens naar de SD-kaart.
Stap 3: Opstarten

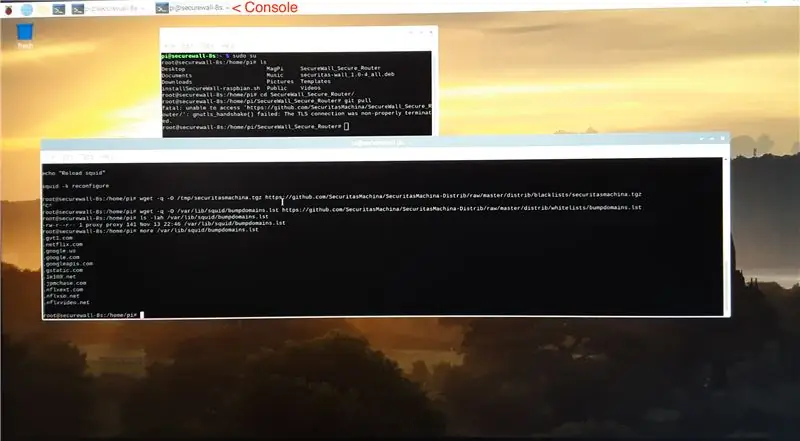
Stap 4: Software installeren
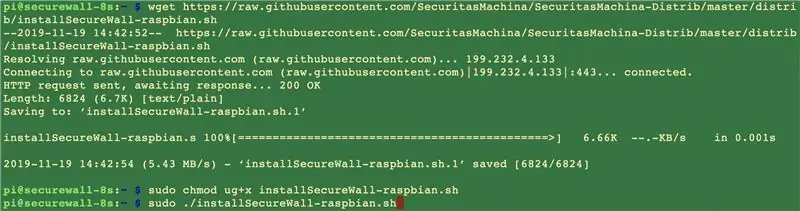
Stap 5: Configureer uw apparaten Gebruik uw nieuwe veilige wifi-router
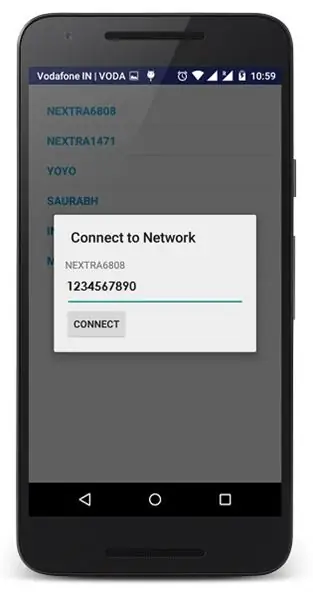
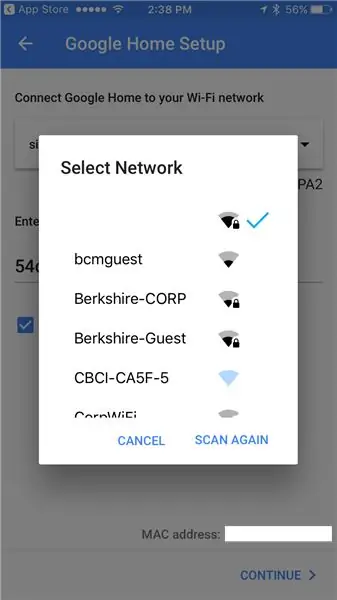
Aanbevolen:
Veilige Arduino-afstandsbediening: 5 stappen

Veilige Arduino-afstandsbediening: dit is een voorbeeld van hoe u een ultraveilige draadloze (garage-)afstandsbediening kunt maken. Meestal hebben afstandsbedieningen een rolling code-beveiliging, die door elke geavanceerde dief kan worden omzeild. erin hacken zou ac
Maak een veilige zone voor Android/IOS/WIN10-apparaten om ontgrendeld te blijven: 6 stappen

Maak een veilige zone voor Android/IOS/WIN10-apparaten om ontgrendeld te blijven: in dit artikel willen we een coole gadget maken die een veilige zone kan maken voor je apparaten om te worden ontgrendeld. Aan het einde van dit project: leer je hoe je een vingerafdruksensor gebruikt. leer je hoe je je apparaten kunt koppelen met je safe zone-gadget
Veilige SSH/SCP-verbinding van Raspberry Pi naar cloudserver voor back-ups en updates: 3 stappen

Veilige SSH / SCP-verbinding van Raspberry Pi naar cloudserver voor back-ups en updates: het doel van deze instructable is om u te laten zien hoe u automatisch en veilig verbinding kunt maken van uw Raspberry Pi met een externe cloudserver (en vice versa) om uit te voeren back-ups en updates etc. Hiervoor gebruikt u SSH-sleutelparen die
Verander een gewone USB-stick in een veilige USB-stick: 6 stappen

Verander een gewone USB-stick in een veilige USB-stick: In deze Instructable leren we hoe je van een gewone USB-stick een veilige USB-stick kunt maken. Allemaal met standaard Windows 10-functies, niets bijzonders en niets extra's om aan te schaffen. Wat heb je nodig: Een USB-stick of -stick. Ik beveel getti
Een veilige digitale kluis maken: 26 stappen

Een veilige digitale kluis maken: ik dacht dat ik de basisprincipes van het maken van een veilige digitale kluis zou delen met behulp van de veracrypt-software. Ik gebruik het al enkele jaren om digitale kluizen te maken voor mezelf en mijn gezin. het is een krachtige coderingssoftware en zeer veelzijdig, maar niet en
