
Inhoudsopgave:
- Stap 1: Kies een Flash Drive
- Stap 2: Download Veracrypt
- Stap 3: Verplaats de download naar de flashdrive
- Stap 4: Selecteer taal
- Stap 5: Licentie
- Stap 6: Kies de installatiemap
- Stap 7: Wacht tot het is uitgepakt
- Stap 8: Het is geëxtraheerd
- Stap 9: Start de software
- Stap 10: Eindelijk Veracrypt
- Stap 11: Begin met het maken van de kluis
- Stap 12: Volumetype selecteren
- Stap 13: Selecteer volumelocatie
- Stap 14: Kies Versleuteling en Hash
- Stap 15: Kies containergrootte
- Stap 16: En tijd voor een wachtwoord
- Stap 17: Willekeurige generatie
- Stap 18: Formatteren en wachten
- Stap 19: Gefeliciteerd
- Stap 20: Monteer het kluisvolume
- Stap 21: Voer uw wachtwoord in
- Stap 22: Wacht
- Stap 23: Ga naar de kluis
- Stap 24: Vul de kluis
- Stap 25: Sluit de kluis
- Stap 26: Eindelijk klaar
- Auteur John Day [email protected].
- Public 2024-01-30 11:17.
- Laatst gewijzigd 2025-01-23 15:01.

Ik dacht dat ik de basisprincipes van het maken van een veilige digitale kluis zou delen met behulp van de veracrypt-software. Ik gebruik het al enkele jaren om digitale kluizen te maken voor mezelf en mijn gezin. het is een krachtige coderingssoftware en zeer veelzijdig, maar niet helemaal eenvoudig.
Als de kluis op de juiste manier is ingesteld, beschermt hij uw gegevens tegen bijna alles.
En als je denkt dat dit een waardige instructie is, zou ik een stem in de veiligheids- en beveiligingswedstrijd op prijs stellen.
Stap 1: Kies een Flash Drive
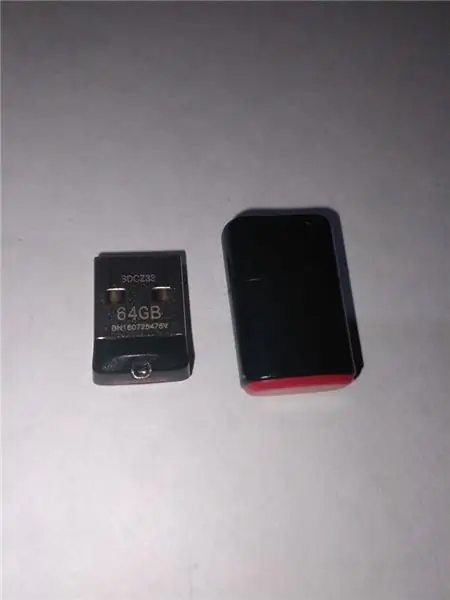
Kies een flashstation. (Ik hou echt van de lage profielen).
het is het beste om te beginnen met een vers geformatteerde schijf, hoewel een halfvolle schijf nog steeds werkt, of een ouder model.
De low-profile degenen hebben minder kans om beschadigd te raken terwijl ze in de computer zitten (er zijn schijven afgebroken of verbogen terwijl ik in de computer zat, en heb erger gehoord, zoals het losbreken van de connector van het moederbord)
Stap 2: Download Veracrypt
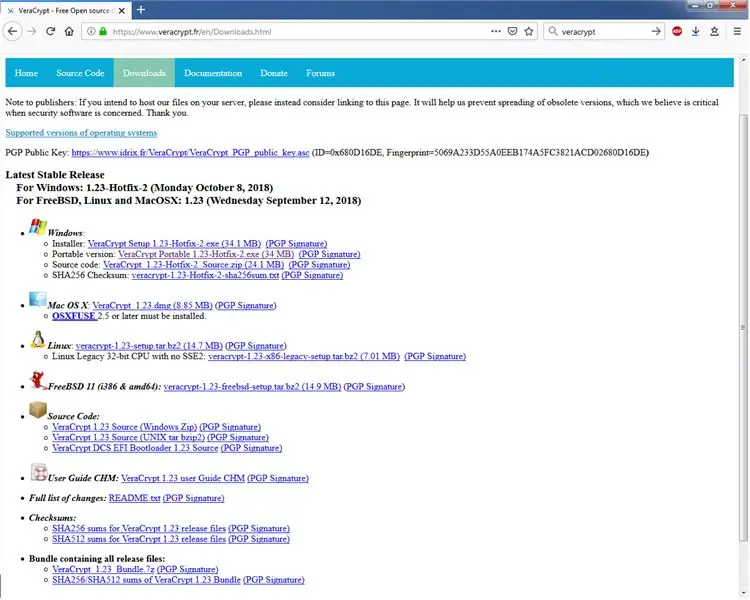
Download de draagbare versie van Veracrypt (die gratis en open source is)
www.veracrypt.fr/en/Downloads.html
Stap 3: Verplaats de download naar de flashdrive
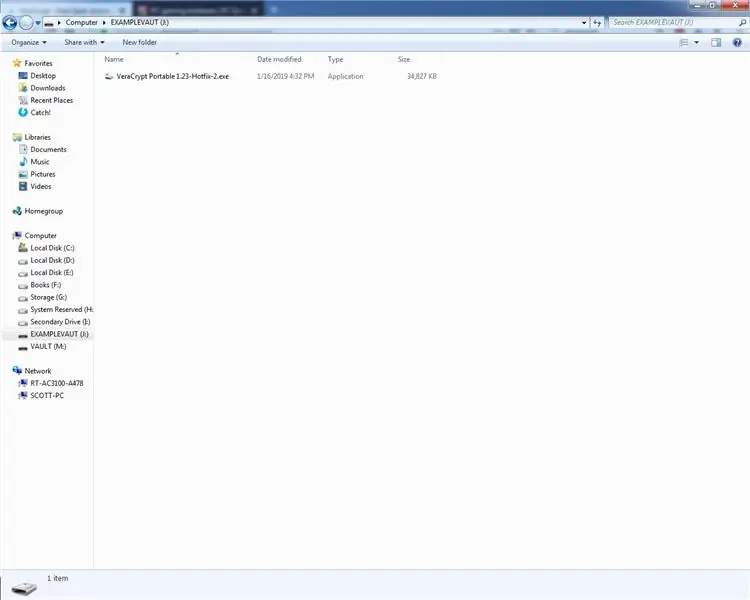
kopieer de EXE naar uw flashstation (ik heb mijn flashstation voorbeeldkluis genoemd)
Stap 4: Selecteer taal
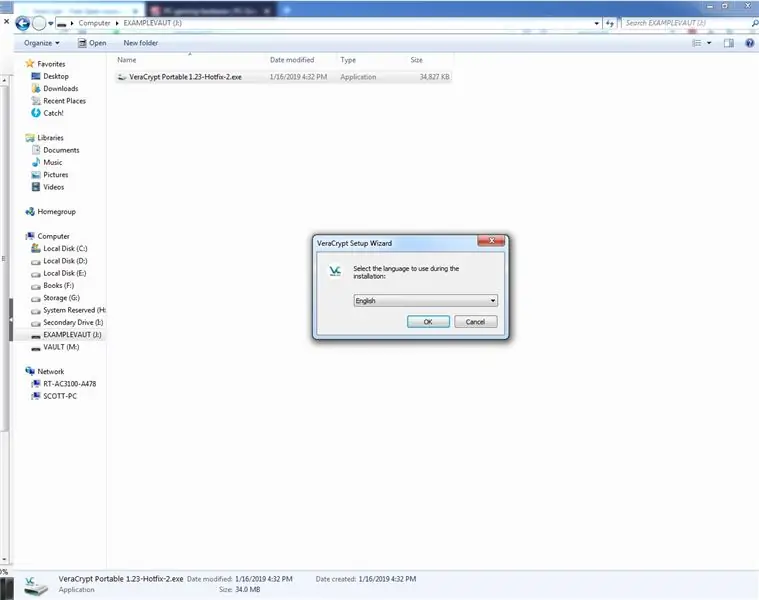
selecteer de taal (ik gebruik Engels, want dat is de taal waarin deze instructible is geschreven)
Stap 5: Licentie
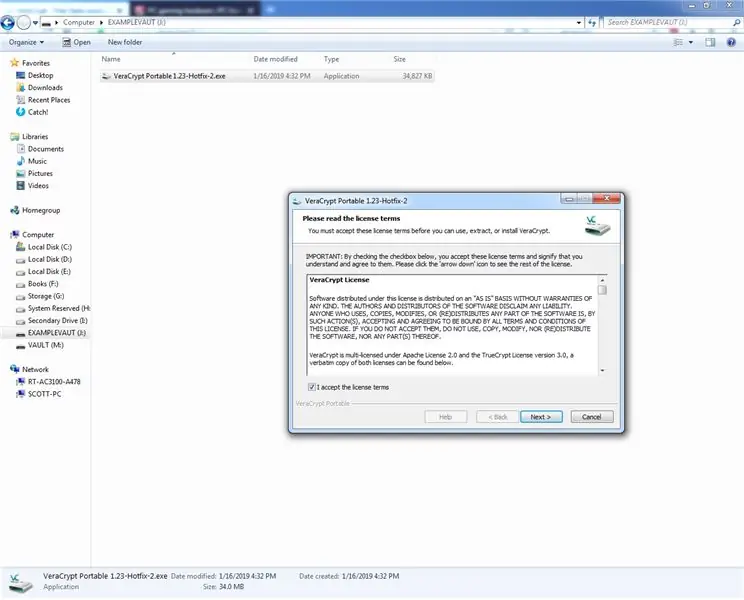
klik voorbij de gebruikelijke licentiedingen (URRRG!)
Stap 6: Kies de installatiemap
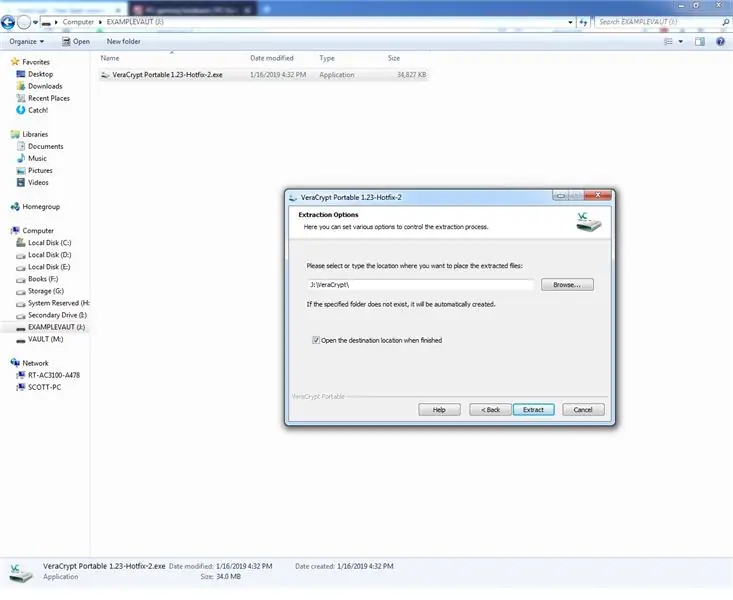
zorg ervoor dat de installatiemap is ingesteld op de letter van uw flashstation en pak de software uit
Stap 7: Wacht tot het is uitgepakt
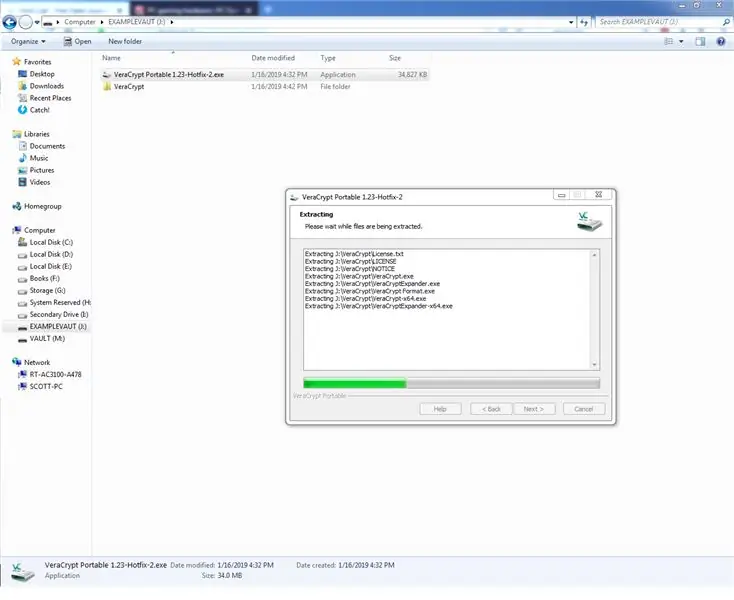
wacht tot het wordt uitgepakt. ja, wacht maar af. het zou niet lang moeten duren
Stap 8: Het is geëxtraheerd
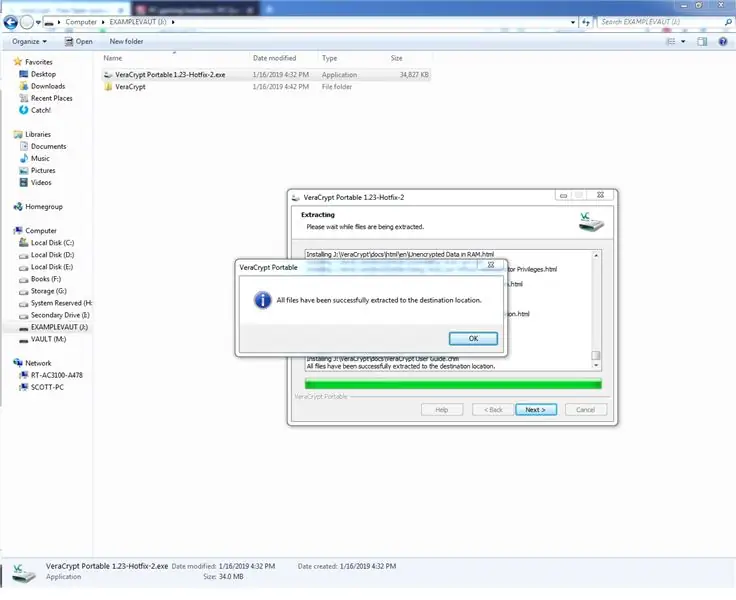
alle bestanden zijn uitgepakt en de software staat op onze flashdrive. Nu tijd om te beginnen met het harde deel, het opzetten van de beveiligde container
Stap 9: Start de software
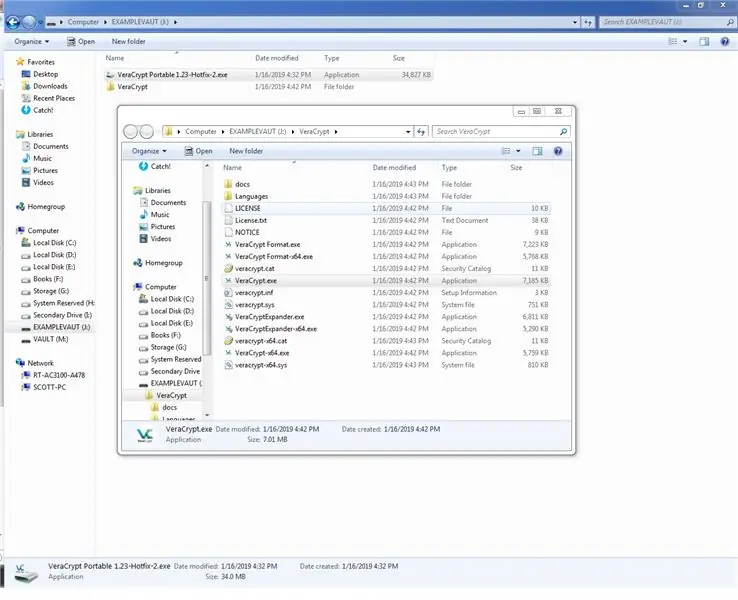
het kan de nieuwe map automatisch laten verschijnen, of u moet deze mogelijk openen. Hoe dan ook, je ziet een heleboel verwarrende dingen en verschillende uitvoerbare (.exe) bestanden.
Klik op veracrypt.exe
laat de media draaien (je dacht echt dat er iets cools zou kunnen worden gedaan zonder beheerdersrechten?) en je bereikt het veracrypt-scherm
Stap 10: Eindelijk Veracrypt
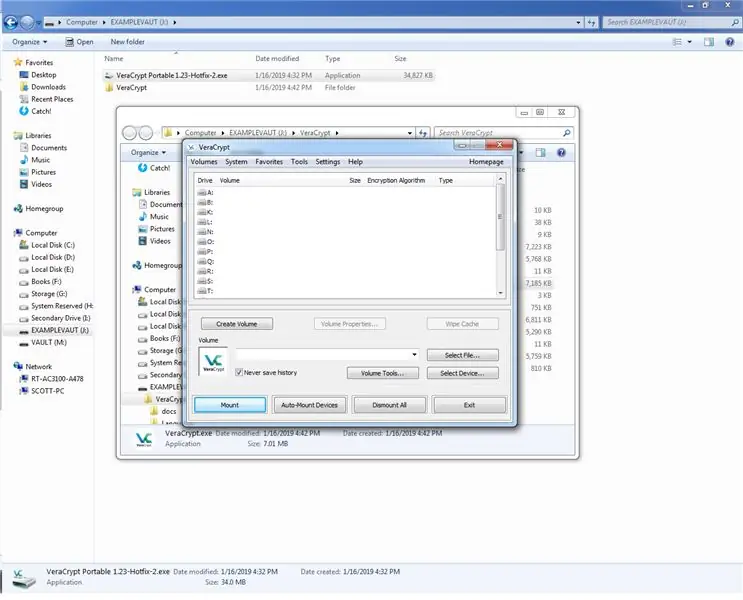
je hebt eindelijk het veracrypt-scherm bereikt.
klik nu op volume maken
Stap 11: Begin met het maken van de kluis
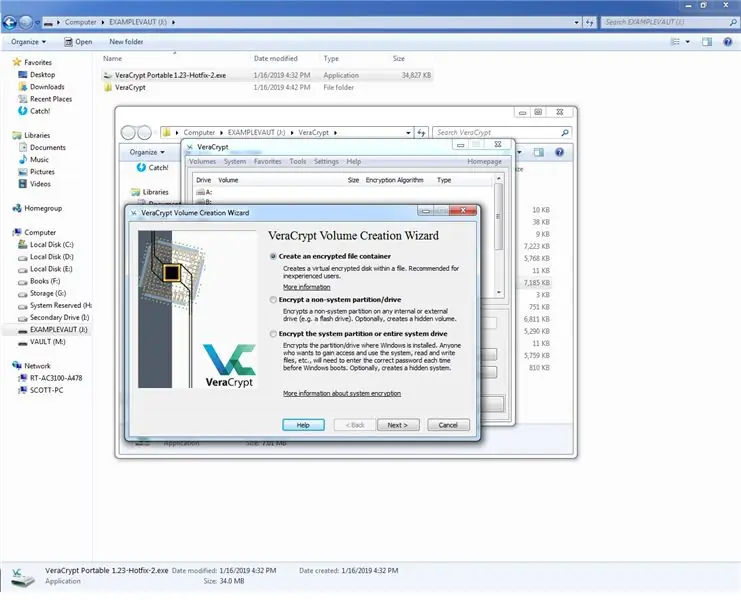
check maak een versleutelde bestandscontainer aan
Stap 12: Volumetype selecteren
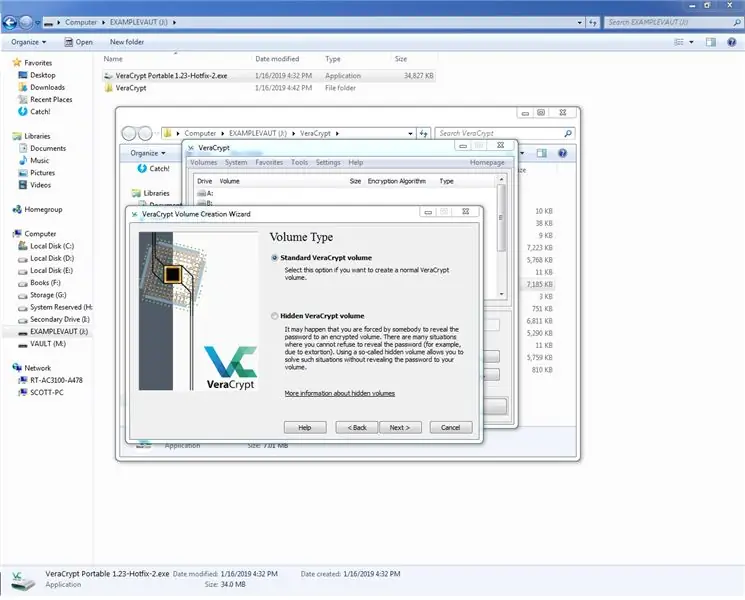
Selecteer standaard Veracrypt-volume (verborgen volumes zijn cool, maar VEEL meer dan u ooit nodig zult hebben).
Stap 13: Selecteer volumelocatie
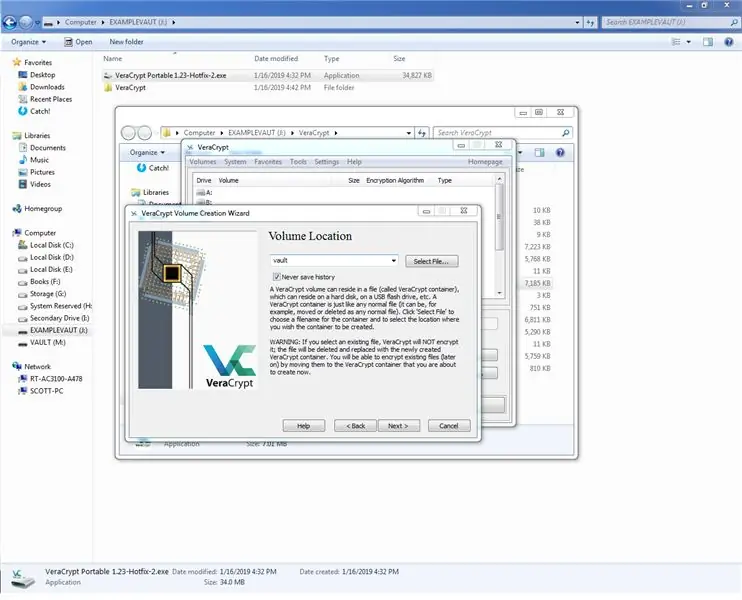
voor volumelocatie, vertel het de root van de flashdrive (als je extra stiekem wilt zijn, voeg dan wat mappen toe aan de flashdrive en noem het iets onschuldigs in een van die) voor nu, we zullen het kluis noemen
Stap 14: Kies Versleuteling en Hash
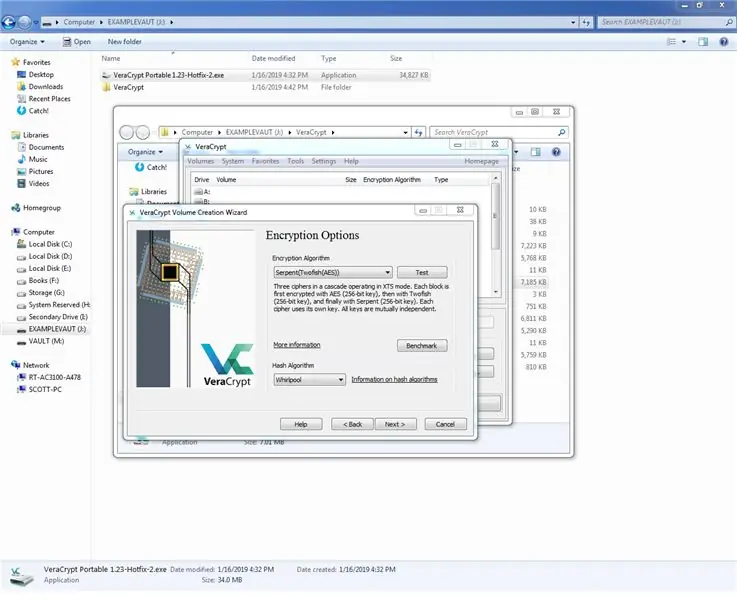
kies een coderingsalgoritme … of drie. Ja, met Veracrypt kun je dat doen:)
gebruik niet de standaard AES-methode. het is veilig genoeg (het wordt gebruikt voor uiterst geheim materiaal) maar dit is een digitale VAULT.
kies een hash-algoritme (RIPEMD-160 of Whirlpool zijn de beste. De anderen dragen de vlek van NSA-ontwikkeling …)
Stap 15: Kies containergrootte
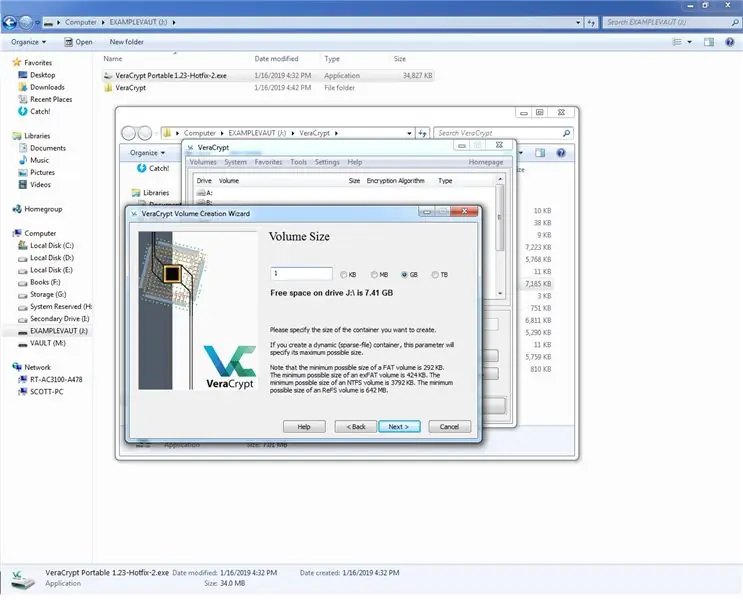
Kies de grootte van uw bestandscontainer (1 GB zou genoeg moeten zijn voor tekstbestanden, maar kies er twee of drie als u PDF's opslaat.) probeer niets groter te maken dan de (handig vermelde) beschikbare ruimte. Als je dat doet, eindigt het in nachtmerries.
Klik volgende!
Stap 16: En tijd voor een wachtwoord
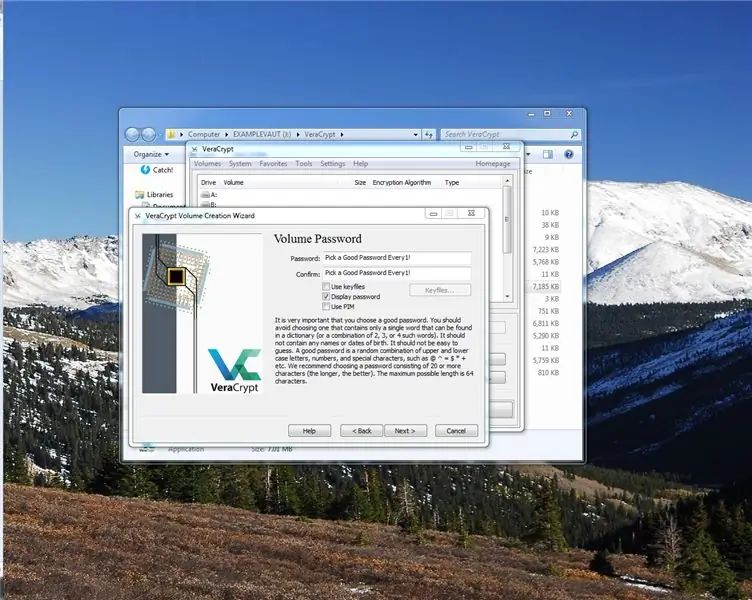
Vervolgens komt het kiezen van een wachtwoord. Ik zal hier niet veel over zeggen, omdat wachtwoorden lastige, persoonlijke onderwerpen zijn. Ik raad een soort gedenkwaardige zin aan die uit een boek is gehaald dat je zult bewaren, maar niet zo leuk vindt. Er zijn ook veel goede automatische wachtwoordgenerators.
Gebruik alstublieft niet hetzelfde wachtwoord dat u NERGENS anders gebruikt! Voor nu gebruik ik gewoon "Kies elke 1 een goed wachtwoord!" als herinnering voor ons allemaal.
Je hebt hoofdletters, kleine letters en cijfers nodig voordat de software je zelfs maar laat proberen een container te maken (de software is verstandig), het accepteert wachtwoorden tot 64 tekens en ik raad aan om dat allemaal te gebruiken.
Stap 17: Willekeurige generatie
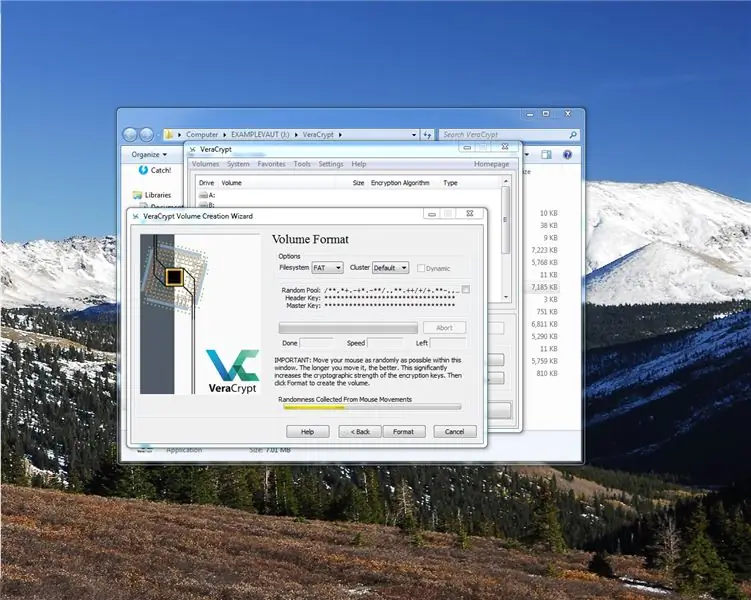
Nu wordt u gevraagd om de muis willekeurig over het scherm te bewegen. doe dit totdat de balk vol raakt. U kunt beginnen wanneer de balk groen wordt, maar waarom minder beveiliging?
Stap 18: Formatteren en wachten
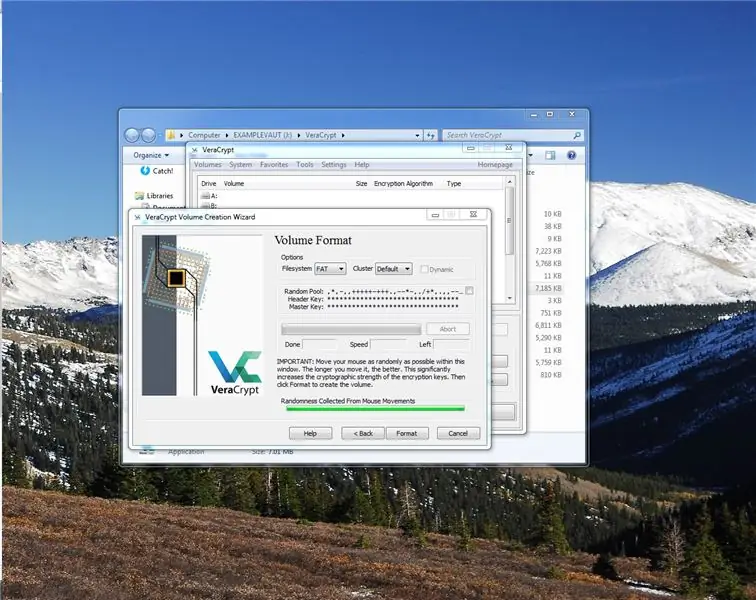
Klik nu op formatteren en wacht. Dit duurt even, heb geduld. Zelfs nadat het klaar is met het formatteren van het nieuwe volume, zoals onze kluis wordt genoemd, duurt het een minuut
Stap 19: Gefeliciteerd
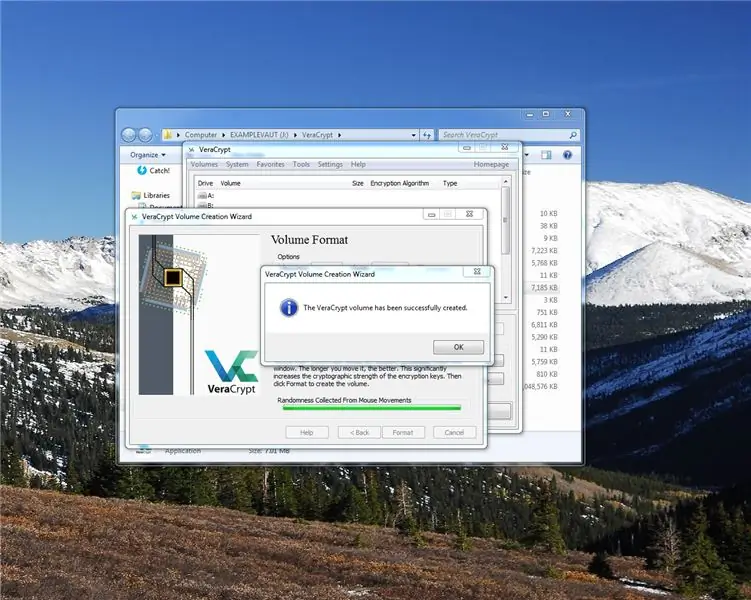
Gefeliciteerd, u kunt nu de aanmaakwizard afsluiten.
Stap 20: Monteer het kluisvolume
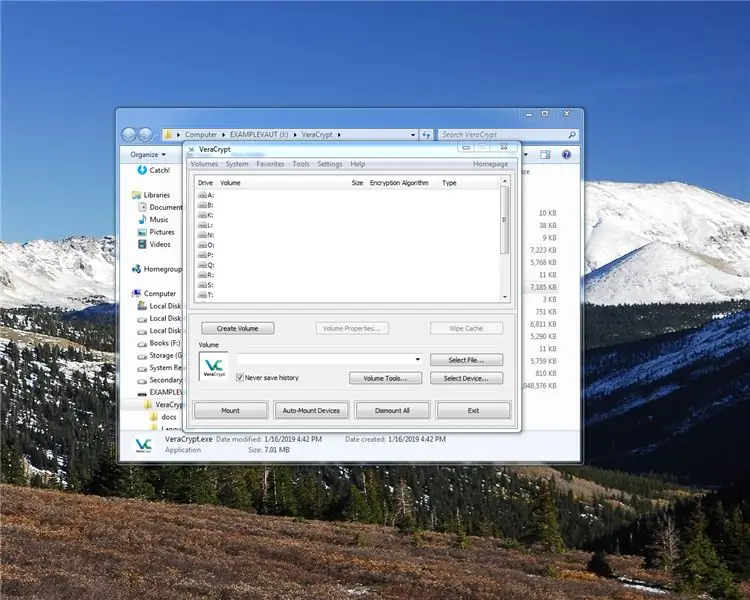
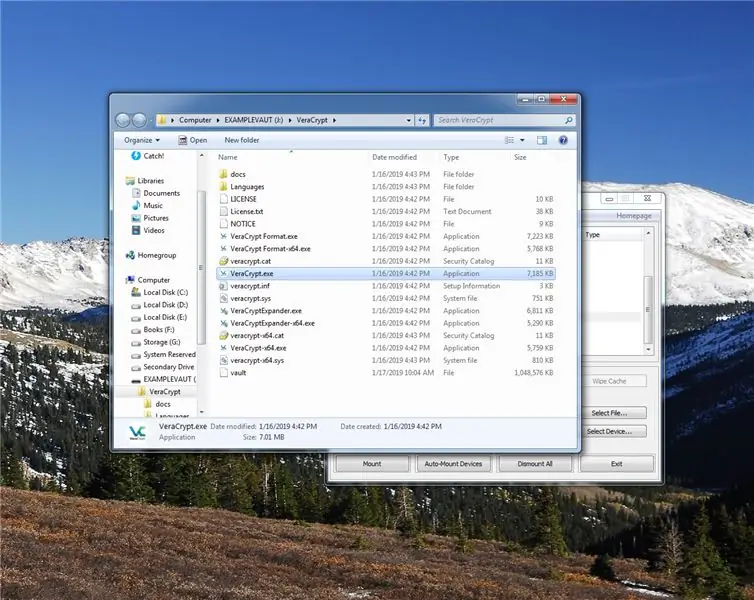
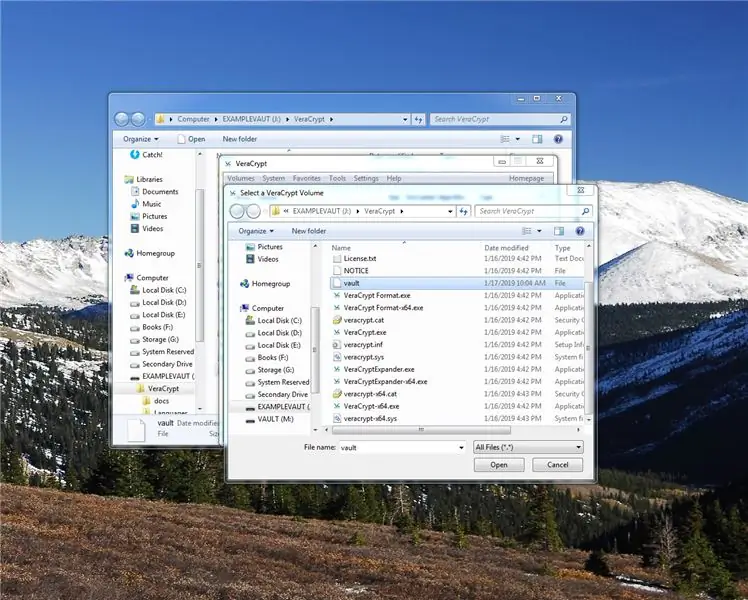
Nu is het volume gemaakt, maar er staat niets in.
Selecteer in veravrypt een stationsletter die u niet gebruikt. Iets als "w:", selecteer vervolgens het bestand dat we zojuist hebben gemaakt door op de knop bestand selecteren te klikken en klik vervolgens op openen
klik nu op de grote "Mount" knop
Stap 21: Voer uw wachtwoord in
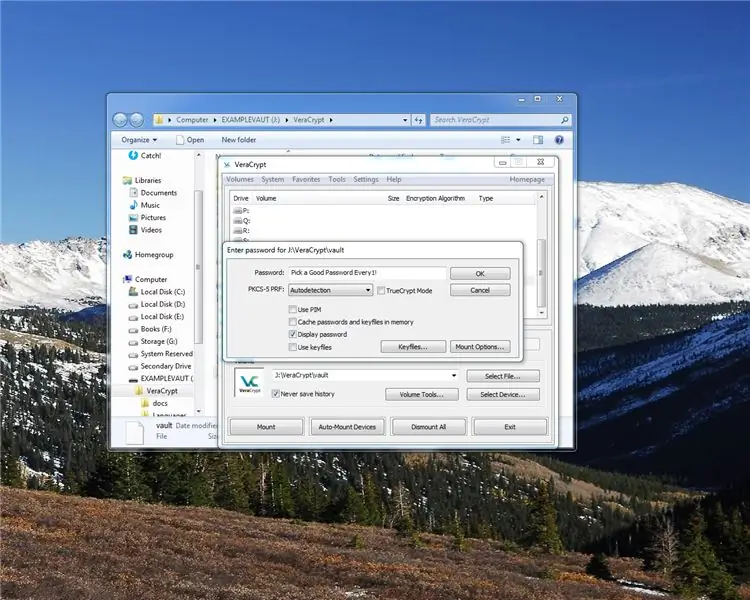
Wel, voer je wachtwoord in
Stap 22: Wacht
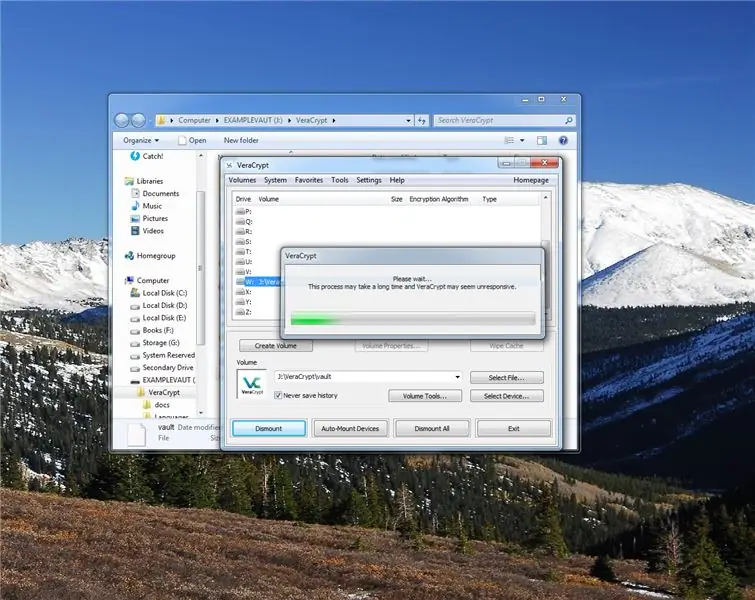
Wacht, terwijl de kluis opengaat…
Stap 23: Ga naar de kluis
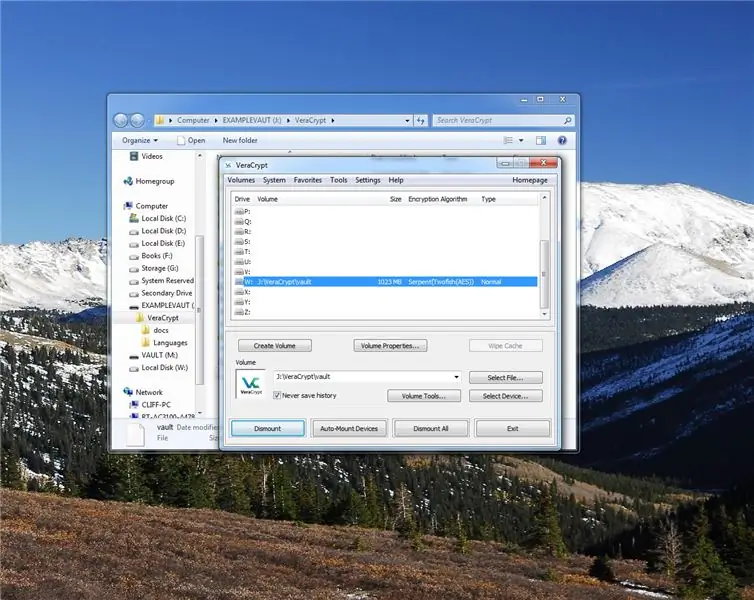
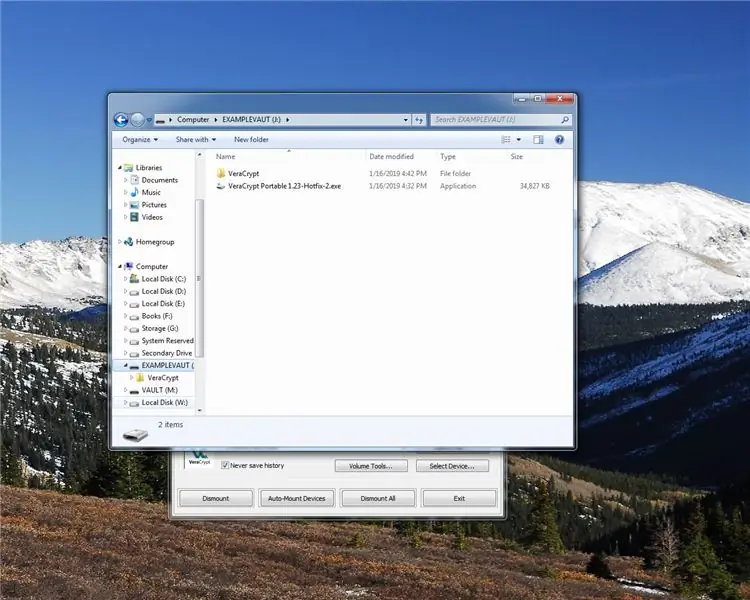
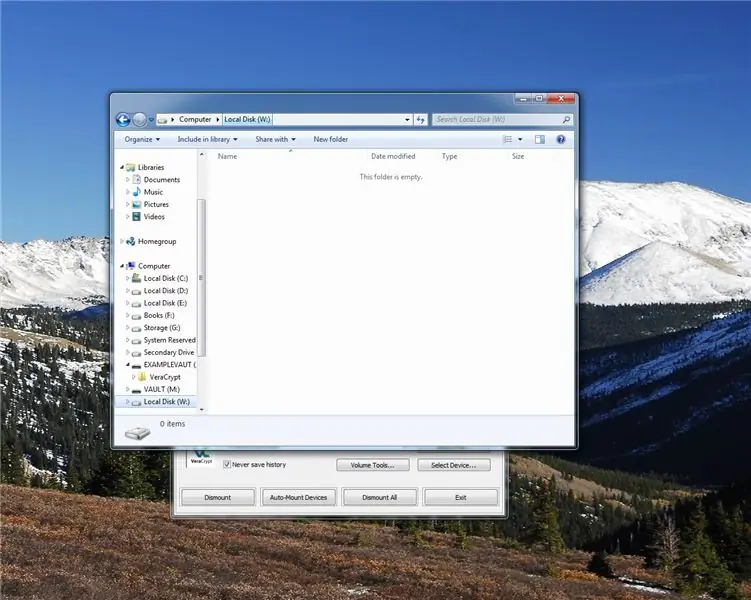
Ga nu naar de adresbalk en typ "w:" of de door u gekozen stationsletter.
(of klik er gewoon op in de zijbalk)
hier is onze mooie glanzende nieuwe kluis!
Stap 24: Vul de kluis
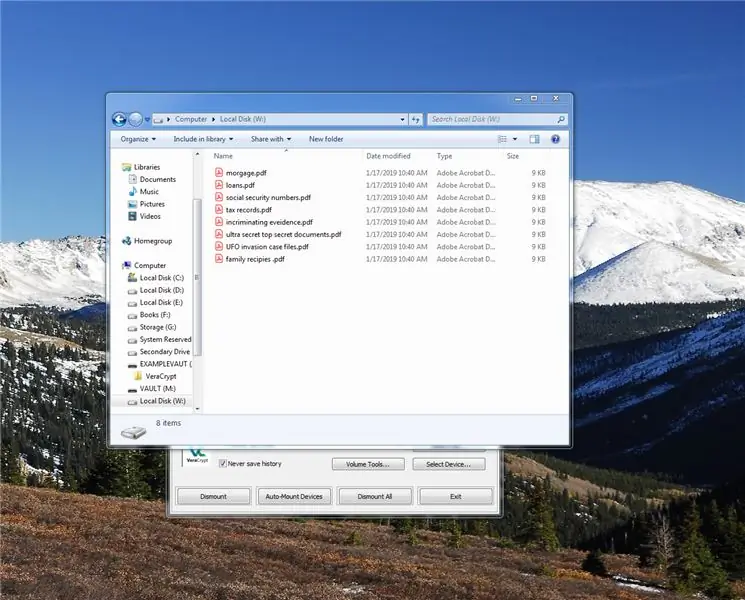
Vul het nu met dingen die het waard zijn om te beschermen….:)
U kunt klikken en slepen, of gewoon kopiëren/plakken naar de kluis.
Stap 25: Sluit de kluis
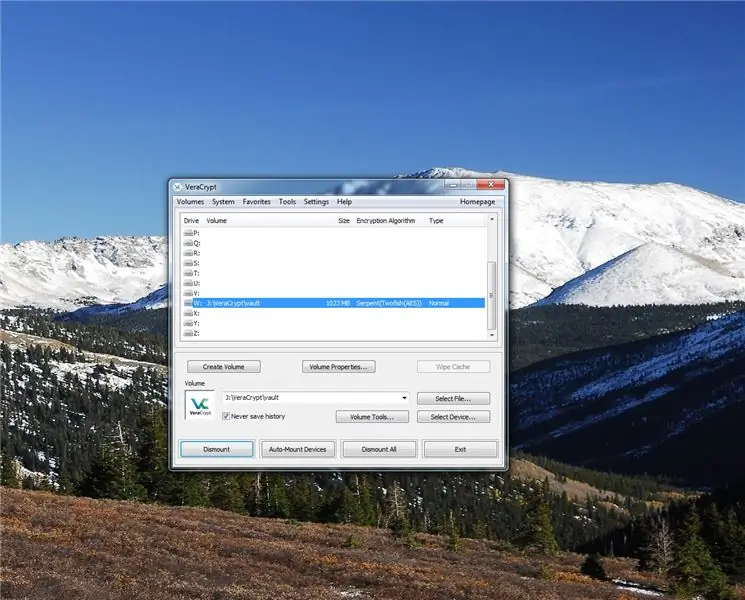
en nu is het tijd om de kluis te sluiten. Sluit het venster, ga dan naar het veracrypt-venster en klik op Alles ontkoppelen
Stap 26: Eindelijk klaar
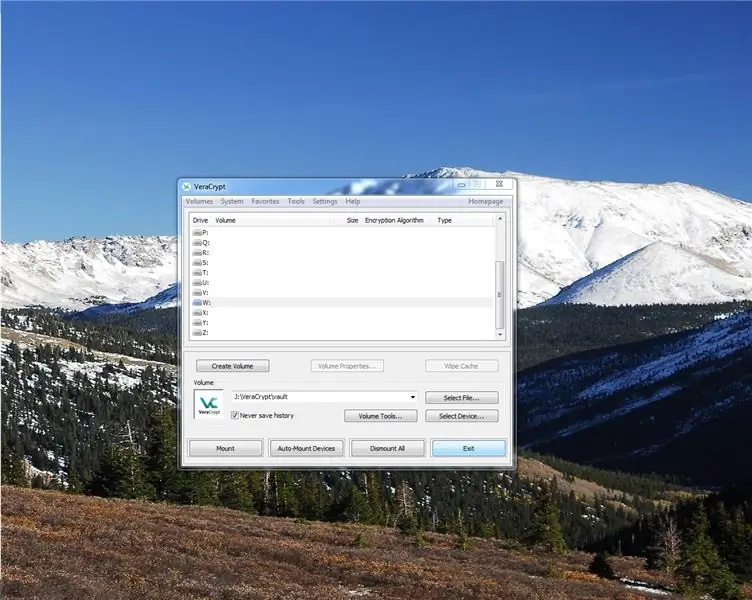
Klik met de kluis gesloten op Afsluiten.
En gefeliciteerd, uw documenten zijn nu veilig in een krachtig versleutelde kluis met een sterk wachtwoord. Genieten van.
En onthoud dat wachtwoord. Dit is geen website. Een vergeten wachtwoord betekent dat die documenten voor altijd verdwenen zijn. Dus VERGEET HET WACHTWOORD!
disclaimer: (het is een trieste wereld die deze nodig heeft) alles wat je doet met deze instructies en software is jouw schuld, niet de mijne, ik heb geen schuld als je je wachtwoord kwijtraakt, of dingen versleutelt die je niet zou moeten hebben.
Heeft iemand trucs, opmerkingen, beveiligingstips die ik heb gemist, misschien zelfs fouten die je hebt gezien? Laat het me weten in de comments, en bedankt voor het lezen!
Aanbevolen:
Een kluis bouwen met een Rpi: 12 stappen

Bouw een kluis met behulp van een Rpi: Wilt u leren hoe u uw Raspberry pi kunt omzetten in een volledig functionerende kluis? Volg dan deze 12 stap instructable om te leren hoe. De kluis heeft een volledig functionerend toetsenbord en een sluitsysteem, zodat je je spullen veilig kunt opbergen
Een digitale schuifmaat afbreken en hoe werkt een digitale schuifmaat: 4 stappen

Een digitale schuifmaat afbreken en hoe werkt een digitale schuifmaat: Veel mensen weten hoe ze een schuifmaat moeten gebruiken om te meten. Deze tutorial leert je hoe je een digitale schuifmaat afbreekt en een uitleg over hoe de digitale schuifmaat werkt
Een Bluetooth-adapter Pt.2 maken (een compatibele luidspreker maken): 16 stappen

Een Bluetooth-adapter Pt.2 maken (een compatibele luidspreker maken): in deze instructie laat ik u zien hoe u mijn Bluetooth-adapter kunt gebruiken om een oude luidspreker Bluetooth-compatibel te maken. * Als u mijn eerste instructie over "Maken nog niet hebt gelezen een Bluetooth-adapter" Ik raad u aan dit te doen voordat u doorgaat.C
Verander een gewone USB-stick in een veilige USB-stick: 6 stappen

Verander een gewone USB-stick in een veilige USB-stick: In deze Instructable leren we hoe je van een gewone USB-stick een veilige USB-stick kunt maken. Allemaal met standaard Windows 10-functies, niets bijzonders en niets extra's om aan te schaffen. Wat heb je nodig: Een USB-stick of -stick. Ik beveel getti
Een eenvoudige animatie maken met een digitale tablet: 6 stappen

Een eenvoudige animatie maken met een digitale tablet: Deze zomer kon ik met de hulp van mijn ouders de Wacom Intous Pro klein krijgen. Ik leerde fotobewerking, tekenen en schetsen van tekenfilms, enz. Ik besloot toen om een Instructable te maken. Ik besloot uiteindelijk om een korte en leuke animatie te maken
