
Inhoudsopgave:
- Auteur John Day [email protected].
- Public 2024-01-30 11:15.
- Laatst gewijzigd 2025-01-23 15:01.

Eerder deelde ik een eenvoudig weerstation dat de temperatuur en vochtigheid van de omgeving weergaf. Het probleem ermee was dat het even zou duren om bij te werken en de gegevens waren niet nauwkeurig. In deze tutorial zullen we een indoor weermonitoringsysteem maken dat handig kan zijn om de temperatuur, vochtigheid en druk in de kamer bij te houden.
Dus laten we beginnen zonder nog meer tijd te verspillen.
Stap 1: Vereisten:




Hier is de lijst met onderdelen die we voor de build zullen gebruiken.
- GY-BME280-sensor ………… (Amazon VS / Amazon EU)
- Arduino UNO……………………..(Amazon VS / Amazon EU)
- Arduino Pro Mini……………………(Amazon VS / Amazon EU)
- OLED 128*64 Display………….(Amazon VS/Amazon EU)
- Breadboard met jumpers …… (Amazon VS / Amazon EU)
Naast de bovenstaande componenten hebben we ook enkele bibliotheken nodig:
- Arduino IDE
- Adafruit_BME280.h Bibliotheek
- Adafruit_SH1106.h Bibliotheek
- Adafruit_GFX.h Bibliotheek
Stap 2: Aansluitingen:
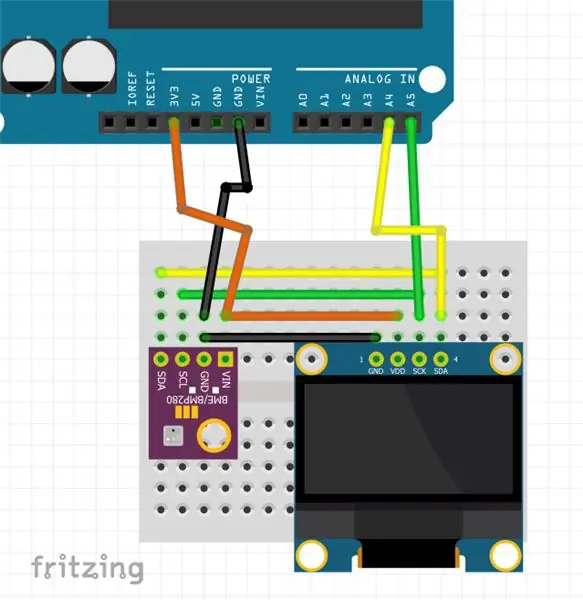
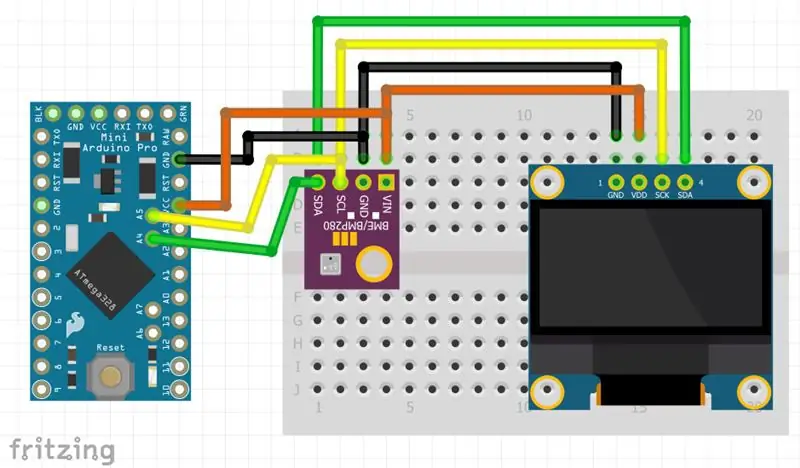

We zullen I2C-verbinding gebruiken voor communicatie tussen de apparaten. I2C gebruikt 2-pins Serial Data (SDA) en Serial Clock (SCL) om te communiceren. Dus in de verbindingen heb ik de pinnen in de volgende configuratie aangesloten:
- SDA = A5
- SCL = A4
- GND = GND
- VCC = 3.3v
De aansluitingen zijn hetzelfde voor Arduino UNO en Pro Mini.
Stap 3: Coderen:
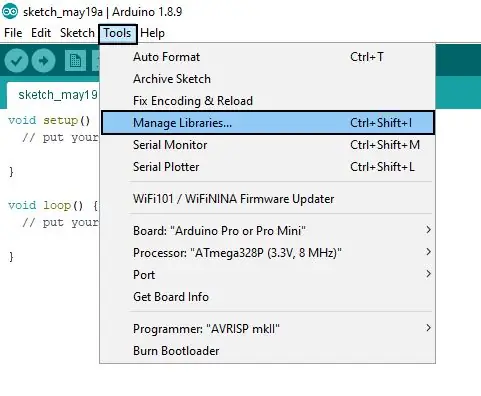
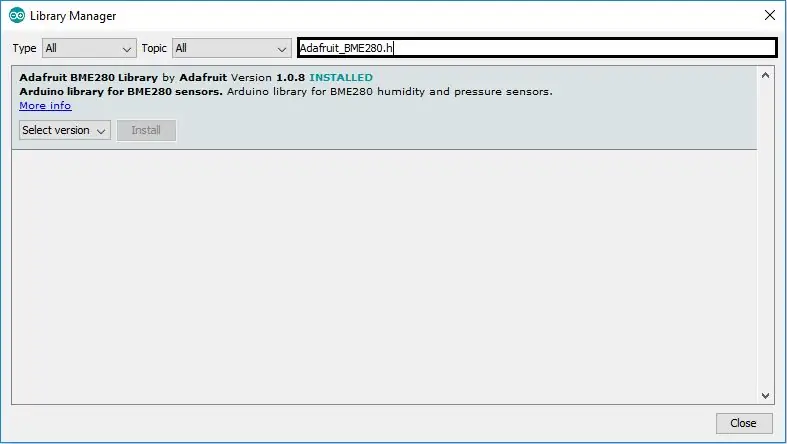
Voordat we code uploaden, moeten we de vereiste bibliotheken installeren. Om bibliotheken te installeren Ga naar >> Extra >> Bibliotheken beheren
Voer in het zoekvak de naam van de bibliotheken in en installeer ze allemaal één voor één.
Na het installeren van bibliotheken start u de IDE opnieuw.
OPMERKING: De bibliotheken en code zijn voor de sensor- en OLED-module die ik heb gebruikt (links in de vorige stap). Als u andere modules gebruikt, raadpleeg dan de datasheets om te weten welke bibliotheken worden gebruikt.
Schrijf de onderstaande code in een nieuw bestand in Arduino IDE:
#erbij betrekken
#include #include #include #define OLED_RESET 4 Adafruit_SH1106 display(OLED_RESET); Adafruit_BME280 bme; void setup() { Serial.begin(9600); display.begin(SH1106_SWITCHCAPVCC, 0x3C); display.setFont(&FreeSerif9pt7b); weergave.weergave(); vertraging (2000); display.clearDisplay(); if (!bme.begin(0x76)) { Serial.println("Kon geen geldige BME280-sensor vinden, controleer de bedrading!"); terwijl (1); } } void loop() { display.clearDisplay(); Serial.print("Temperatuur = "); Serial.print(bme.readTemperature()); // wordt afgedrukt in *C //Serial.print(bme.readTemperature() * 9/5 + 32); // drukt af in *F Serial.println ("*C"); display.setTextSize(1); display.setTextColor(WIT); display.setCursor(0, 15); display.print("Temp:"); display.print((int)bme.readTemperature()); // wordt afgedrukt in *C //display.print(bme.readTemperature() * 9/5 + 32); // drukt af in *F display.println ("*C"); weergave.weergave(); Serial.print("Druk = "); Serial.print(bme.readPressure()/100.0F); Serieel.println("hPa"); display.setTextSize(1); display.setTextColor(WIT); display.print("Druk:"); display.print(bme.readPressure()/100.0F); display.println("Pa"); weergave.weergave(); Serial.print("Vochtigheid = "); Serial.print(bme.readVochtigheid()); Serieel.println("%"); display.setTextSize(1); display.setTextColor(WIT); display.print("Hum:"); display.print((int)bme.readVochtigheid()); display.println("%"); weergave.weergave(); Serieel.println(); vertraging (1000); }
Sluit de arduino aan op je computer, selecteer de juiste poort en klik op uploaden. Na een paar seconden zou je het scherm moeten zien inschakelen.
Stap 4: Laatste opmerking:

Het display toont Temperatuur, Vochtigheid en Atmosferische Druk. U kunt de gegevens ook zien in Serial Monitor. U kunt de code of het ontwerp naar wens wijzigen. In de volgende tutorial zal ik dit circuit op een PCB maken en er een behuizing voor bouwen. Zorg ervoor dat je volgt voor meer updates.
Als je geïnteresseerd bent in robotica en een eenvoudige robot wilt maken, bekijk dan mijn ebook "Mini WiFi Robot". Het heeft stapsgewijze instructies om een eenvoudige robot te bouwen die kan worden bestuurd via een wifi-netwerk.
Ik hoop dat dit instructable informatief is. Als je twijfelt, stel ze dan gerust in de comments.
Aanbevolen:
Berekening van vochtigheid, druk en temperatuur met behulp van BME280 en Photon Interfacing: 6 stappen

Berekening van vochtigheid, druk en temperatuur met behulp van BME280 en Photon Interfacing. We komen verschillende projecten tegen die temperatuur-, druk- en vochtigheidsbewaking vereisen. We realiseren ons dus dat deze parameters eigenlijk een cruciale rol spelen bij het hebben van een schatting van de werkefficiëntie van een systeem bij verschillende atmosferische cond
Weerstation met Wemos D1 Mini, BME280 en Sensate: 6 stappen

Weerstation Wemos D1 Mini, BME280 en Sensate gebruiken: In eerdere berichten heb ik verschillende methoden gedeeld om een weerstation te bouwen. Als je het nog niet hebt gecontroleerd, is hier een link. In deze instructable zal ik demonstreren hoe je een eenvoudig weerstation kunt bouwen met Wemos en een IoT-platform genaamd Sensate
Bouw een Apple HomeKit-temperatuursensorapparaat met een ESP8266 en een BME280: 10 stappen

Bouw een Apple HomeKit-temperatuursensorapparaat met behulp van een ESP8266 en een BME280: in de instructable van vandaag zullen we een goedkope temperatuur-, vochtigheids- en vochtsensor maken op basis van de AOSONG AM2302/DHT22 of BME280 temperatuur- / vochtigheidssensor, YL-69 vochtsensor en het ESP8266/Nodemcu-platform. En voor het weergeven van
Weerstation met Arduino, BME280 & display voor het zien van de trend in de afgelopen 1-2 dagen: 3 stappen (met afbeeldingen)

Weerstation met Arduino, BME280 & display voor het zien van de trend in de afgelopen 1-2 dagen: Hallo! Hier op instructables zijn al weerstations geïntroduceerd. Ze tonen de huidige luchtdruk, temperatuur en vochtigheid. Wat ze tot nu toe misten, was een presentatie van de cursus in de afgelopen 1-2 dagen. Dit proces zou de a
Nog een Arduino-weerstation (ESP-01 & BMP280 & DHT11 & OneWire): 4 stappen

Nog een Arduino-weerstation (ESP-01 & BMP280 & DHT11 & OneWire): hier vindt u een iteratie van het gebruik van OneWire met de weinige pinnen van een ESP-01. Het apparaat dat in deze instructable is gemaakt, maakt verbinding met het wifi-netwerk van uw keuze (u moet de inloggegevens hebben…) Verzamelt sensorische gegevens van een BMP280 en een DHT11
