
Inhoudsopgave:
- Auteur John Day [email protected].
- Public 2024-01-30 11:15.
- Laatst gewijzigd 2025-01-23 15:01.

Als je een beginner bent in Arduino World en Arduino gaat leren met wat praktische ervaring, dan is deze Instructables en deze Kit iets voor jou. Deze kit is ook een goede keuze voor de leraren die graag op een gemakkelijke manier Arduino aan hun leerlingen willen leren.
Als je Arduino wilt leren, moet je de volgende onderwerpen opnemen:
Digitale uitgang:
- Meerdere LED's bedienen met Arduino
- Toon genereren met zoemer
Digitale invoer:
- Interface-knopschakelaar met Arduino
- Interface DHT11-sensor met behulp van Arduino
Analoge invoer:
- Analoge gegevens lezen van een potentiometer
- Interface LM35 temperatuursensor met Arduino
Analoge uitgang (met PWM):
Meerdere kleuren genereren met behulp van de RGB LED
SPI-communicatie:
- Interface 74HC595 Shift Register met Arduino
- Interface MAX7219CNG met Arduino voor het aansturen van DOT Matrix-display of meerdere zevensegmentendisplays met slechts 3 pinnen van Arduino.
I2C-communicatie:
Datum en tijd lezen van DS1307 realtime klok
UART-communicatie:
Interface van GROVE GPS en Bluetooth-module met Arduino
Display-interface:
LCD-scherm met 16 x 2 tekens besturen met Arduino
multiplexen:
Aansturen van meerdere zevensegmentendisplays met een minimaal aantal Arduino-pinnen
U zult zich afvragen of de Kit is ontworpen om te experimenteren met alle bovengenoemde onderwerpen. Het kan dus een ideale leerkit zijn om Arduino-programmering te leren
[De kit bevat 6 groene LED's, 1 RGB LED, 1 potentiometer, 1 LM35-sensor, 1 DHT11-sensor, 4-knopsschakelaar, 4 zevensegmentendisplay, 1 8X8 dot-matrixdisplay, 1 MAX7219CNG IC, 1 74HC595 schakelregister, 1 zoemer, 1 16X2 LCD-scherm, 1 DS1307 RTC, 3 Grove universele connector.]
Geen apart schild of module meer, geen walgelijke bedrading meer tijdens het leren van Arduino
Bekijk de demovideo:
Stap 1: Stuklijst (BOM)



De volgende componenten zijn vereist voor het maken van de kit:
| sl. Nee. | Componentnaam: | Hoeveelheid | Waar te kopen |
| 1. | Arduino Nano | 1 | gearbest.com |
| 2. | 16 X 2-karakter LCD | 1 | gearbest.com |
| 3. | 32 mm 8 x 8 enkele kleuren dot matrix-display | 1 | gearbest.com |
| 4. | 0,56 inch 4-cijferig display met zeven segmenten (CC) | 1 | aliexpress.com |
| 5. | DHT11 Temperatuur- en vochtigheidssensor | 1 | gearbest.com |
| 7. | LM35 temperatuursensor | 1 | aliexpress.com |
| 8. | 5 mm LED | 6 | |
| 9. | 10K Potentiometer | 1 | aliexpress.com |
| 10. | 5K Trimpot | 1 | |
| 11. | MAX7219 LED-stuurprogramma IC | 1 | aliexpress.com |
| 12. | 74HC595 Schakelregister IC | 1 | aliexpress.com |
| 13. | DS1307 RTC IC | 1 | aliexpress.com |
| 14. | BC547 NPN-transistor voor algemeen gebruik | 4 | |
| 15. | LM7805 5V lineaire regelaar IC | 1 | |
| 16. | 6 mm tactiele knopschakelaar | 4 | |
| 17. | RGB LED (Piranha) gemeenschappelijke anode | 1 | |
| 18. | 5V piëzo-zoemer | 1 | |
| 19. | CR2032 knoopcelbatterij | 1 | |
| 20. | 4 Contact DIP-schakelaar | 1 | |
| 21. | 16-pins IC-basis | 1 | |
| 22. | 8-pins IC-basis | 1 | |
| 23. | 24-pins IC-basis | 1 | |
| 24. | Universele Grove-connector | 3 | |
| 25. | CR2032 batterijhouder | 3 | |
| 26. | Vrouwelijke pin-header | 4 | |
| 27. | Mannelijke pin-header | 1 | |
| 28. | 220 Ohm Weerstand | 20 | |
| 29. | 4.7K Weerstand | 6 | |
| 30. | 100 Ohm Weerstand | 1 | |
| 31. | 10K Ohm Weerstand | 5 | |
| 32. | 4,5 x 5 inch dubbelzijdig met koper bekleed bord | 1 | gearbest.com |
De volgende hulpmiddelen zijn vereist:
| sl. Nee. | Naam gereedschap | Hoeveelheid | Waar te kopen |
| 1. | Soldeerstation | 1 | gearbest.com |
| 2. | Digitale multimeter | 1 | gearbest.com |
| 3. | PCB-klauw: | 1 | gearbest.com |
| 4. | Draadknipper | 1 | gearbest.com |
| 5. | Desoldeer zuigpomp | 1 | gearbest.com |
Stap 2: Schema ontwerpen
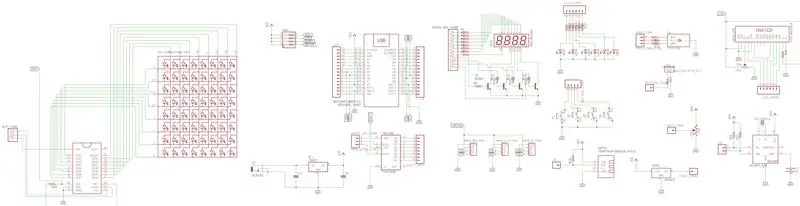
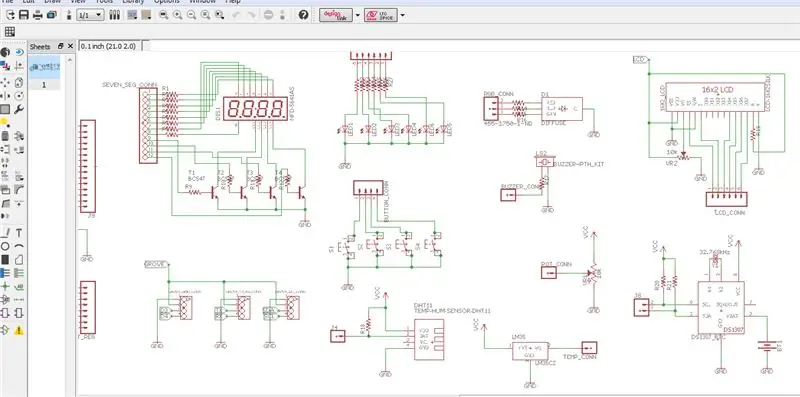
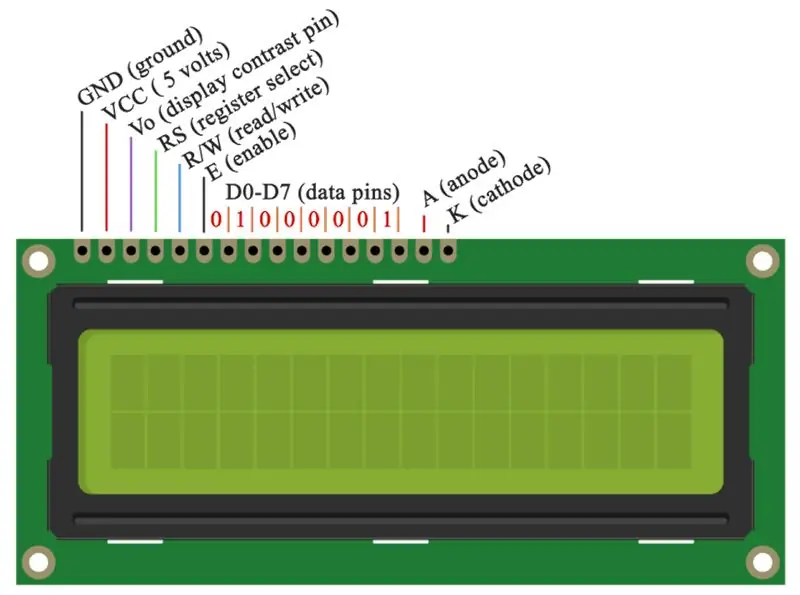
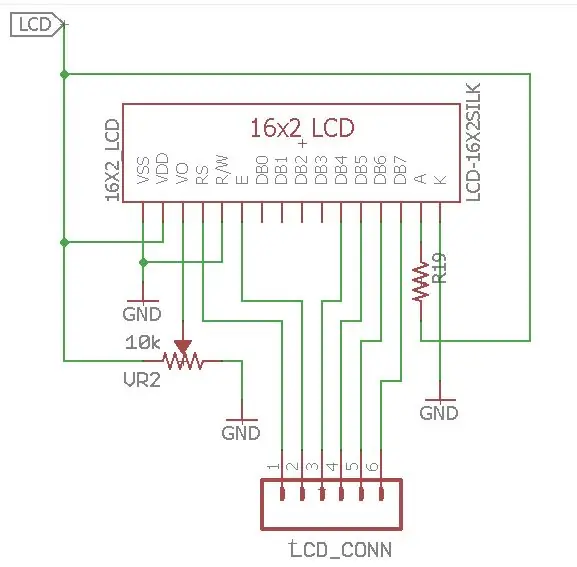
Dit is de belangrijkste stap bij het maken van de kit. De complete circuit- en printlay-out is ontworpen met Eagle cad. Ik maak het schema deel voor deel, zodat het gemakkelijk te begrijpen is en je het gemakkelijk kunt aanpassen aan je behoefte.
In deze sectie zal ik elk deel afzonderlijk toelichten.
LCD-verbinding
In deze sectie leg ik uit hoe je een LCD (Liquid Crystal Display) aansluit op het Arduino-bord. Dergelijke LCD's zijn erg populair en worden veel gebruikt in elektronicaprojecten, omdat ze goed zijn voor het weergeven van informatie zoals sensorgegevens van uw project, en ze zijn ook erg goedkoop.
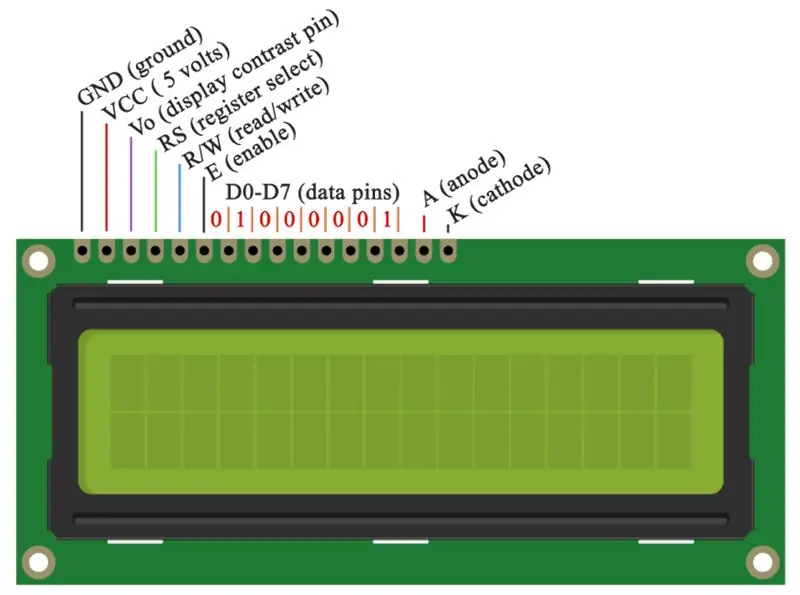
Het heeft 16 pinnen en de eerste van links naar rechts is de grondpin. De tweede pin is de VCC die we aansluiten op de 5 volt pin op het Arduino Board. De volgende is de Vo-pin waarop we een potentiometer kunnen bevestigen om het contrast van het display te regelen.
Vervolgens wordt de RS-pin of registerselectiepin gebruikt om te selecteren of we opdrachten of gegevens naar het LCD-scherm willen sturen. Als de RS-pin bijvoorbeeld is ingesteld op lage staat of nul volt, sturen we opdrachten naar het LCD-scherm zoals: zet de cursor op een specifieke locatie, wis het scherm, schakel het scherm uit enzovoort. En wanneer de RS-pin is ingesteld op Hoge staat of 5 volt, sturen we gegevens of tekens naar het LCD-scherm.
Vervolgens komt de R / W-pin die de modus selecteert of we naar het LCD-scherm zullen lezen of schrijven. Hier is de schrijfmodus duidelijk en wordt deze gebruikt voor het schrijven of verzenden van opdrachten en gegevens naar het LCD-scherm. De leesmodus wordt door het LCD-scherm zelf gebruikt bij het uitvoeren van het programma, wat we in deze tutorial niet hoeven te bespreken.
De volgende is de E-pin die het schrijven naar de registers mogelijk maakt, of de volgende 8 datapinnen van D0 tot D7. Dus via deze pinnen sturen we de 8-bits gegevens wanneer we naar de registers schrijven of als we bijvoorbeeld de laatste hoofdletter A op het display willen zien, sturen we 0100 0001 naar de registers volgens de ASCII-tabel.
En de laatste twee pinnen A en K, of anode en kathode zijn voor de LED-achtergrondverlichting. We hoeven ons immers niet veel zorgen te maken over hoe het LCD-scherm werkt, aangezien de Liquid Crystal Library voor bijna alles zorgt. Op de officiële website van de Arduino kun je de functies van de bibliotheek vinden en bekijken die een eenvoudig gebruik van het LCD-scherm mogelijk maken. We kunnen de bibliotheek in 4 of 8-bits modus gebruiken. In deze kit gebruiken we het in 4-bits modus, of we gebruiken gewoon 4 van de 8 datapinnen.
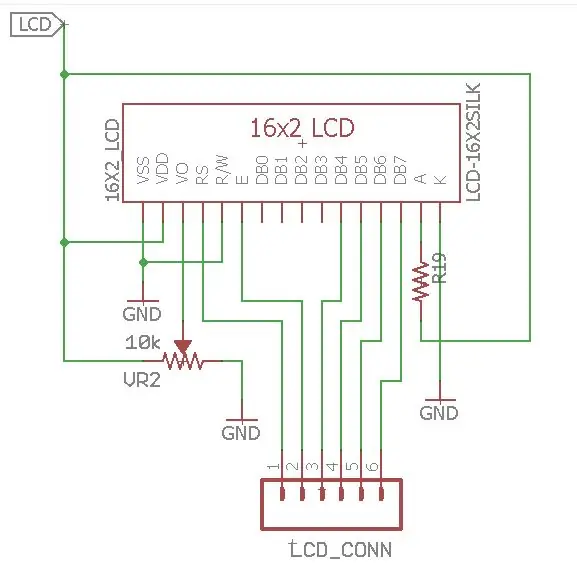
Dus uit de bovenstaande uitleg is de circuitverbinding duidelijk. Het label-LCD kwam van een activeringsschakelaar waarmee het LCD kan worden in- of uitgeschakeld. De anodepin is verbonden via een 220ohm-weerstand om de led van de achtergrondverlichting te beschermen tegen verbranding. Variabele spanning wordt geleverd aan de VO-pin van de LCD via een 10K-potentiometer. R / W-pin is verbonden met aarde omdat we alleen naar het LCD-scherm schrijven. Voor het weergeven van gegevens van Arduino moeten we RS-, E-, DB4-DB7-pinnen op Arduino aansluiten, aangezien deze pinnen zijn aangesloten op een 6-pins connector.
Schermverbinding met zeven segmenten
Een zevensegmentendisplay (SSD), of zevensegmentenindicator, is een vorm van een elektronisch weergaveapparaat voor het weergeven van decimale cijfers dat een alternatief is voor de meer complexe dot-matrixdisplays. Zevensegmentendisplays worden veel gebruikt in digitale klokken, elektronische meters, eenvoudige rekenmachines en andere elektronische apparaten die numerieke informatie weergeven.
In deze kit heb ik een 4-cijferig 7-segments display gebruikt en de multiplextechniek zal worden gebruikt voor het bedienen van het display. Een 4-cijferig 7-segment LED-display heeft 12 pinnen. 8 van de pinnen zijn voor de 8 LED's op elk van de 7 segmentdisplays, inclusief A-G en DP (decimaal punt). De andere 4 pinnen vertegenwoordigen elk van de 4 cijfers van D1-D4.
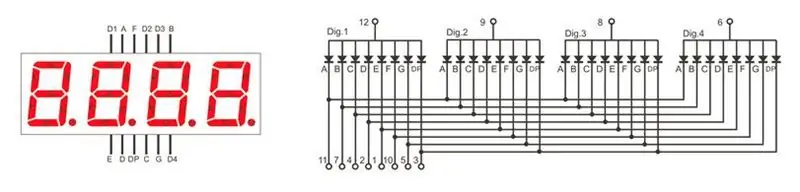
Elk segment in de displaymodule is gemultiplext, wat betekent dat het dezelfde anode-aansluitpunten deelt. En elk van de vier cijfers in de module heeft zijn eigen gemeenschappelijke kathode-aansluitpunt. Hierdoor kan elk cijfer afzonderlijk worden in- of uitgeschakeld. Bovendien verandert deze multiplextechniek de enorme hoeveelheid microcontroller-pinnen die nodig zijn om een display te besturen in slechts elf of twaalf (in plaats van tweeëndertig)!
Wat multiplexen doet is eenvoudig: toon één cijfer per keer op een weergave-eenheid en schakel zeer snel tussen weergave-eenheden. Vanwege het aanhoudende gezichtsvermogen kan het menselijk oog niet onderscheiden welk scherm AAN/UIT is. Het menselijk oog visualiseert gewoon dat alle 4 display-eenheden altijd AAN zijn. Laten we zeggen dat we 1234 moeten tonen. Eerst zetten we de segmenten aan die relevant zijn voor "1" en zetten de 1e weergave-eenheid aan. Dan sturen we signalen om "2" weer te geven, zetten de 1e weergave-eenheid uit en zetten de 2e weergave-eenheid aan. We herhalen dit proces voor de volgende twee nummers en het schakelen tussen weergave-eenheden moet zeer snel gebeuren (ongeveer binnen een seconde vertraging). Omdat onze ogen niet binnen 1 seconde een herhaaldelijke verandering in een object kunnen zien, zien we 1234 tegelijkertijd op het scherm verschijnen.
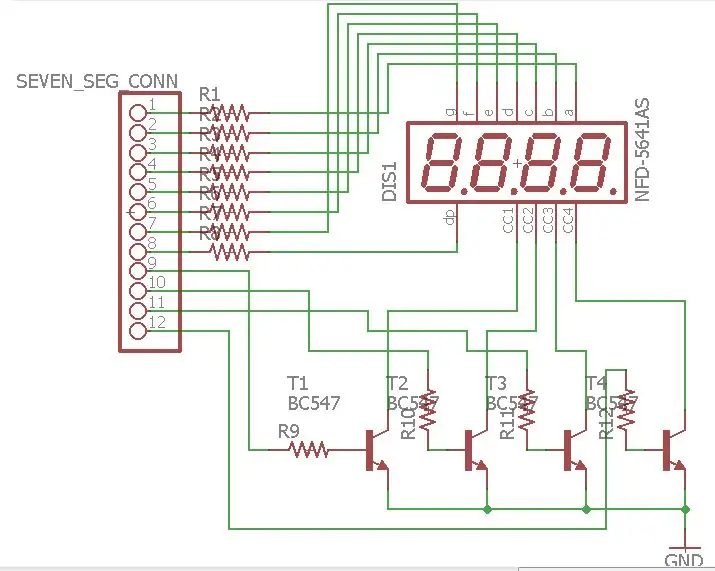
Dus door cijfers van gemeenschappelijke kathodes met aarde te verbinden, regelen we welk cijfer wordt ingeschakeld. Elke Arduino-pin kan maximaal 40 mA stroom afvoeren (ontvangen). Als alle segmenten met één cijfer zijn ingeschakeld, hebben we 20 × 8 = 160 mA, dat is te veel, dus we kunnen gemeenschappelijke kathodes niet rechtstreeks op Arduino-poorten aansluiten. Daarom heb ik BC547 NPN-transistoren als schakelaars gebruikt. De transistor is aan als er een positieve spanning op de basis staat. Om de stroom te beperken heb ik een weerstand van 4,7K aan de basis van de transistor gebruikt.
DS1307 RTC-verbinding
Zoals de naam al doet vermoeden, wordt een realtime klok gebruikt om de tijd bij te houden en de tijd weer te geven. Het wordt gebruikt in veel digitale elektronische apparaten zoals computers, elektronische horloges, datumloggers en situaties waarin u de tijd moet bijhouden. een van de grote voordelen van een realtime klok is dat hij ook de tijd bijhoudt, zelfs als er geen stroomvoorziening beschikbaar is. Nu is de vraag hoe een elektronisch apparaat zoals een realtime klok kan werken zonder gebruik te maken van stroomvoorziening. Omdat het een kleine voedingscel van ongeveer 3-5 volt heeft die jarenlang kan werken. Omdat real-time klok een minimale hoeveelheid stroom verbruikt. Er zijn veel speciale geïntegreerde schakelingen op de markt die worden gebruikt om realtime klokken te maken door de nodige elektronische componenten toe te voegen. Maar in de Kit gebruikte ik DS1307 real-time klok IC.
DS1307 is IC voor real-time klok die wordt gebruikt om seconden, minuten, uren, dagen, maanden en elk jaar te tellen. Arduino leest waarden van tijd en datum uit DS1307 met behulp van het I2C-communicatieprotocol. Het heeft ook een functie om de exacte tijd bij te houden in geval van stroomuitval. Het is een 8 bit IC. Het wordt gebruikt om een realtime klok te maken met behulp van enkele andere elektronische componenten. Pinconfiguratie van DS1307 wordt hieronder gegeven:
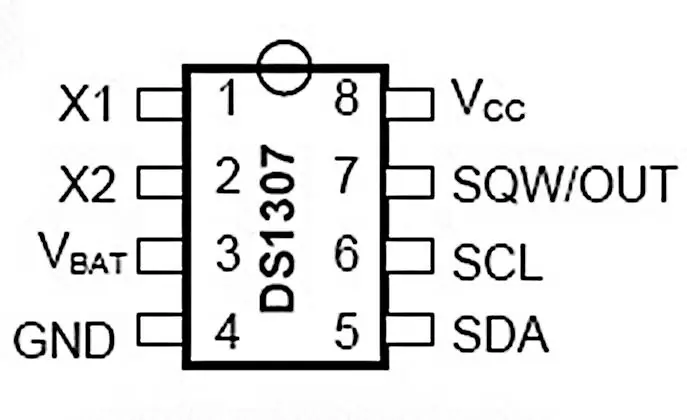
Pin nummer één en twee (X1, X2) wordt gebruikt voor kristaloscillator. De kristaloscillatorwaarde die gewoonlijk wordt gebruikt met DS1307 is 32.768k Hz. Pin drie wordt gebruikt voor back-up batterij. De waarde moet tussen 3-5 volt zijn. spanning van meer dan 5 volt kan de DS1307 permanent verbranden. Over het algemeen wordt een knoopcelbatterij gebruikt om de tijd bij te houden in het geval van een stroomstoring naar de DS1307. Na het krijgen van stroom toont de DS1307 de juiste tijd vanwege de back-upbatterij. Pin 4 en 8 zijn voor voeding. Pin 5 en 6 worden gebruikt om met andere apparaten te communiceren met behulp van het I2C-communicatieprotocol. Pin 5 is seriële data pin (SDA) en pin 6 is seriële klok (SCL). Beide pinnen zijn open drain en vereisen een externe pull-up weerstand. Als u niets weet over I2C-communicatie, raad ik u aan er meer over te leren. Pin 7 SWQ/OUT Square Wave/Output-stuurprogramma. Indien ingeschakeld, is de SQWE-bit ingesteld op 1, de SQW/OUT-pin voert een van de vier blokgolffrequenties uit (1Hz, 4kHz, 8kHz, 32kHz). De SQW/OUT-pin is open drain en vereist een externe pull-up-weerstand. SQW/OUT werkt met ofwel VCC ofwel VBAT toegepast. Een LED en 220 ohm weerstand in serie verbonden met VCC zullen een knippering van 1 Hz produceren. Dit is een goede manier om te zien of de klokchip werkt.
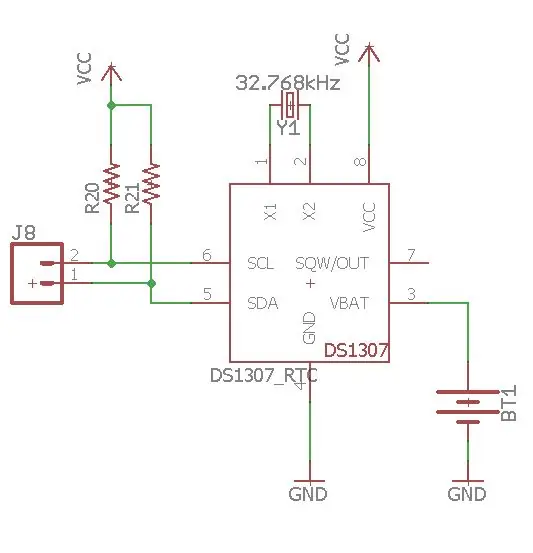
74HC595 Schakelregisterverbinding
De 74HC595 is handig als je merkt dat je meer uitgangen nodig hebt dan je op je microcontroller hebt; Het is tijd om na te denken over het gebruik van een serieel schuifregister zoals deze chip.
Met behulp van een paar van uw bestaande microcontroller-uitgangen kunt u meerdere 595's toevoegen om de uitgangen uit te breiden in veelvouden van 8; 8 uitgangen per 595. Wanneer u meer 595's toevoegt, gebruikt u geen van uw bestaande microcontroller-uitgangspinnen meer.
De 74HC595 is een serieel-naar-parallel schuifregister of SIPO-apparaat (Serial In Parallel Out) om het aantal uitgangen van uw microcontroller te vergroten. Het is gewoon een geheugenapparaat dat achtereenvolgens elk bit aan gegevens opslaat dat eraan wordt doorgegeven. U verzendt het gegevens door een gegevensbit aan de gegevensinvoer te presenteren en een kloksignaal aan de klokinvoer te leveren. Bij elk kloksignaal worden de gegevens doorgegeven aan een keten van d-types - de uitvoer van elk d-type wordt ingevoerd in de invoer van de volgende.
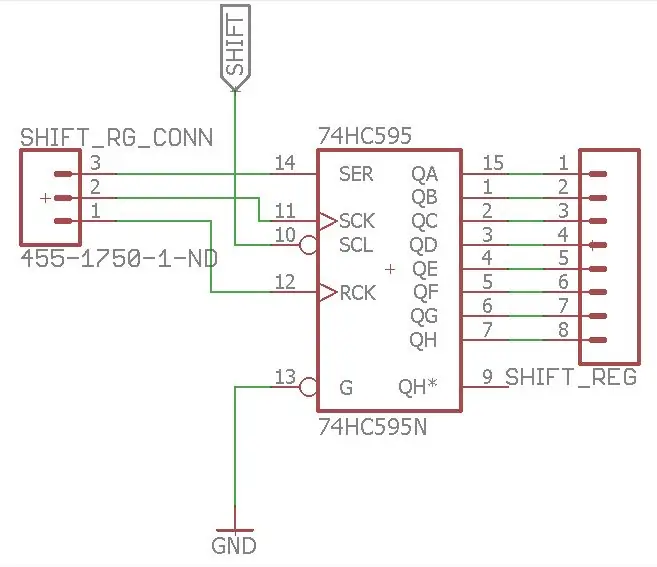
Om te beginnen met 74HC595, moeten pinnen 16 (VCC) en 10 (SRCLR) worden aangesloten op 5V en moeten pinnen 8 (GND) en 13 (OE) worden aangesloten op aarde. Dit zou de IC in de normale werkmodus moeten houden. Pin 11, 12 en 14 moeten worden aangesloten op drie digitale pinnen van de Arduino voor het overbrengen van gegevens naar het IC van de Arduino.
Dot Matrix- en MAX7219CNG-verbinding
Een Dot Matrix is een tweedimensionale LED-array met patronen, die wordt gebruikt om tekens, symbolen en afbeeldingen weer te geven. Bijna alle moderne weergavetechnologieën maken gebruik van dot-matrices, waaronder mobiele telefoons, televisie enz. Als je iemand bent die graag met LED's speelt, is dot-matrixweergave iets voor jou.
Een typische 8x8 Dot Matrix-eenheid heeft 64 LED's die in een vlak zijn gerangschikt. U kunt twee soorten Dot Matrices in handen krijgen. Een die wordt geleverd als een eenvoudige enkele matrix met 16 pinnen om de rijen en kolommen van de array te besturen. Deze zou veel draden gebruiken en dingen kunnen een stuk rommeliger worden.
Om deze dingen te vereenvoudigen, is het ook beschikbaar geïntegreerd met MAX7219 Driver, die 24 pinnen heeft. Aan het einde heb je 5 pinnen om aan te sluiten op je I/O wat je werk een stuk eenvoudiger maakt. Er zijn 16 uitgangslijnen van de 7219 die 64 individuele LED's aansturen. Persistentie van het gezichtsvermogen wordt benut om de LED's de hele tijd aan te laten lijken, terwijl dat in feite niet het geval is. U kunt ook de helderheid van de LED's regelen via de code.
Dit kleine IC is een 16 bit serieel schuifregister. De eerste 8 bits specificeren een opdracht en de overige 8 bits worden gebruikt om de gegevens voor de opdracht te specificeren. In een notendop kan de werking van de MAX7219 als volgt worden samengevat: We weten dat onze ogen een flits gedurende ongeveer 20 ms onthouden. Dus de Driver laat de LED's knipperen met een snelheid van meer dan 20 ms, waardoor we het gevoel hebben dat het licht nooit uitgaat. Op deze manier sturen de 16 pinnen 64 LED's aan.
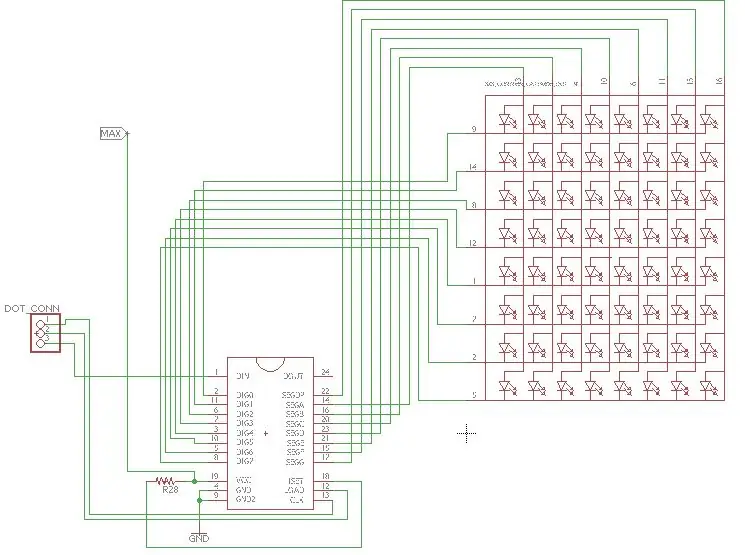
De VCC en GND van de module gaan naar de 5V- en GND-pinnen van de Arduino en de drie andere pinnen, DIN, CLK en CS gaan naar elke digitale pin van het Arduino-bord. Als we meer dan één module willen aansluiten, verbinden we gewoon de uitgangspinnen van het vorige breakout-bord met de ingangspinnen van de nieuwe module. Eigenlijk zijn deze pinnen allemaal hetzelfde, behalve dat de DOUT-pin van het vorige bord naar de DIN-pin van het nieuwe bord gaat.
Stap 3: Bordindeling (PCB) ontwerpen

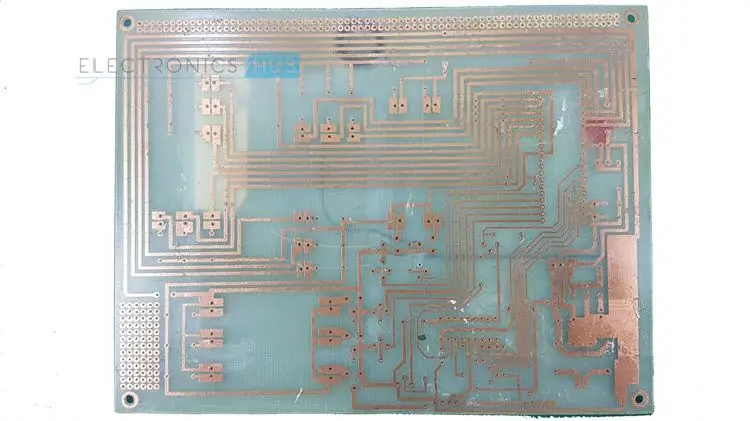
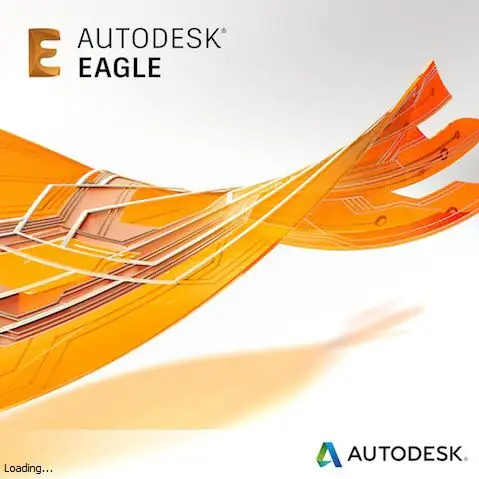
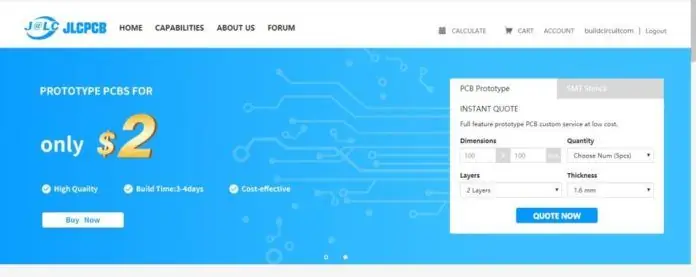
Als je je ontwerp aantrekkelijker wilt maken, dan zijn PCB's de volgende stap. Met behulp van PCB's kunnen we veelvoorkomende problemen zoals ruis, vervorming, onvolmaakt contact, enz. vermijden. Bovendien, als je commercieel wilt gaan met je ontwerp, moet je een goede printplaat gebruiken.
Maar veel mensen, vooral beginners, zullen het moeilijk vinden om printplaten te ontwerpen, omdat ze het als een vervelende klus ervaren en extreme kennis van het ontwerpen van printplaten vereisen. Het ontwerpen van printplaten is eigenlijk eenvoudig (ja, het vereist wat oefening en inspanning).
Merk op dat de taak van het schema alleen is om de onderdelen en de verbindingen daartussen te definiëren. Alleen in de Board-indeling maakt het uit waar de onderdelen fysiek naartoe gaan. Op Schema's worden onderdelen ingedeeld waar ze elektrisch logisch zijn, op borden zijn ze ingedeeld waar ze fysiek logisch zijn, dus een weerstand die zich direct naast een onderdeel in het schema bevindt, kan zo ver mogelijk van dat onderdeel komen te staan in de Raad.
Wanneer u een bord neerzet, plaatst u meestal eerst de onderdelen die vaste locaties hebben waar ze naartoe moeten, zoals connectoren. Groepeer vervolgens alle onderdelen die logisch logisch zijn bij elkaar en verplaats deze clusters zodat ze de kleinste hoeveelheid gekruiste niet-gerouteerde lijnen creëren. Breid vanaf dat punt die clusters uit en verplaats alle onderdelen ver genoeg uit elkaar zodat ze geen ontwerpregels overtreden en een minimum aan niet-gerouteerde sporen hebben die elkaar kruisen.
Een ding met printplaten is dat ze twee kanten hebben. U betaalt echter meestal per laag die u gebruikt, en als u dit bord thuis maakt, kunt u mogelijk alleen betrouwbaar eenzijdige borden maken. Vanwege de logistiek van het solderen van doorlopende delen, betekent dit dat we de onderkant van de PCB willen gebruiken. Gebruik de opdracht Spiegelen en klik op de onderdelen voor opbouwmontage om ze naar de onderste laag te schakelen. Mogelijk moet u de opdracht Roteren of Verplaatsen gebruiken om de richting van de onderdelen te corrigeren. Zodra je alle onderdelen hebt opgemaakt, voer je de opdracht Ratsnest uit. Ratsnest herberekent het kortste pad voor alle niet-gerouteerde draden (luchtdraden), wat de rommel op het scherm behoorlijk zou moeten opruimen.
Na het ontwerpen van de print, moet je het ontwerp printen. Hoewel er veel tutorials beschikbaar zijn op internet, is het een grote uitdaging om met de hand een PCB van goede kwaliteit te maken. De PCB die in dit project wordt gebruikt, is afgedrukt vanuit JLCPCB. De afdrukkwaliteit is erg goed. Ik ontving 12 planken, allemaal mooi vacuüm verzegeld en in bubbeltjes verpakt. ziet er allemaal goed uit, precieze toleranties op soldeermasker, duidelijk karakter op zeefdruk. Ik heb het Graber-bestand toegevoegd en je kunt het rechtstreeks naar JLCPCB sturen om een print van goede kwaliteit te krijgen.
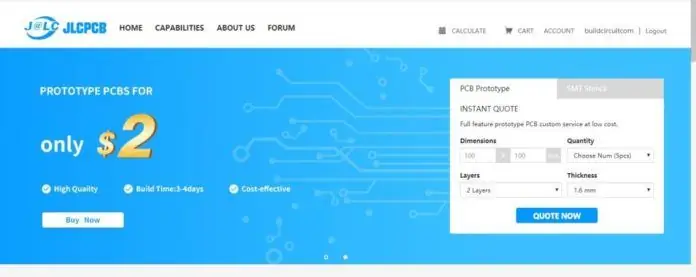
JLCPCB produceert 5 stuks PCB's met een maximale afmeting van 10cmx10cm in slechts 2 dollar. Dit is de goedkoopste prijs die we ooit hebben gezien. De verzendkosten zijn ook laag in vergelijking met andere bedrijven.
Bezoek de website van JLCPCB om te bestellen. Op de startpagina wordt een offertecalculator weergegeven die u naar de bestelpagina brengt. Voer op de offertecalculator eenvoudig de grootte van de printplaat, het aantal, de lagen en de dikte in.
De offertepagina heeft een uitstekende standaardinstelling voor beginners die niet alle productievoorwaarden en -normen voor PCB's begrijpen. De termen als Surface Finish, Gold Fingers, Material details, etc. kunnen bijvoorbeeld verwarrend zijn voor hobbyisten, dus je kunt die instellingen gewoon vermijden. De standaardinstelling is allemaal goed. Als u de betekenis van die termen wilt weten en wilt weten wat hun betekenis is op uw PCB's, klikt u gewoon op het vraagteken direct boven de termen.
JLCPCB heeft bijvoorbeeld de term Gold Fingers, Material details, etc. goed uitgelegd. Als je een beginner bent, hoef je alleen maar de PCB-afmetingen, lagen, kleur, dikte en de hoeveelheid die je nodig hebt in te stellen. Andere standaardinstellingen kunnen worden behouden zoals ze zijn.
U kunt meer weten van dit instructable.
Stap 4: Solderen (weerstand, pin-header en IC-basis)



Solderen is een van de meest fundamentele vaardigheden die nodig zijn om in de wereld van elektronica te ploeteren. De twee gaan samen als erwten en wortelen. En hoewel het mogelijk is om elektronica te leren en te bouwen zonder dat je een soldeerbout hoeft te pakken, zul je al snel ontdekken dat er met deze ene simpele vaardigheid een hele nieuwe wereld opengaat. Solderen is de enige permanente manier om componenten aan een circuit te 'vastzetten'. En eenvoudig solderen is eenvoudig. Het enige wat je nodig hebt is een soldeerbout en wat soldeer. Toen mijn vader het me als tiener leerde, herinner ik me dat ik het vrij snel oppakte.
Voordat u begint met solderen, heeft u enige voorbereiding nodig om goed te kunnen solderen.
Reinig de puntAls het strijkijzer heet is, begin dan met het schoonmaken van de punt om oud soldeer eruit te halen. U kunt een natte spons, een koperen schuursponsje of iets dergelijks gebruiken.
De punt vertinnen Voordat u gaat solderen, dient u de punt van de soldeerbout te vertinnen. Dit zorgt ervoor dat de punt sneller warmte overdraagt en daardoor het solderen makkelijker en sneller gaat. Als u druppeltjes tin op uw tip krijgt, gebruik dan een spons, een koperen schuursponsje of schud het er gewoon af.
Een schoon oppervlak is erg belangrijk als u een sterke soldeerverbinding met lage weerstand wilt. Alle te solderen oppervlakken moeten goed worden schoongemaakt. 3M Scotch Brite-pads die zijn gekocht bij de bouwmarkt, industriële toeleveringswinkel of autoschadeherstelbedrijf, zijn een goede keuze, omdat ze snel aanslag op het oppervlak verwijderen, maar het PCB-materiaal niet schuren. Houd er rekening mee dat u industriële pads wilt en niet de keukenreinigingspads die geïmpregneerd zijn met reiniger/zeep. Als u bijzonder harde afzettingen op uw board heeft, dan is een fijne kwaliteit staalwol acceptabel, maar wees zeer voorzichtig op boards met nauwe toleranties, aangezien de fijne staalspaanders tussen de pads en in gaten kunnen blijven steken. Nadat u het bord hebt schoongemaakt tot glanzend koper, kunt u een oplosmiddel zoals aceton gebruiken om eventuele resten van het reinigingspad te reinigen en om chemische verontreiniging van het oppervlak van het bord te verwijderen. Methylhydraat is een ander goed oplosmiddel en stinkt iets minder dan aceton. Houd er rekening mee dat deze beide oplosmiddelen inkt kunnen verwijderen, dus als je bord gezeefdrukt is, test dan eerst de chemicaliën voordat je het hele bord schoonspuit.
Ik hoop dat je alle bovenstaande formaliteiten hebt vervuld en klaar bent om de componenten op de printplaat te plaatsen. De kit is ontworpen voor doorlopende componenten en doorlopende componenten op een PCB begint door het onderdeel in het gat te plaatsen.
Nadat het onderdeel en het bord zijn schoongemaakt, bent u klaar om de componenten op het bord te plaatsen. Tenzij uw circuit eenvoudig is en slechts enkele componenten bevat, zult u waarschijnlijk niet alle componenten op het bord plaatsen en ze tegelijk solderen. Hoogstwaarschijnlijk soldeert u een paar componenten tegelijk voordat u het bord omdraait en meer plaatst. Over het algemeen is het het beste om te beginnen met de kleinste en platste componenten (weerstanden, IC's, signaaldiodes, enz.) Hierdoor blijft het bord relatief vlak, waardoor het stabieler is tijdens het solderen. Het is ook het beste om gevoelige componenten (MOSFET's, niet-aangesloten IC's) tot het einde te bewaren om de kans op beschadiging tijdens de montage van de rest van het circuit te verkleinen. Buig de kabels indien nodig en steek het onderdeel door de juiste gaten op het bord. Om het onderdeel op zijn plaats te houden terwijl u aan het solderen bent, kunt u de draden aan de onderkant van het bord in een hoek van 45 graden buigen. Dit werkt goed voor onderdelen met lange kabels, zoals weerstanden. Componenten met korte snoeren, zoals IC-sockets, kunnen op hun plaats worden gehouden met een beetje plakband of u kunt de snoeren naar beneden buigen om op de printplaatkussens te klemmen.
Breng een zeer kleine hoeveelheid soldeer aan op de punt van het strijkijzer. Dit helpt de warmte naar het onderdeel en de plaat te geleiden, maar het is niet het soldeer dat de verbinding vormt. Om de verbinding te verwarmen, legt u de punt van het strijkijzer zo dat deze tegen zowel het componentlood als de plank rust. Het is van cruciaal belang dat u het lood en het bord verwarmt, anders zal het soldeer zich eenvoudig ophopen en weigeren aan het onverwarmde item te kleven. De kleine hoeveelheid soldeer die u op de punt hebt aangebracht voordat u de verbinding verwarmt, helpt om contact te maken tussen het bord en de leiding. Het duurt normaal gesproken een seconde of twee om de verbinding warm genoeg te krijgen om te solderen, maar grotere componenten en dikkere pads/sporen zullen meer warmte absorberen en deze tijd kan toenemen. Als u ziet dat het gebied onder de pad begint te borrelen, stop dan met verwarmen en verwijder de soldeerbout omdat u de pad oververhit en het gevaar bestaat dat deze wordt opgetild. Laat het afkoelen en verwarm het dan voorzichtig opnieuw voor veel minder tijd.
Zorg er altijd voor dat je voldoende warmte toepast, anders krijg je misschien een “koude soldeerverbinding”. Zo'n soldeerverbinding ziet er misschien goed uit zonder daadwerkelijk de gewenste verbinding te bieden. Dit kan tot ernstige frustratie leiden als je circuit niet werkt en je probeert erachter te komen waarom;) Als je een koude soldeerverbinding van dichtbij bekijkt, zul je zien dat er een kleine opening is tussen het soldeer en de pin.
Als u tevreden bent met het solderen, knipt u de componentkabel van boven de soldeerverbinding af.
Op het moment van solderen heb ik alle bovenstaande tips gevolgd. Ik heb eerst alle weerstanden op het bord geplaatst en gesoldeerd. Daarna heb ik de IC-basis voor alle IC's geplaatst en zorgvuldig gesoldeerd. Voor het solderen van IC's is het slim om een IC socket te gebruiken. Sommige IC's zullen breken als de hitte van de soldeerbout te heet is. Daarna heb ik de batterijbehuizing, Grove-connectoren en pin-headers gesoldeerd.
Als u meer wilt weten over het plaatsen en solderen van PCB-componenten, kunt u deze leuke instructable lezen:
Stap 5: Solderen (LED & Switch)
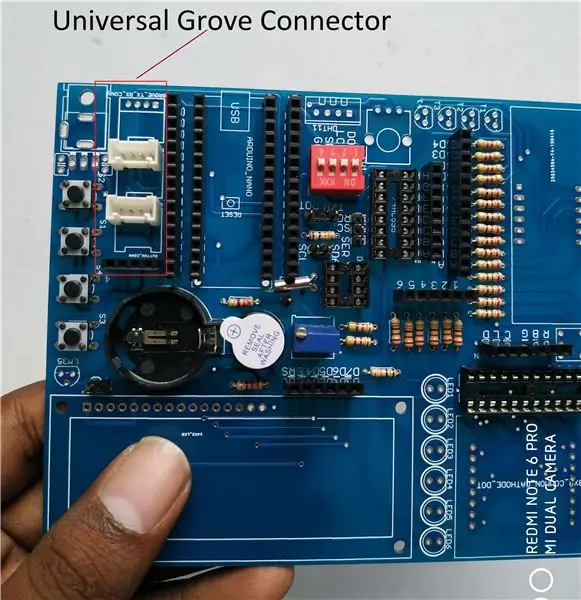

Na het solderen van alle weerstanden, pin-headers en IC-base is het het juiste moment om LED en schakelaars te solderen. De kit bevat zes 5 mm LED's en ze zijn allemaal in een enkele lijn geplaatst. Toen plaatste ik 4 tactiele knopschakelaar.
Soldeer eerst kleine onderdelen. Soldeer weerstanden, jumper leads, diodes en andere kleine onderdelen voordat je grotere onderdelen soldeert, zoals condensatoren en transistors. Dit maakt de montage een stuk eenvoudiger. Installeer gevoelige componenten als laatste. Installeer CMOS IC's, MOSFET's en andere statisch gevoelige componenten als laatste om beschadiging tijdens de montage van andere onderdelen te voorkomen.
Hoewel solderen over het algemeen geen gevaarlijke activiteit is, zijn er een paar dingen om in gedachten te houden. De eerste en meest voor de hand liggende is dat het gepaard gaat met hoge temperaturen. Soldeerbouten zullen 350F of hoger zijn en zullen zeer snel brandwonden veroorzaken. Zorg ervoor dat u een standaard gebruikt om het strijkijzer te ondersteunen en houd het snoer uit de buurt van gebieden met veel verkeer. Soldeer zelf kan druipen, dus het is logisch om te voorkomen dat er over blootgestelde lichaamsdelen wordt gesoldeerd. Werk altijd in een goed verlichte ruimte waar u ruimte heeft om onderdelen neer te leggen en te verplaatsen. Vermijd solderen met uw gezicht direct boven het gewricht, omdat dampen van het vloeimiddel en andere coatings uw luchtwegen en ogen irriteren. De meeste soldeersels bevatten lood, dus raak je gezicht niet aan tijdens het werken met soldeer en was altijd je handen voor het eten.
Stap 6: Solderen (zeven segmenten, LCD & Dot Matric)
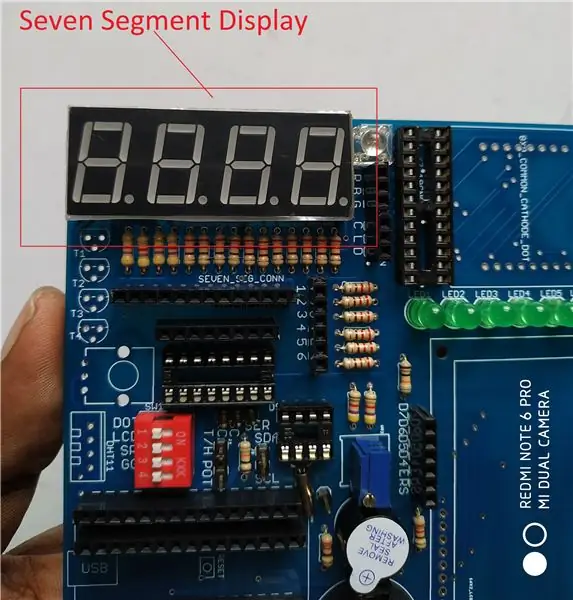
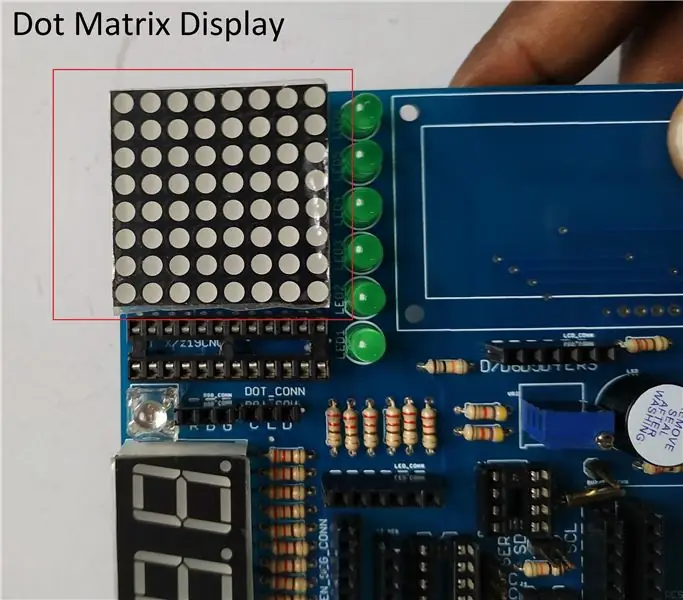

Dit is de laatste fase van het solderen. In deze fase zullen we drie grote componenten solderen (zevensegmentendisplay, dot matrix-display en het LCD-display). Eerst heb ik een display met zeven segmenten op het bord gesoldeerd omdat het het kleinste formaat en minder gevoelig is. Daarna plaatste ik de dot matrix display. Na het solderen van het dot matrix display heb ik het laatste onderdeel, het LCD display, op het bord geplaatst. Voordat ik het LCD-scherm op het bord plaatste, heb ik eerst de mannelijke pin-header op het LCD-scherm gesoldeerd en vervolgens op de hoofdprintplaat geplaatst. Het soldeerwerk wordt gedaan met het solderen van LCD.
Nadat u alle soldeerverbindingen hebt gemaakt, is het een goede gewoonte om alle overtollige fluxresten van het bord te verwijderen. Sommige fluxen zijn hydroscopisch (ze absorberen water) en kunnen langzaam genoeg water absorberen om enigszins geleidend te worden. Dit kan een groot probleem zijn in een vijandige omgeving, zoals een autotoepassing. De meeste vloeimiddelen kunnen gemakkelijk worden schoongemaakt met methylhydraat en een doek, maar voor sommige is een sterker oplosmiddel nodig. Gebruik het juiste oplosmiddel om het vloeimiddel te verwijderen en blaas de plaat vervolgens droog met perslucht.
Stap 7: De complete kit



Ik hoop dat je alle bovenstaande stappen hebt voltooid. Gefeliciteerd! Je hebt je eigen Arduino Nano Learner Kit gemaakt. Nu kun je heel gemakkelijk de wereld van Arduino verkennen. U hoeft geen ander schild of module te kopen om Arduino-programmering te leren. De kit bevat alle basisdingen die een leerling nodig heeft.
Je kunt de volgende projecten heel gemakkelijk bouwen met behulp van de kit. Er is geen extra apparaat of onderdeel nodig. Zelfs het bord vereist heel weinig eenvoudige jumperverbinding.
- U kunt een thermometer maken met behulp van LM35 en zevensegmentendisplay
- U kunt een temperatuur- en vochtigheidsmeter maken met behulp van DHT11 en LCD-scherm
- Je kunt een eenvoudige piano maken met behulp van knoppen en zoemer
- U kunt een digitale klok maken met RTC en LCD/Seven Segment. U kunt ook een alarm toevoegen met Buzzer. Vier knoppen kunnen worden gebruikt voor het aanpassen en configureren van de tijd.
- U kunt een analoge klok maken met behulp van RTC en Dot-matrixweergave
- U kunt een spel maken met behulp van knoppen en Dot-matrixweergave.
- U kunt elke Grove-module aansluiten, zoals Grove Bluetooth, verschillende Grove-sensoren, enz.
Ik noemde slechts een paar mogelijke opties. Je kunt nog veel meer dingen maken met de kit. In de volgende stap zal ik je een voorbeeld laten zien van het gebruik van de Kit met de Arduino-schets.
Aanbevolen:
Open source 3/4/5S lithium BMS: 4 stappen

Open-source 3/4/5S Lithium BMS: In deze Instructable wordt het ontwerp van de BMS345 uitgelegd. Het ontwerp is volledig open source, de ontwerpbestanden zijn te vinden in de GitHub-link in de laatste stap. Ook is er een beperkte voorraad beschikbaar op Tindie.De BMS345 is een BatteryManagement
Open Source Data Logger (OPENSDL): 5 stappen (met afbeeldingen)

Open Source Data Logger (OPENSDL): Het doel van dit project is het ontwerpen, bouwen en testen van een goedkoop meetsysteem voor de evaluatie van gebouwprestaties, dat ten minste temperatuur, relatieve vochtigheid, verlichtingssterkte omvat en uitbreidbaar is naar extra sensoren, en te ontwikkelen
Een computer demonteren met eenvoudige stappen en afbeeldingen: 13 stappen (met afbeeldingen) Antwoorden op al uw "Hoe?"

Een computer demonteren met eenvoudige stappen en afbeeldingen: dit is een instructie over het demonteren van een pc. De meeste basiscomponenten zijn modulair en gemakkelijk te verwijderen. Wel is het belangrijk dat je er goed over georganiseerd bent. Dit zal helpen voorkomen dat u onderdelen kwijtraakt, en ook bij het maken van de hermontage e
Versiebeheer voor open source hardware: 10 stappen
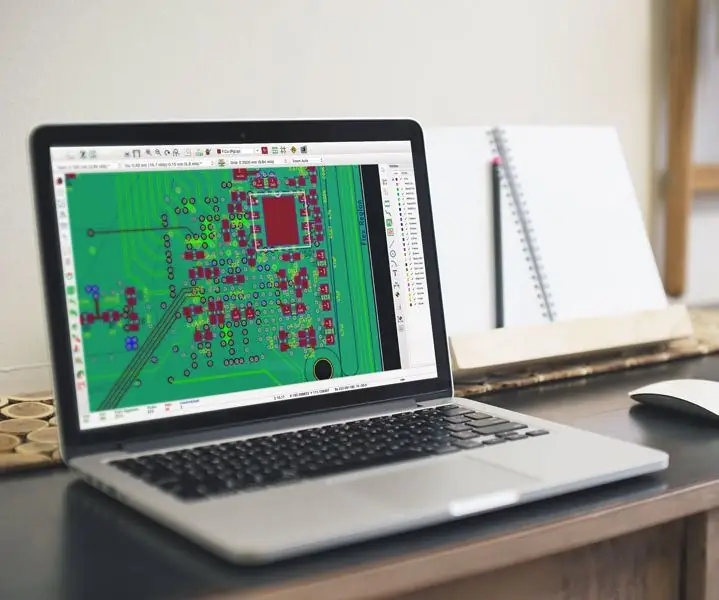
Versiebeheer voor open source-hardware: het team van Brainbow heeft een aantal elektronicaprojecten onder onze riem en we wilden ons proces delen voor het gebruik van versiebeheer om onze workflow voor elektronicaontwerp te beheren. Deze workflow is gebruikt voor grote en kleine projecten, van eenvoudige
GTP USB PIC PROGRAMMER (Open Source): 5 stappen (met afbeeldingen)

GTP USB PIC PROGRAMMER (Open Source): Dit werk omvat GTP USB (niet plus of lite). Het schema, de foto's en de PCB zijn ontwikkeld door PICMASTERS op basis van een aantal waardevolle werken die eerder zijn gedaan. Deze programmeur ondersteunt pic10F, 12F, 16C, 16F, 18F, 24Cxx Eeprom. Helaas, het w
