
Inhoudsopgave:
2025 Auteur: John Day | [email protected]. Laatst gewijzigd: 2025-01-23 15:01

Hallo
Welkom bij mijn eerste OOIT Instructable! Ik ben Maya, maar ik ga door How Do You Do hier op Instructables!
Deze Instructable moet worden voltooid met GIMP 2. Ik heb de eerste GIMP nog nooit geprobeerd, dus ik weet niet zeker of deze de vereiste mogelijkheden zal bevatten.
Dit Instructable is eenvoudig en ik zou zeggen dat iedereen van 10 jaar en ouder dit zou moeten kunnen doen.
Dus, zonder verder oponthoud, laten we gaan!
Stap 1: Zoek een nummer/citaat
Voor deze eerste stap moet je een nummer of citaat vinden om je te inspireren. Ik stel iets voor dat niet te lang duurt om redenen die later zullen worden besproken. Voor deze Instructable koos ik de tekst van het nummer My Heart Will Go On van Céline Dion.
Stap 2: Zoek een afbeelding


Zoek op Google naar een silhouet dat mogelijk verband houdt met uw onderwerp. Ik heb ervoor gekozen om een meisje te gebruiken om Rose van de Titanic te vertegenwoordigen. Ik raad een zwart silhouet met een witte achtergrond aan, maar als het wit is met een zwarte achtergrond, kan dit later worden gewijzigd. Sla je foto op in een bestand dat gemakkelijk toegankelijk moet zijn en geef het een herkenbare naam.
Stap 3: Open Gimp en uw afbeelding


Voor deze volgende stap moet u de GIMP-editor openen. Klik op het tabblad Bestand in de linkerbovenhoek. Selecteer vervolgens Openen. Zoek uw foto en klik op Openen.
Stap 4: Uw foto bewerken




Nu zou je foto op je scherm moeten staan (als je een zwarte achtergrond/wit silhouet hebt, zie hieronder voordat je verder gaat). Selecteer het tabblad Kleur en druk op Inkleuren. Kies een kleur voor je achtergrond. Voor dit deel raad ik je ten zeerste aan om het niet wit te houden, omdat je je formulering compatibel moet maken met wit en zwart. Ik koos voor grijs. Selecteer ok, en de afbeelding zou 'Colorified' op uw scherm moeten verschijnen.
Voor zwarte achtergrond/wit silhouet: Druk op het tabblad Kleuren en selecteer Omkeren. Heel makkelijk! Ga verder met de bovenstaande aanwijzingen.
Stap 5: Tekst/citaat toevoegen



Selecteer het tekstgereedschap in de gereedschapskist (degene die de vorm heeft van een A).
Voor een offerte: Afhankelijk van hoe lang de offerte is, klik en sleep om een tekstvak te maken. Typ uw offerte binnen.
Voor songteksten: Klik en sleep van de hoek naar de tegenoverliggende hoek om een groot tekstvak te maken. Plak of typ je nummer in het grote vak. Als u het typt, plaats dan GEEN ruimte tussen regels/verzen. Als u het kopieert, moet u alle regels met de hand samenknijpen. Dit is waar het hebben van een kort nummer / fragment binnenkomt.
Stap 6: Songtekst/citaat bewerken



Selecteer het hele stuk tekst en klik vervolgens op het vierkant met de kleur zwart erin. Verander de kleur van je woorden, maar zorg ervoor dat wanneer het het zwarte silhouet overlapt, de woorden nog steeds duidelijk te zien zijn. Wijzig vervolgens het lettertype terwijl de tekst nog steeds is geselecteerd. Ik heb een meer sierlijke benadering gebruikt, maar het hangt allemaal af van het citaat / nummer dat je gebruikt. Wijzig ten slotte de lettergrootte. Gebruik voor een offerte gewoon een behoorlijke maat. Zorg er bij een nummer voor dat de tekst het hele plaatje beslaat.
Stap 7: Opslaan/afdrukken
Selecteer met uw voltooide foto het tabblad Bestand. Klik op Opslaan en klaar, of druk af. Als u wilt afdrukken, moet u van tevoren Pagina-instelling selecteren en het vakje liggend/staand aanvinken, afhankelijk van uw foto. Ga vervolgens terug naar Bestand en druk op Afdrukken. Selecteer de printer die u gaat gebruiken en klik op Afdrukken.
Stap 8: Klaar

Gefeliciteerd! Je hebt met succes een schattig citaat / tekstbeeld gemaakt met GIMP! Ik hoop dat je deze Instructable leuk vond, en als je besluit dit uit te proberen, reageer dan hieronder en stuur me je creaties! Spreek je volgende keer!!!!!
Aanbevolen:
Tekst weergeven op M5StickC ESP32 met Visuino: 6 stappen

Tekst weergeven op M5StickC ESP32 met Visuino: In deze tutorial zullen we leren hoe ESP32 M5Stack StickC te programmeren met Arduino IDE en Visuino om elke tekst op LCD weer te geven
Hoe de TEKST op I2C 0,91" 128X32 OLED-DISPLAY te scrollen: 6 stappen

Hoe de TEKST op I2C 0,91" 128X32 OLED-DISPLAY te scrollen: In deze tutorial leren we hoe u door de TEKST op I2C 0,91" 128X32 OLED-DISPLAY kunt scrollen met behulp van Arduino- en Visuino-software. Bekijk de video
Tekst weergeven op OLED via internet: 9 stappen

Tekst weergeven op OLED via internet: Hallo en welkom, deze korte tutorial leert je om tekst op een Magicbit weer te geven met behulp van Magicblocks. Er zijn 2 hoofdmethoden om dit doel te bereiken; Door Inject Block te gebruiken. Door gebruik te maken van Dashboard. Log eerst in op uw Magicb
Kindle-tekst kopiëren: 4 stappen
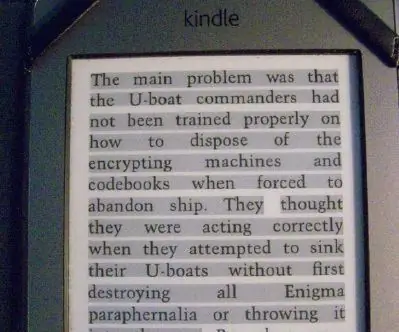
Kindle-tekst kopiëren: Een veel voorkomende vraag en frustratie met betrekking tot verschillende modellen Kindle-e-Readers is of het mogelijk is om tekst van het scherm te kopiëren en de tekst per e-mail te verzenden. Het korte antwoord is: "Nee." Dit Instructable toont een manier om dat te doen, hoewel
Hoe tekst naar audio te converteren met Kladblok !!: 8 stappen

Hoe tekst naar audio te converteren met Kladblok !!: Deze Instructable laat je zien hoe je tekst naar audio converteert met Kladblok Abonneer je op mijn kanaal Bedankt
