
Inhoudsopgave:
- Auteur John Day [email protected].
- Public 2024-01-30 11:15.
- Laatst gewijzigd 2025-01-23 15:01.
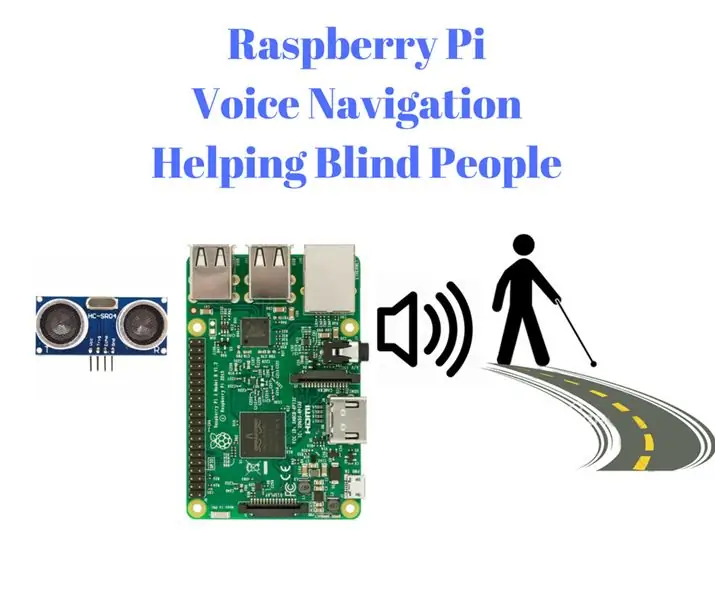
Hallo In deze instructable gaan we zien hoe een Raspberry Pi de blinde mensen kan helpen met behulp van de door de gebruiker gedefinieerde steminstructie.
Hier kunnen we met behulp van de ultrasone sensorinvoer om de afstand te meten, de blinde mensen met een stem begeleiden om het pad te volgen. Ik ben ook van plan om de goedkope module te kopen die dit probleem zou kunnen oplossen en de weg naar de blinden zou kunnen leiden.
Dit is het idee om ze te implementeren in de Raspberry Pi, de zeer kleine, complete computer in onze handpalmen. Ik ga binnenkort ook een software maken in de ubuntu os, Zodat die persoon zonder de technische achtergrond er gebruik van kan maken om Blinden te helpen.
Ook als je een idee of suggesties hebt, voel je vrij om een opmerking te maken.
Uitvoer is hieronder:
"toelaatbaar scherm>
Stap 1: RASPBERRY PI-instelling
Zonder veel tijd te verspillen in de intro, ga ik hier in op de setup van de Raspberry pi. Als je bekend bent, kun je deze stappen overslaan:
- Na het kopen van de raspberry pi, download het besturingssysteem van een van de apparaten die in deze link worden genoemd
- Monteer de Os Image op de SD-kaart met behulp van een van de montagesoftware zoals Etcher.
- Gebruik een van de weergaveapparaten, stel het IP-adres van de raspberry pi in en installeer de VNC-server in de raspberry pi (LET OP: u kunt ook de X-ming en putty ssh of een andere gebruiken)
- Installeer de VNC-viewer in uw laptops en sluit de raspberry pi aan op de LAN-kabel. Voer het IP-adres en wachtwoord voor de VNC in (u wordt doorverwezen naar de grafische interface van de raspberry pi op uw laptop- of computerscherm.
- Zo ben je met je Raspberry Pi klaar om dingen met gemak te programmeren.
Als je deze installatiestappen niet kon volgen, kun je mijn video bekijken. Ik zal hem binnenkort uploaden.
OPMERKING:
- Dit is de methode die ik volg om de Raspberry Pi op de computer of de laptop aan te sluiten
- Als u een aparte monitor, toetsenbord en muis voor uw raspberry pi heeft, kunt u deze stappen niet volgen, u kunt deze direct overslaan.
Nadat je de Raspberry Pi hebt ingesteld, kun je doorgaan naar de volgende stap om met mij te volgen …
Stap 2: Ultrasone sensor

De ultrasone sensor is een op geluid gebaseerde sensor die we zouden gebruiken om de afstand van het obstakel te meten.
Het kan worden gebruikt om de afstand tot het obstakel tot op 2 meter (200 cm) nauwkeurig te meten. Voordat we naar de constructie gaan, laten we de basiswerking ervan bekijken.
WERKEN:
Werken is heel eenvoudig, omdat we allemaal weten dat de snelheidsformule Afstand gedeeld door tijd is.
- De snelheid van het geluid is ongeveer 343 meter/sec.
- De tijd tussen de zender en de ontvanger wordt gemeten door de sensor.
- Door deze formule toe te passen wordt de afstand dus gemeten door de microcontroller.
Hier geven we de tijdwaarden aan onze raspberry pi en afhankelijk van de waarden van de tijd berekent het de waarde van de afstand van het obstakel.
Er zijn 4 uitgangen in de Ultrasone Sensor module:
2 voor de voeding en de overige 2 zijn Trigger en Echo:
Trekker:
Zoals de naam al aangeeft, wordt de zender van de module gedurende bepaalde tijdsintervallen geactiveerd.
Echo:
Echo pin ontvangt de gereflecteerde geluidsgolf en geeft deze door aan de controller (hier in dit geval raspberry pi)
Stap 3: Aansluitingen
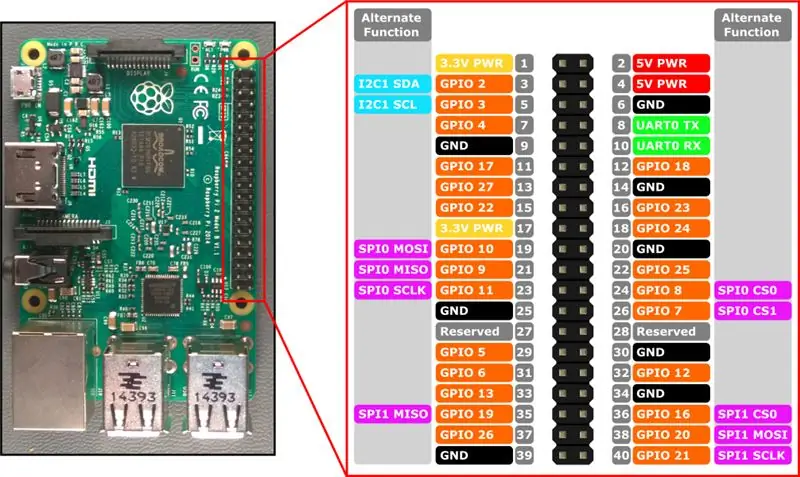
In de Raspberry Pi zijn er ongeveer 40 pinnen die GPIO worden genoemd (General Purpose Input Output Pins). Maak het spanningsdelercircuit voordat u de ultrasone sensor op de Raspberry Pi aansluit.
u kunt deze link volgen voor meer informatie over de aansluitingen en selectie van de weerstanden.
www.modmypi.com/blog/hc-sr04-ultrasonic-ra…
Ultrasoon sensor:
- Hier hebben we de Trigger-pin op 23 en Echo op 24 (BCM) aangesloten
- De voeding naar de ultrasone sensor kan worden gegeven vanaf de 5v en GND van de raspberry pi.
Spreker:
De luidspreker of de hoofdtelefoon moet worden aangesloten op de audio-aansluiting van de raspberry pi. (Zo simpel als het aansluiten van een hoofdtelefoon op de audio-aansluiting van de telefoon of laptop)
Opmerking:
Er zijn 2 sets van de Pin-modus in de Raspberry pi, dus wees duidelijk voordat u de ultrasone sensor op de Raspberry pi aansluit. Hier gebruik ik de BCM-pinmodus voor verbinding met de Raspberry Pi. U kunt ook elke pin naar wens kiezen.
Stap 4: VOICE instellen op de Raspberry Pi
Dus voor elke afstand onder een bepaalde kritische waarde moeten we de spraakwaarschuwing introduceren bij blinden.
Er zijn dus veel van dergelijke opties voor de Voice-configuratie in de Raspberry Pi. Of het nu een enkele pieptoon is voor het Engels of een stemmelding in een andere taal kan naar onze wens worden gemaakt.
Als je wilt dat de afstand uitspreekt zoals "afstand is 120cm Let op..!!!" we hebben een programma nodig zoals het de sms uitspreekt voor de stem.
PYTHON TEKST NAAR SPRAAK:
Omdat de raspberry pi het python-script uitvoert, is het voor ons gemakkelijk om de tekst naar spraak in de raspberry pi te maken. Er zijn veel opties voor de tekst naar spraak in de python. Er zijn in principe twee hoofdmethoden voor tekst-naar-spraak, één is de online-modus en de offline-modus.
- Online Tekst naar spraak: hiervoor is een stabiele internetverbinding nodig. De duidelijkheid hiervan is zeer hoog. De populaire zijn google tekst naar spraak, amazon's, windows één. Hier is een API voor om verbinding te maken met het python-script.
- OffilenTekst naar spraak: Het is een vrij eenvoudig middel. Het vereist geen internetverbindingen. Duidelijkheid is weinig laag en ook robotachtig en kan alleen in de Engelse taal worden gebruikt.
Hier heb ik de offline tekst-naar-spraak gebruikt, aangezien we niet op alle plaatsen een stabiele internetverbinding kunnen garanderen.
Kijk op deze website voor meer details over:https://elinux.org/RPi_Text_to_Speech_(Speech_Synt…
TEKST INSTALLEREN NAAR SPEECH IN RASPBERRY PI (PYTTX en espeak):
- Download de py tekst naar spraak in raspberry pi van hier in deze link hieronder:
- Pak de map uit via de opdrachtregelcode of op het GU-scherm.
- Ga in de terminal naar de map waar je het bestand setup.py hebt door de code "cd pyttsx-1.1/" in de terminal in te voeren.
- Installeer de installatie door de volgende code "sudo python setup.py install" te typen
- Installeer ook vanaf de terminal de espeak-module door "sudo apt-get install espeak" te typen
cd pyttsx-1.1/
sudo python setup.py install sudo apt-get install espeak
Zo hebben we eindelijk de stem in de raspberry pi ingesteld. Dus we zijn klaar om het programma samen te stellen en de resultaten te zien.
Stap 5: CODEREN
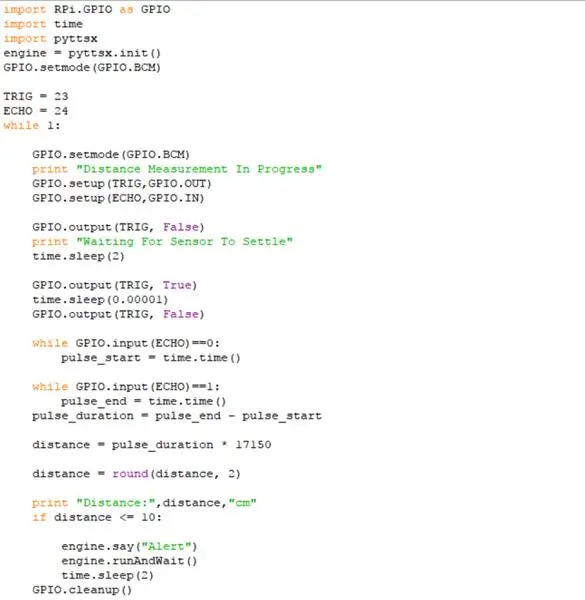
Hiermee zijn we bij het laatste deel gekomen, we zijn klaar om onze Raspberry Pi aan het werk te krijgen.
Dus in de lus gaan we de afstand van het obstakel controleren. Als het hoger was dan die afstandslimiet gaan we de mensen waarschuwen.
Github-link >
CODE:
importeer RPi. GPIO als GPIOimporteer tijd importeer pyttsx engine = pyttsx.init() GPIO.setmode(GPIO. BCM)
TRIG = 23
ECHO = 24 terwijl 1:
GPIO.setmode(GPIO. BCM)
print "Afstandsmeting in uitvoering" GPIO.setup(TRIG, GPIO. OUT) GPIO.setup(ECHO, GPIO. IN)
GPIO.output (TRIG, False)
print "Wachten op sensor om te settelen" time.sleep(2)
GPIO.output (TRIG, True)
time.sleep(0.00001) GPIO.output(TRIG, False)
terwijl GPIO.input(ECHO)==0:
pulse_start = tijd.tijd()
terwijl GPIO.input(ECHO)==1:
pulse_end = time.time() pulse_duration = pulse_end - pulse_start
afstand = pulsduur * 17150
afstand = rond(afstand, 2)
print "Afstand:", afstand, "cm"
if distance <= 10: engine.say("Alert") engine.runAndWait() time.sleep(2) GPIO.cleanup()
Sla deze code op in de raspberry pi en voer de code uit de terminal uit door in te voeren
ook, kunt u de tekst in stem vanaf uw wens veranderen.
sudo python naam.py
Waar sudo de administratieve kracht beschrijft in de Raspberry Pi.
Stap 6: Praktische output
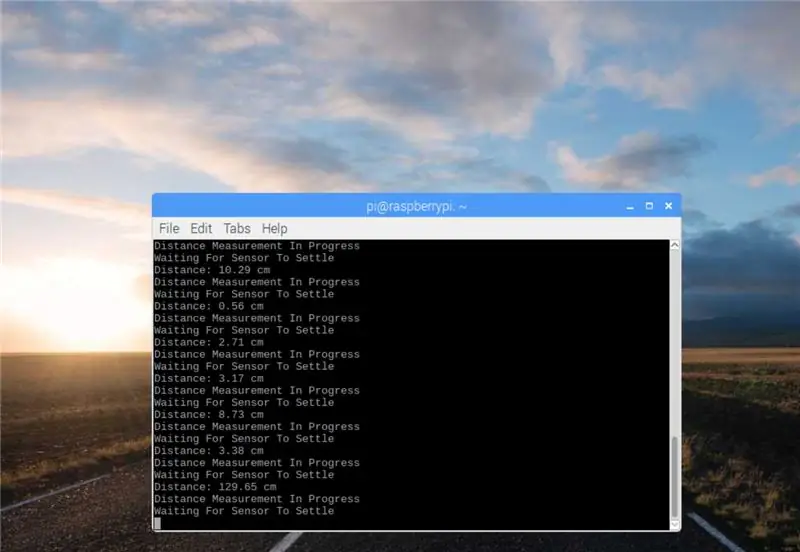

Uitvoervideo wordt bovenaan deze instructables geplaatst, bekijk het eens.
Stap 7: Conclusie
Dit is mijn idee om blinde mensen iets aan te doen. Als je suggesties of een idee hebt, maak dan een opmerking, het kan een grote impact hebben op het leven van blinden.
De mensen die de raspberry pi niet hebben, kunnen deze proberen met hun computer en Arduino of gewoon met de computer door de softwaresimulator uit te voeren die de stem produceert voor het indrukken van de toets. Ik heb het zo ontworpen dat je de output hiervan kunt visualiseren.
Ook als je een van de andere tekst-naar-spraak of een andere vriendelijke opmerking hebt geprobeerd.
Bezoek ook mijn website op www.engineerthoughts.com voor vele aan technologie gerelateerde projecten.
Ik zal binnenkort mijn simulatorsoftware van de Windows-versie uploaden in mijn Github hier:
Bedankt voor het lezen
Laat met Gods zegen de moeilijkheden van de anders begaafde mensen voorbij.
Met vriendelijke groet
(N. Aranganathan)
Aanbevolen:
Pratend Smart Glass voor blinden: 7 stappen

Pratend Smart Glass voor blinden: Er zijn meerdere slimme accessoires zoals slimme brillen, slimme horloges, enz. op de markt verkrijgbaar. Maar ze zijn allemaal voor ons gebouwd. Er is een aanzienlijk gebrek aan technologie om lichamelijk gehandicapten te helpen. Ik wilde iets bouwen dat
ANTi-AFLEIDING: de smartphonehouder die u helpt focussen: 7 stappen (met afbeeldingen)

ANTiDISTRACTIE: de smartphonehouder die u helpt focussen: Ons ANTiDISTRACTION-apparaat is gericht op het beëindigen van alle vormen van cellulaire afleiding tijdens perioden van intense focus. De machine fungeert als laadstation waarop een mobiel apparaat wordt gemonteerd om een afleidingsvrije omgeving mogelijk te maken
ScanUp NFC-lezer/schrijver en audiorecorder voor blinden, slechtzienden en iedereen: 4 stappen (met afbeeldingen)

ScanUp NFC-lezer/schrijver en audiorecorder voor blinden, slechtzienden en alle anderen: ik studeer industrieel ontwerp en het project is het werk van mijn semester. Het doel is om visueel gehandicapte en blinde mensen te ondersteunen met een apparaat waarmee audio in het.WAV-formaat op een SD-kaart kan worden opgenomen en die informatie kan worden opgeroepen met een NFC-tag. Dus binnen
LED-knipper met Raspberry Pi - Hoe GPIO-pinnen op Raspberry Pi te gebruiken: 4 stappen

LED-knipper met Raspberry Pi | Hoe GPIO-pinnen op Raspberry Pi te gebruiken: Hallo allemaal, in deze instructables zullen we leren hoe we GPIO's van Raspberry Pi kunnen gebruiken. Als je ooit Arduino hebt gebruikt, weet je waarschijnlijk dat we een LED-schakelaar enz. op de pinnen kunnen aansluiten en het zo kunnen laten werken. laat de LED knipperen of krijg input van de schakelaar zodat
Raspbian installeren in Raspberry Pi 3 B zonder HDMI - Aan de slag met Raspberry Pi 3B - Uw Raspberry Pi instellen 3: 6 stappen

Raspbian installeren in Raspberry Pi 3 B zonder HDMI | Aan de slag met Raspberry Pi 3B | Je Raspberry Pi 3 instellen: Zoals sommigen van jullie weten, zijn Raspberry Pi-computers best geweldig en kun je de hele computer op een klein bordje krijgen. De Raspberry Pi 3 Model B heeft een quad-core 64-bit ARM Cortex A53 geklokt op 1,2 GHz. Dit zet de Pi 3 ongeveer 50
