
Inhoudsopgave:
2025 Auteur: John Day | [email protected]. Laatst gewijzigd: 2025-01-23 15:02
Ik heb deze geweldige klok gemaakt met in de hoofdrol The Zapper!' met behulp van standaard kantoormateriaal en een klok die ik van Wal-Mart kocht voor $ 3,49.
Stap 1: Materialen
De materialen die u voor deze stap nodig hebt, zijn onder meer: Wandklok met verwijderbare wijzerplaat/handenSchaarLijm (optioneel)ComputerPenRulerAdobe Illustrator/Ander beeldbewerkingsprogrammaPrinter (voorkeur kleur)
Stap 2: De klok demonteren
Je zult de achterkant van de klok willen controleren. Er zal hoogstwaarschijnlijk een inkeping of een lipje zijn dat u kunt gebruiken om de gezichtsbedekking van de klok naar buiten te duwen. Zodra je de gezichtsbedekking hebt verwijderd, wil je het klokmechanisme demonteren. Maar maak je geen zorgen, je hoeft niet het hele ding te demonteren, alleen de handen. Er moet een pin zijn die de twee (of drie - de mijne heeft maar twee) handen vastzet. Haal hem er voorzichtig uit. Verwijder vervolgens de minutenwijzer voorzichtig zodat deze niet buigt. Als je het buigt, probeer het dan terug op zijn plaats te buigen. Ook zou de minutenwijzer er zonder problemen uit moeten komen. Nadat u de minutenwijzer hebt verwijderd, verwijdert u de urenwijzer op dezelfde manier. Het moet niet moeilijk te verwijderen zijn. Maar pas op dat u het niet buigt. De minuten-/uurwijzers rusten gewoon op de staaf die door de wijzerplaat van de klok steekt, maar ze passen precies genoeg zodat ze er niet zomaar af vallen als de klok rechtop wordt gehouden. Verwijder de wijzerplaat nadat de uurwijzer is verwijderd van de klok. Probeer de platte rand van je schaar in de rand te schuiven en wrik hem dan los - je hebt hem later nodig. Neem je liniaal en meet de diameter van het gezicht. Dit is belangrijk om te weten. De mijne had een diameter van 6 inch. Je kunt dit achterhalen door de liniaal van 9 uur tot 3 uur over het gezicht te leggen, want er is een lijn van 180 graden tussen die twee cijfers.
Stap 3: Ga naar Illustrator
Open Adobe Illustrator (of welk programma dan ook). Ik geef de voorkeur aan Illustrator omdat het een vectorgrafisch programma is waarmee je met vormen kunt spelen in plaats van alleen pixels, wat moeilijk kan zijn voor een project als dit. Dit zouden de instellingen voor het document moeten zijn: -Aantal tekengebieden: 1 -Grootte: Letter -Breedte: 11 inch -Hoogte: 8,5 inch -Eenheden: Inches (Zorg ervoor dat u dit EERST in inches verandert voordat u de andere instelt.) -Oriëntatie: LandschapAls je eenmaal in het tekengebied bent, selecteer je de ELLIPSE TOOL. Teken er nog geen cirkel mee. Selecteer gewoon het gereedschap en klik met de linkermuisknop in de lege witte ruimte. Er zou een dialoogvenster moeten verschijnen. U wilt de hoogte en breedte instellen van de cirkel die u wilt tekenen. Aangezien de diameter van mijn wijzerplaat overal 6 inch is, zijn de hoogte en de breedte beide 6. Als je het niet in inches kunt instellen (zoals bijvoorbeeld als er "px" of "dot" staat), dan bent u vergeten de eenheden op inches in te stellen toen u het document maakte. Sluit dan het programma af en herhaal de voorgaande stappen. Klik op OK en de cirkel wordt getekend. Probeer het op uw tekengebied te centreren en selecteer vervolgens de LINE TOOL. Zorg ervoor dat de cirkel nog steeds is geselecteerd wanneer u de LINE TOOL selecteert. Selecteer het opnieuw als dit niet het geval is. Met het LINE TOOL geselecteerd (en de cirkel wordt ook nog geselecteerd) ga je met je muis naar het exacte middelpunt van de cirkel. Het dradenkruis moet uitgelijnd zijn met de blauwe stip (die het middelpunt van de cirkel is) in het dradenkruis. Houd SHIFT+ALT ingedrukt en begin de lijn van boven naar beneden te tekenen. Je zult merken dat het in beide richtingen gaat, omdat je met deze toetsencombinatie vanuit het midden kunt tekenen. Trek de lijn tot aan de randen van de cirkel. Ga naar het LAGENMENU en selecteer de cirkel. Vergrendel de vorm in dit menu zodat je er niet mee gaat rommelen. Selecteer de lijn die u zojuist hebt getekend. Druk terwijl de regel is geselecteerd op CTRL+C en vervolgens op CTRL+F. Hiermee kopieert u de vorm en plakt u de nieuwe direct voor de oude. Klik op de nieuwe regel. Klik nu op de ROTATE TOOL die zich onder het OBJECTMENU bevindt. Klik op het GEREEDSCHAP ROTEREN en voer 90 GRADEN in als de hoek waarmee u de lijn wilt roteren. Er zou een andere lijn moeten verschijnen en deze moet loodrecht op uw oorspronkelijke lijn staan. Als alleen je originele lijn draait, druk je op CTRL+Z om het laatste wat je deed ongedaan te maken. U moet de regel opnieuw selecteren en vervolgens op CTRL+C en CTRL+F drukken om de tweede regel te krijgen. Selecteer nu opnieuw de originele regel en gebruik CTRL+C en CTRL+F om een nieuwe regel te maken. Gebruik het GEREEDSCHAP ROTEREN om het opnieuw te draaien, maar deze keer slechts 15 GRADEN. Ga door met de vorige drie stappen totdat je "volledige cirkel" hebt bereikt, wat betekent dat je de lijnen 15 GRADEN uit elkaar hebt getekend voor de hele cirkel. Selecteer de originele verticale lijn die je hebt gemaakt en gebruik CTRL+C om deze te kopiëren. Gebruik CTRL+V om het ergens anders op het tekengebied te plakken. Je hebt het nodig voor later. Nadat u alle regels hebt voltooid die 15 GRADEN uit elkaar liggen, selecteert u alle regels die u zojuist hebt gemaakt. Als u ook de cirkel hebt geselecteerd, bent u vergeten het object te vergrendelen. Deselecteer alle objecten en selecteer de cirkel zelf en ga naar het LAGENMENU om deze te vergrendelen. Ga met alle lijnen geselecteerd naar het OBJECTMENU en selecteer de GROEPFUNCTIE. Nu al uw lijnen gegroepeerd zijn, moet u de transparantie van die lijnen verminderen om het gemakkelijker te maken om te werken. Doe dit met behulp van de OPACITY TOOL en stel deze naar wens in. Ik heb 50% gebruikt. Je hebt ze gegroepeerd zodat het gemakkelijker zou zijn om ze te vergrendelen. Ga naar het LAGENMENU en vergrendel de LIJNGROEP.
Stap 4: Meer lijnen
Neem de lijn die u hebt verplaatst naar een ander deel van het tekengebied en verplaats deze zodat deze precies is uitgelijnd met de verticale lijn door het midden van de cirkel. Gebruik nu het GEREEDSCHAP ROTEREN en draai het met 3 GRADEN. Gebruik CTRL+C en CTRL+F om een andere regel direct ervoor te plakken en blijf de lijnen 3 GRADEN draaien. Als je de hele cirkel hebt ingevuld met de lijnen 3 GRADEN uit elkaar, selecteer je alle lijnen die je zojuist hebt gemaakt en gebruik je de GROEPFUNCTIE om ze allemaal te groeperen. Als je andere regels hebt geselecteerd dan degene die je zojuist hebt gemaakt, dan ben je vergeten de groep van de vorige regels die je hebt gemaakt te vergrendelen. Verlaag de groepen OPACITEIT tot een gewenste hoeveelheid. Het moet minder zichtbaar zijn dan de andere reeks lijnen die u hebt gemaakt. Ik gebruikte 25%.
Stap 5: Het leuke gedeelte
Begin met het toevoegen van de nummers voor de klok. Cijfers worden 30 GRADEN van elkaar geplaatst vanaf 12 uur. Je zou 12 uur gemakkelijk moeten kunnen vinden omdat het een van de donkere lijnen is. U kunt uw eigen lettertype kiezen (of de cijfers tekenen met de PAINT BRUSH of PEN TOOLS) met de TYPE TOOL. Elke 30 GRADEN is een ander getal. (-Hoe een klok werkt: elke 30 GRADEN is een uur. Elke 3 GRADEN is een minuut. De reden dat we al die lijnen hebben getekend, is omdat we later decoratieve inkepingen willen tekenen die elke minuut aangeven.) om de cijfers zo te plaatsen dat als je op de klok zou kijken, je precies zou weten hoe laat het was. Gebruik dus alle lijnen die je hebt getekend als richtlijn. Plaats het nummer in de directe zichtlijn voor de lijn die je hebt getekend, want de wijzers van de klok zullen ook langs deze lijnen worden uitgelijnd. Ik tekende ook een concentrische cirkel (optioneel) die ik gebruikte om de getallen uit te lijnen zodat ze niet helemaal naar de rand zouden gaan. Als alle nummers zijn geplaatst, selecteert u ze allemaal samen. Gebruik de GROEPFUNCTIE om alle nummers te groeperen. Nadat u alle nummers hebt gegroepeerd, gebruikt u het LAGENMENU om ze op hun plaats te vergrendelen. Ga naar het LAGENMENU en schakel de zichtbaarheid van de cijfers uit. Klik op het OOG om ze aan/uit te zetten. Gebruik nu het LINE TOOL om een inkeping te tekenen vanaf de bovenkant van de klok op het getal 12. Je kunt het elke gewenste lengte maken, maar je kunt naar de originele wijzerplaat kijken om bepaal hoe lang je het wilt maken. Met de inkeping die u zojuist hebt gemaakt nog steeds geselecteerd, selecteert u het GEREEDSCHAP DRAAIEN van de WERKBALK naar LINKS. Dit is het ANALOGE ROTATE-GEREEDSCHAP waarmee u de ROTATIE-AS op elk punt op het tekengebied kunt plaatsen. Het blauwe dradenkruis van de ROTATE TOOL verschijnt, je moet voldoende inzoomen op je cirkel zodat je het midden redelijk duidelijk kunt zien. Als je het midden niet kunt vinden, gebruik dan de lijnen die je hebt getekend (de verticale en de horizontale) die je zullen helpen het midden te vinden. Lijn uw dradenkruis uit met behulp van deze lijnen. Klik in het midden om de rotatie-as te plaatsen. Selecteer nu de inkeping die je hebt getekend en houd ALT ingedrukt. Gebruik uw muis om de inkeping uit te lijnen op de plaats waar 3 uur, 6 uur en 9 uur zou moeten zijn. Als u ALT ingedrukt houdt, blijft het origineel op zijn plaats en plakt u een nieuwe op de nieuwe locatie. Als je dit goed hebt gedaan, beweegt de inkeping perfect synchroon met de omtrek van de cirkel. Als het niet precies met de ronding van de cirkel beweegt, moet je het middelpunt opnieuw vinden. Selecteer deze inkepingen en gebruik de GROEPFUNCTIE om ze te groeperen. Neem het LIJNGEREEDSCHAP en teken een inkeping over de eerste lijn rechts van de inkeping van 12 uur. Dit moet een kortere inkeping zijn dan de inkeping van 12 uur, omdat deze een minuut aangeeft. -(De meeste klokken gebruiken ook alleen de langere inkepingen voor 12, 3, 6 en 9 uur, dus dat zijn de enigen waarvoor u lange inkepingen wilt maken. Als u echter de voorkeur geeft, kunt u lange maken ook voor de andere uren.) Deze inkeping geeft de tijd 12:01 aan en het is 3 GRADEN rechts van de inkeping om 12 uur. Nu je een inkeping boven de markering van 1 minuut hebt getekend, gebruik je de ROTATE TOOL (van de linker werkbalk) om het midden van de klok te vinden en houd je ALT ingedrukt om voor elke minuut een inkeping te plakken. Als je klaar bent, zou het eruit moeten zien als de onderstaande afbeelding. Gebruik de GROEPFUNCTIE om alle inkepingen die u zojuist hebt gemaakt te groeperen NAAST de vorige groep die u hebt gemaakt (bestaande uit de lange inkepingen). Groepeer de twee groepen inkepingen.
Stap 6: Het (werkelijke) leuke gedeelte
Verwijder of schakel de ZICHTBAARHEID uit van de lijnen die op de wijzerplaat van de klok worden weergegeven. Nadat u de lijnen hebt verwijderd, zou het eruit moeten zien als een echte klok. Selecteer de GROEP NUMMERS die u eerder hebt gemaakt. Schakel de zichtbaarheid van de groep in (maar niet in die volgorde.) Als uw nummers een effen kleur hebben, zult u geen probleem hebben met de inkepingen die eronder verschijnen. Als uw cijfers echter slechts contouren zijn, moet u ze naar voren brengen. Selecteer de GROEP NUMMERS en KLIK MET DE RECHTS om een menu te openen. Ga naar ARRANGE en selecteer BRING TO FRONT. Hierdoor worden alle nummers bovenaan het tekengebied vóór al het andere geplaatst. Het is niet erg als uw inkepingen worden verdoezeld door de cijfers. Maar ze moeten in ieder geval vanaf de rand zichtbaar zijn. U kunt alle inkepingen DEGROUPEREN (u moet de lange inkepingen selecteren en ze opnieuw DEGROUPEREN) en de grootte ervan wijzigen als u er echt last van heeft. (Ik had er erg last van, dus ik moest deze andere stappen doorlopen.) Voeg ten slotte alle versieringen of afbeeldingen toe die je leuk vindt aan de gloednieuwe klok! Ik weet dat elke Futurama-fan mijn ontwerp waardeert. Als u besluit een afbeelding in te plakken, past u deze naar wens aan. Ik heb de mijne groter gemaakt dan de klok, zodat deze helemaal tot aan de randen zou vullen. (Ik heb ook mijn naam ingevoegd, alleen voor shiggles.)
Stap 7: Terug naar de klok
Nadat u de afbeelding naar uw wens hebt bewerkt, moet u deze afdrukken. U hoeft met geen van de afdrukinstellingen te knoeien, want daar hebben wij in het begin voor gezorgd. Als je het eenmaal hebt uitgeprint, kun je het desgewenst even achterover leunen en bewonderen. Er is alleen een probleem met de afdruk: het is een vierkant. Wat je gaat doen, is je schaar pakken en rond de cirkel van het gezicht knippen. Maar maak je geen zorgen, je hoeft niet al te precies te zijn bij het knippen. Zolang wat je hebt uitgesneden de algemene vorm van een cirkel heeft, komt het goed. Neem nu de originele wijzerplaat van de klok die je eerder hebt verwijderd. Je zult de wijzerplaat moeten uitlijnen met de nieuwe wijzerplaat die je hebt uitgeprint. Als je alle stappen correct hebt uitgevoerd, zou het PRECIES moeten worden uitgelijnd. Zoals, de inkepingen en alles zullen op dezelfde plaats zijn. Dit is het moment om uw snit iets nauwkeuriger te maken. Het hoeft echter nog steeds niet te voldoen aan de EXACTE vorm van het gezicht. In plaats daarvan kan er een klein overschot aan de zijkanten zijn, omdat het overtollige licht iets kan worden gevouwen wanneer u het in de klok plaatst. Zorg er ook voor dat u het gezicht op de juiste manier terugplaatst. Kijk op de achterkant en controleer waar het gat voor de spijker zit. Door het gat kun je de klok door een spijker aan de muur bevestigen en deze bevindt zich aan de bovenkant van de klok aan de achterkant. Aan welke kant het gat zich ook bevindt, is de bovenkant. Als u rimpels in het papier van het gezicht ziet, trek het dan weer naar buiten en knip de randen een beetje bij. Nogmaals, het hoeft niet perfect te zijn. Lijn het originele gezicht opnieuw uit met het nieuwe gezicht en zorg ervoor dat ze allebei perfect gecentreerd zijn. Dit zou gemakkelijk moeten zijn, omdat ze ongeveer even groot zijn. Zorg ervoor dat de voorkant van de nieuwe wijzerplaat zich achter de originele wijzerplaat bevindt. Pak je pen en kleur in het middelste gaatje, de kleur zou opnieuw op de voorkant van het gezicht moeten komen. Je kunt de pen nemen en door het papier prikken om het gat te vormen (vanaf de voorkant). Als je een perforator hebt (ik heb geprobeerd de mijne te gebruiken, maar het was niet lang genoeg) die het midden van het papier kan bereiken, gebruik dan de perforator voor een schoner gat. Als je er doorheen prikt met de pen, maakt hij een schoner gaatje vanaf de voorkant. U hoeft vanaf de voorkant geen gescheurde stukjes papier te zien, wat goed is. Neem uw nieuwe wijzerplaat en plaats deze in de klok. Ik plaatste het originele gezicht terug naar binnen en plaatste het nieuwe gezicht bovenop het origineel. Je kunt ook wat lijm nemen (ik heb een lijmstift gebruikt omdat er geen klontjes of luchtbellen onder zitten) en deze op het originele vlak plakken. Zet de uren- en minutenwijzers weer in elkaar. De uurwijzer gaat eerst. Het zou precies op zijn plaats moeten vallen als je een beetje kracht gebruikt, maar niet te veel tot het punt waarop het breekt of buigt. De minutenwijzer zal ook meteen op zijn plaats springen. Plaats de pin terug op zijn plaats zodat deze op zijn plaats vergrendelt wanneer u hem indrukt. Pak beide handen vast en draai ze handmatig naar 12:00. Pak nu alleen de minutenwijzer vast en maak een volledige omwenteling op de klok. Als de uurwijzer naar de 1:00-positie beweegt, weet je dat je het klokmechanisme correct hebt teruggeplaatst. -Als het niet naar de juiste positie beweegt, heeft u de urenwijzer mogelijk niet correct weer in elkaar gezet. Het moet op zijn plek vallen. Demonteer het mechanisme en zorg ervoor dat de uurwijzer op de juiste plaats zit. (Dit is mij overkomen.) Nu de klok weer in elkaar is gezet, moet je hem op zijn kant zetten en de hele eenheid een paar keer in je handen draaien. Zo weet je dat je hem weer goed in elkaar hebt gezet. Als de wijzers van de klok slap worden en vallen wanneer u hem draait, moet u ervoor zorgen dat u het klokmechanisme correct weer in elkaar zet. Zorg ervoor dat beide handen goed op het mechanisme zijn geplaatst. Gebruik ten slotte het wiel aan de achterkant om de klok op de huidige tijd in te stellen.
Stap 8: Bewondering
Houd je creatie tegen de computer. Ziet het er hetzelfde uit? Het zou moeten als je alle stappen hebt gevolgd. (En ik weet dat er veel is, maar ik moest rekening houden met mensen die niet weten hoe ze Illustrator moeten gebruiken.) De volgende stap is om erachter te komen waar je je creatie moet ophangen. Je zou het aan de muur kunnen hangen. Of een bureau. Of in je badkamer. Of, als je bent zoals Zapp Brannigan, net boven je bed. Dit is een vrij goedkoop project om te doen, dat wil zeggen, als je printerinkt niet als een materiaal beschouwt dat je moet 'kopen'. De afbeelding die ik afdrukte was behoorlijk kleurrijk, maar de inktniveaus veranderden niet nadat ik hem had afgedrukt, dus ik denk dat ik niet zoveel inkt heb gebruikt om hem af te drukken. Ik kreeg de klok van Wal-Mart voor ongeveer $ 3,50. Dus voor kleingeld kun je je eigen gepersonaliseerde wandklok maken met alles wat je maar wilt. Best lief, hè? Ik ga het Illustrator-bestand uploaden dat ik heb gebruikt, zodat iedereen die het wil gebruiken het naar eigen wens kan bewerken. Maar als je een grotere klok wilt maken, raad ik je aan helemaal opnieuw te beginnen als je niet echt weet hoe je Illustrator moet gebruiken. Bedankt aan iedereen die dit instructable leest. Ik zou graag willen zien of iemand dit project voor zichzelf heeft gedaan en ik zou graag hun resultaten willen zien. Als u het Illustrator-bestand van deze stap hebt gedownload, kunt u stap 3-6 overslaan en aan het einde gewoon uw eigen ontwerp toevoegen. Maar als je een grotere/kleinere klok probeert te maken, moet je echt helemaal opnieuw beginnen. Nogmaals bedankt voor het lezen.
Aanbevolen:
Hoe maak je professionele PCB's (is het het waard?): 5 stappen

Hoe maak je professionele PCB's (is het het waard?): Ik wil graag mijn "PCB-ervaringen" delen met jou
Hoe maak je een professionele printplaat: de complete gids: 10 stappen (met afbeeldingen)
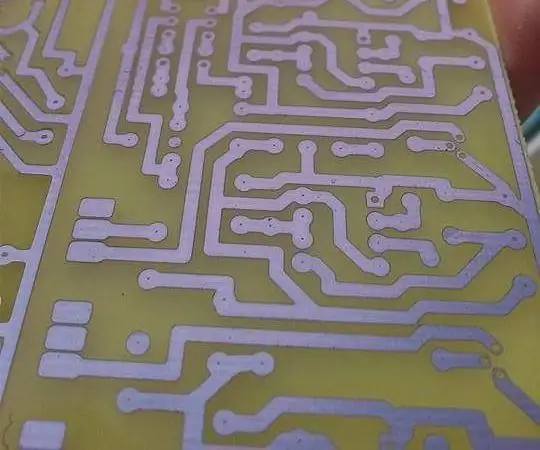
Hoe maak je een professionele printplaat: de complete gids: Hallo allemaal, vandaag zal ik je laten zien hoe je professionele PCB kunt maken om je elektronische projecten te verbeteren. Laten we beginnen
Een wandklok lichtgevende wijzers en tijdsintervalmarkeringen geven: 14 stappen (met afbeeldingen) Antwoorden op al uw "Hoe?"

Hoe geef je een wandklok lichtgevende wijzers en tijdsintervalmarkeringen: We wilden een slaapkamerwandklok met lichtgevende wijzers en een weergave van intervallen van vijf minuten en een kwartier. Het moest moeiteloos leesbaar zijn vanuit het bed en de helderheid moest de hele nacht duren. De lichtgevende verf die op moderne klokken wordt gebruikt, neigt
Maak uw eigen professionele platenreinigingsmachine voor minder dan $ 80 en bespaar tot $ 3000 en meer: 6 stappen (met afbeeldingen)

Maak je eigen professionele platenreinigingsmachine voor minder dan $ 80 en bespaar tot $ 3000 en meer.: Excuseer mijn Engels. Nadat ik het geluid van goed oud vinyl terugvond, had ik het probleem dat elke platenliefhebber heeft. Hoe de records op de juiste manier schoon te maken! Er zijn veel manieren om op internet te komen. Goedkopere manieren zoals de Knosti of de Discofilm maar ook
Hoe maak je je eigen psychedelische USB-wezen: 16 stappen (met afbeeldingen) Antwoorden op al uw "Hoe?"
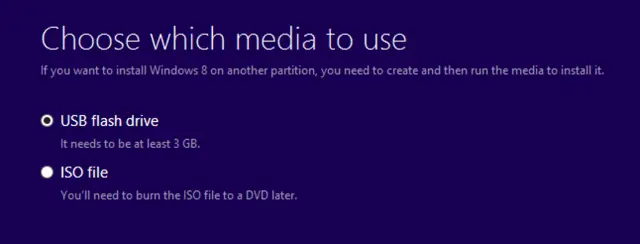
Hoe maak je je eigen psychedelische USB-wezen: Dus je werd vandaag verveeld wakker. Echt, echt verveeld. Daarna ging de dag voorbij en veranderde er niet veel. Maak je geen zorgen, het overkomt ons de hele tijd. De meeste dagen eigenlijk. Toen zag je dit vreemd uitziende wezen online, of misschien herinner je je
