
Inhoudsopgave:
- Stap 1: Stap 1 - IS UW HARDWARE COMPATIBEL?
- Stap 2: Stap 2 - WAT U NODIG HEBT
- Stap 3: Stap 3 - VOORBEREIDINGEN
- Stap 4: Stap 4 - OPSTARTEN VANAF DE DVD
- Stap 5: Stap 5 - INSTALLATIE BEGINT
- Stap 6: Stap 6 - TAAL
- Stap 7: Stap 7 - FORMATEREN
- Stap 8: Stap 8 -SELECTEER een BESTEMMING
- Stap 9: Stap 9 - SAMENVATTING INSTALLEREN
- Stap 10: Stap 10 - DVD CONTROLEREN
- Stap 11: Stap 11 - VOLTOOIDE INSTALLATIE
- Stap 12: Stap 12 - BIJNA GEREED
- Stap 13: GEWOON UPGRADEN
- Auteur John Day [email protected].
- Public 2024-01-30 11:20.
- Laatst gewijzigd 2025-01-23 15:02.
Dit is een zeer gedetailleerde stapsgewijze handleiding voor het installeren van real Leapard (10.5.6) op uw pc. VIDEO KOMT BINNENKORT.
Dit is een set richtlijnen voor het installeren van OS X Leopard op een pc. Wat u met deze informatie doet, is aan u en ik ben op geen enkele manier verantwoordelijk voor wat er met uw machine gebeurt. ALS JE VAN MIJN INSTRUCTIEBARE HOUDT, VERGEET DAN NIET TE BEOORDELEN EN ABONNEREN
Stap 1: Stap 1 - IS UW HARDWARE COMPATIBEL?
Voor iedereen die zich zorgen maakt over hun hardwareconfiguratie, is er een website met een lijst van hardwarecomponenten en hele computersystemen: Voor computerinstallaties: https://wiki.osx86project.org/wiki/index.php/HCLVoor individuele componenten:https:// wiki.osx86project.org/wiki/index.php/HCL_10.5.2 Toegegeven, de bovenstaande lijsten zijn voor 10.5.2 en nu 10.5.5, maar voor het grootste deel zouden dezelfde regels moeten gelden met patches en compatibiliteit. let op als u dit voor de eerste keer doet. De eerste is dat je NOOIT de Apple-updater moet gebruiken om je installatie van Leopard bij te werken. Als bijvoorbeeld de Apple-updater verschijnt en zegt dat je kunt updaten van 10.5.5 naar 10.5.6, UPGRADE ONDER GEEN ENKELE OMSTANDIGHEID!!! Het zal je computer blokkeren en je zult Leopard opnieuw moeten installeren.
Stap 2: Stap 2 - WAT U NODIG HEBT
De dingen die je nodig hebt voor dit project zijn als volgt:
Snelle internetverbinding (handig als je de schijfkopie voor het einde der tijden wilt hebben) Lege dvd-r (of twee, daar kom ik later op terug) Nero of een ander programma waarmee schijfkopieën op lege media kunnen worden gebrand Een BitTorrent-programma zoals BitComet of Transmission Een computer met de volgende kenmerken: Processor met SSE2-, SSE3- of SSE2/3-mogelijkheden. minimaal 512 MB RAM minimaal 9 GB vrije schijfruimte Een dvd-station voor installatie Zodra alle essentiële zaken zijn geregeld, kunnen we tot de kern van de zaak komen. Naar mijn persoonlijke mening is dit een van de gemakkelijkste installaties van elk besturingssysteem waarmee ik ooit ervaring heb gehad. Als al je apparaten worden ondersteund en je systeem redelijke specificaties heeft, kun je verwachten dat je in minder dan anderhalf uur op je nieuwe Leopard kunt cruisen. Als u alleen de minimale systeemvereisten hebt, kan het aanzienlijk langer duren.
Stap 3: Stap 3 - VOORBEREIDINGEN
Voorbereidingen:Voor de twee praktische opties moet je nu de Leopard-distributie downloaden. De nieuwste op internet is van een ontwikkelteam genaamd iDeneb. Ze hebben de nieuwste Leopard-release - 10.5.5, dus ga naar een populaire torrent-site (ik kan er geen linken of suggereren om juridische redenen) en als je iets intypt dat lijkt op "iDeneb 10.5.5", zou je kunnen vinden wat je nodig hebt. Tenzij je een waanzinnig goede verbinding hebt, moet je minstens een halve dag wachten voordat het hele ding is gedownload. Het is een groot bestand en het kost veel tijd om het te verwerven. Daarna moet u het.iso-bestand op de lege dvd branden. Ik gebruik graag een gratis programma genaamd ImgBurn. Je kunt het hier downloaden
Stap 4: Stap 4 - OPSTARTEN VANAF DE DVD
Als je nog nooit hebt opgestart vanaf een cd of dvd op je systeem, volg dan de beschreven stappen. Als je al weet hoe, sla dan de volgende paragraaf over. Plaats de dvd in je dvd-station en sluit de computer af. Wanneer de computer vervolgens opstart, let er dan op of deze iets zegt over de opstartvolgorde of BIOS-instellingen in de eerste paar seconden van het opstarten. Voor de meeste Dell-systemen die ik ben tegengekomen, kan de optie Boot Sequence worden bereikt door bij het opstarten op F12 te drukken. Voor HP is dit meestal F2. Andere BIOS-programma's kunnen Del of een van de F-toetsen zijn. Selecteer vervolgens uw cd/dvd-station en de computer zal ervan opstarten nadat u op enter hebt gedrukt. En nu beginnen de mogelijke problemen. Als je even wacht en de dvd laat opstarten, zal hij uiteindelijk iets zeggen als "Druk op een willekeurige toets om te beginnen of F8 voor opties …". (Ik weet dat het niet precies dat is, maar het is vergelijkbaar), als u op een willekeurige toets drukt, verschijnt het volgende scherm: Nu, als uw cd/dvd-station op dit punt nog steeds draait en het lampje werkt, dan is de kans groot je bent helemaal in orde, niets om je zorgen over te maken. Maar helaas zijn er met deze specifieke distributie van OSX86 enkele problemen met oudere hardware. U zult een langdurig proces moeten doorlopen om weer op het juiste spoor te komen om Leopard te installeren. Van wat ik heb gezien, heeft het probleem meestal betrekking op NVidia-chipsets, maar het kan ook andere hardware zijn die de storing veroorzaakt. Hier is de website die de patch heeft, u kunt mogelijk ook instructies vinden over hoe deze wordt gebruikt. (Je moet knoeien met het.iso-bestand dat je eerder hebt gedownload, en je hebt enige basiskennis van de Windows-opdrachtregel of Linux Terminal nodig) De Patch-website: https://ideneb.ihackintosh.net/index.php/lang- nl/homepage/58-ideneb-v13-1055-nforce-patch.html Weet je nog dat ik in de sectie over benodigde materialen zei dat je misschien 2 lege dvd-r's nodig hebt? Als je dit probleem hebt, moet je de gepatchte.iso op een nieuwe schijf branden om hem te kunnen gebruiken. De link die hierboven wordt weergegeven, maakt deel uit van de iDeneb-website. Als je nog meer problemen hebt met deze specifieke distro, raadpleeg dan die website en de forums op InsanelyMac. (Ook, wanneer je de dvd voor het eerst opstart op het gedeelte waar wordt gevraagd met "druk op een willekeurige toets …" druk op F8 en vervolgens op -v in volgorde om op te starten in diagnostische modus. Dit kan handig zijn voor het oplossen van problemen)
Stap 5: Stap 5 - INSTALLATIE BEGINT
Terug naar het ideale installatiegeval, deze mislukkingen zijn deprimerend!
Er wordt een grijs scherm geladen met een cursor of een kleurrijk pinwheel in de linkerbovenhoek. Dan verschijnt er een Blauw iDeneb-scherm
Stap 6: Stap 6 - TAAL
Dan verschijnt het taalkeuzescherm (Engels voor dit instructable)
Stap 7: Stap 7 - FORMATEREN
U zou nu een welkomstscherm moeten zien. Klik nog niet op doorgaan. Nu wordt het ingewikkelder. U moet de harde schijf op dit punt in de installatie formatteren. Ga hiervoor naar de knop Hulpprogramma's op de bovenste OS X-balk, zoals hieronder afgebeeld. Ga dan naar Schijfhulpprogramma's.
Het schijfhulpprogramma zal verschijnen. Klik op uw harde schijf (geen partities die u mogelijk heeft, zie hieronder - het staat in de rechterkolom) en klik vervolgens op het tabblad wissen: Klik op het vervolgkeuzemenu Volume-indeling. Ik gebruik altijd Mac OS Extended Journaled. Je kunt misschien een ander type gebruiken, maar ik weet zeker dat dat inderdaad werkt. Noem de partitie dan wat je maar wilt, ik ben een voorstander van iets eenvoudigs als Leopard. Zodra dat is bereikt (dit kan enige tijd duren, afhankelijk van de grootte van uw harde schijf en de systeemconfiguratie), klikt u op de rode x-knop om het Schijfhulpprogramma af te sluiten en terug te keren naar het welkomstscherm van de installatie en vervolgens op Doorgaan te klikken. OPMERKING: Zorg ervoor dat er een partitie aan de linkerkant is met de tekst "Leopard" (of hoe je het ook noemt). Als dat niet het geval is, gaat u naar het tabblad Partitie, selecteert u 1 partitie en partitioneert u de harde schijf op de juiste manier.
Stap 8: Stap 8 -SELECTEER een BESTEMMING
Vervolgens verschijnt het scherm in de afbeelding. Klik op akkoord om door te gaan. Vervolgens verschijnt het scherm "Selecteer een bestemming" waarin staat waar u Leopard kunt installeren. Het zou de partitie en harde schijf moeten tonen die u zojuist hebt geformatteerd. Als dit niet het geval is, is er iets misgegaan in het formatteringsproces, maar maak je geen zorgen, je kunt nog steeds naar het Schijfhulpprogramma gaan en het opnieuw proberen. (Houd er rekening mee dat op deze foto een pictogram van een externe harde schijf wordt gebruikt, tenzij u op een externe schijf installeert, zou er een pictogram van een harde schijf moeten verschijnen). Klik op installeren.
Stap 9: Stap 9 - SAMENVATTING INSTALLEREN
Nadat u op installeren hebt geklikt, zou de pagina "Installatieoverzicht" moeten verschijnen. ERG BELANGRIJK!!!!!
U MOET op Aanpassen klikken!! Als u dat niet doet, zal uw installatie waarschijnlijk niet werken. Het scherm Aanpassen toont u verschillende opties die u moet selecteren of deselecteren op basis van uw eigen hardwareconfiguratie. Als uw eerste installatie niet correct werkt, is de kans groot dat u verschillende opties moet kiezen in de Nadat u klaar bent met aanpassen, klikt u op klaar en keert u terug naar de pagina met het installatieoverzicht.
Stap 10: Stap 10 - DVD CONTROLEREN
Het installatieprogramma zal nu de schijf controleren. Als u zich bijzonder gedurfd voelt, kunt u dit proces overslaan. Ik raad echter aan om het proces minstens één keer te doorlopen. Er kan een fout zijn opgetreden bij het branden van de schijf, of het.iso-bestand zelf is mogelijk enigszins beschadigd. Zolang de schijf niet bekrast is, hoef je de schijf eigenlijk maar één keer te controleren als je Leopard opnieuw moet installeren.
Stap 11: Stap 11 - VOLTOOIDE INSTALLATIE
Zodra de installatie is voltooid, verschijnt er een groene cirkel met een vinkje dat aangeeft dat de installatie is geslaagd. Je moet de computer opnieuw opstarten (ik denk dat het automatisch kan als je niet in de buurt bent) en nadat het door de Darwin Bootloader is gegaan, verschijnt een ander Apple-laadscherm:
Stap 12: Stap 12 - BIJNA GEREED
Nu hoef je alleen nog maar de Leopard Basics in te stellen. Raad eens. Dan ben je klaar!! - dat wil zeggen als al uw hardware wordt ondersteund. Als dit niet het geval is, raad ik aan om deze bronnen te bekijken: https://www.insanelymac.com/https://wiki.osx86project.org/wiki/index.php/Main_PageAls je vragen of opmerkingen hebt, plaats dan een reactie of stuur me een e-mail op [email protected]. Veel van uw problemen kunnen ook worden opgelost door ze gewoon op google te zoeken. Bedankt voor je interesse, vergeet niet te beoordelen en te abonneren.
Stap 13: GEWOON UPGRADEN
Upgrade eenvoudig naar 10.5.6. Zorg ervoor dat u alleen de update downloadt en niet de combo-update, met behulp van de upgradesoftware op uw nieuwe mac!
Aanbevolen:
Het schepsel nieuw leven inblazen: 9 stappen
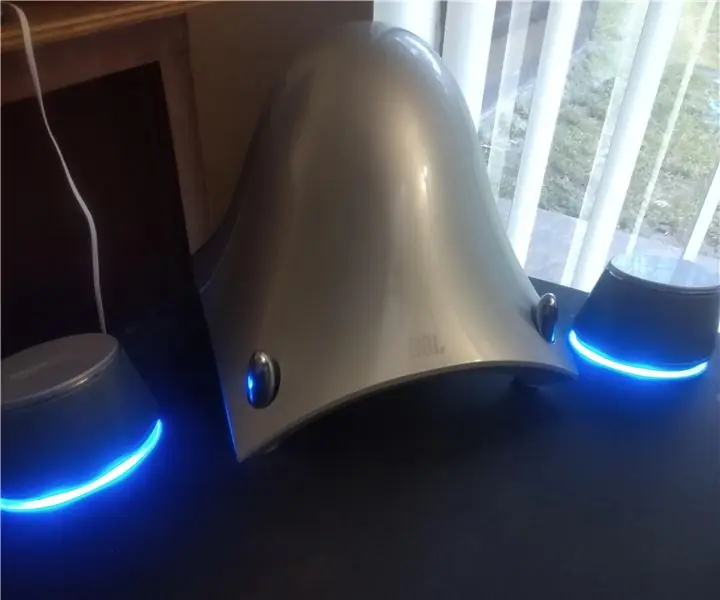
Het schepsel nieuw leven inblazen: ik was aan het rondneuzen in mijn favoriete kringloopwinkel en vond deze best interessante subwoofer. Het ontbrak de satellieten en snoeren en had een paar spotsporen, maar had de stroomadapter bij zich en het ging aan. Aangezien het een JBL-sub is, heb ik het h
Nieuw!Steering Smart Robot Car Chassis by Servo FUTABA 3003 SINONING: 3 stappen

Nieuw!Steering Smart Robot Car Chassis door Servo FUTABA 3003 SINONING: Ontwerp en gemaakt door SINONING RO BOTdit is een slim autochassis, je kunt je printplaat erop installeren, zoals Arduino, en je code schrijven, het zal een robotauto worden. je wilt, je kunt kopen bij Stuurrobotchassis
Hoe u met een nieuw project moet beginnen: 7 stappen

Hoe u moet beginnen met een nieuw project: Hallo lezer, dit is mijn tutorial hoe u moet beginnen met een nieuw microcontroller-project
Modified Wild Thing - Joystickbesturing - Nieuw en verbeterd: 7 stappen (met afbeeldingen)

Gemodificeerd Wild Thing - Joystickbesturing - Nieuw en verbeterd: Update 1-8-2019: Twee jaar na het voltooien van dit project heb ik verschillende printplaten ontworpen en vervaardigd om het ombouwen van deze rolstoelen te vergemakkelijken. De eerste printplaat is bijna hetzelfde als het aangepaste protoboard dat hier is gesoldeerd, maar in plaats daarvan
Nieuw account aanmaken in CRM: 6 stappen
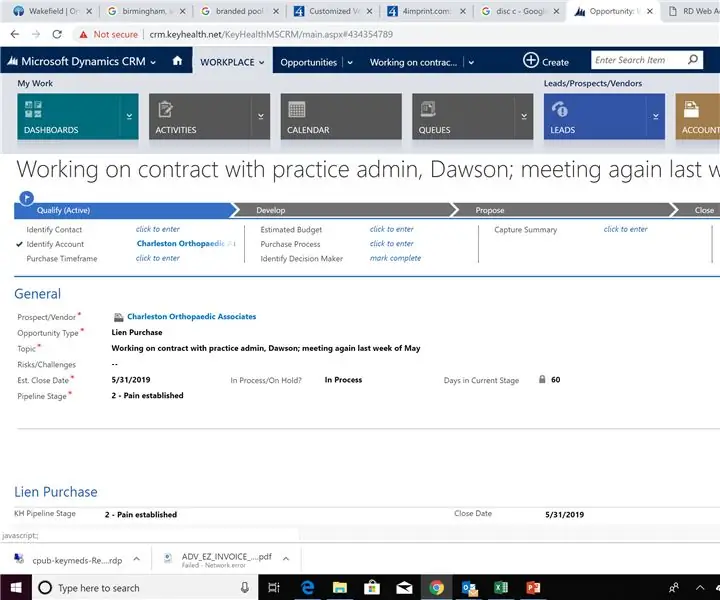
Maak een nieuw account in de CRM: stap voor stap instructies over hoe een nieuw account in de CRM
