
Inhoudsopgave:
- Auteur John Day [email protected].
- Public 2024-01-30 11:20.
- Laatst gewijzigd 2025-01-23 15:02.
Dit is mijn eerste Instructable, dus wees alsjeblieft aardig! Ik zal laten zien hoe je een kerst-pop-upkaart kunt bouwen met een fractale decompositie van afbeeldingen. U kunt uw persoonlijke foto's en afbeeldingen aanpassen, zodat het geheel wordt weergegeven als een kerstboom. Het duurt ongeveer 1 uur om de kaart voor te bereiden (ik deed het in PowerPoint en het bestand is beschikbaar als u wilt beginnen met iets dat al half- klaar). Voor elke kaart is het knippen/vouwen ongeveer 10 minuten per kaart. Ik heb er zo'n 12 gestuurd, maar er is er maar één voor de gek gehouden.
Stap 1: De PowerPoint-sjabloon
Ik deed de kaart meestal met PowerPoint. Zodra de basissjabloon klaar is (u kunt hier een blanco sjabloon downloaden zonder afbeeldingen), is het heel eenvoudig om het uw eigen foto's te maken en er uw eigen foto's aan toe te voegen.
Stap 2: De foto's voorbereiden
Je moet een aantal foto's, afbeeldingen of wat je maar op de kaart wilt zetten selecteren.
Je hebt nodig: 2 grote foto's 6 middelgrote foto's (de helft van de grote) 18 kleine foto's (de helft van de middelgrote) Alle foto's moeten vierkant zijn (gebruik hiervoor een fotobewerkingsprogramma zoals GIMP). Resolutie is niet belangrijk, je kunt foto's van hoge kwaliteit behouden, maar moet in ieder geval correct zijn. Zorg er ook voor dat alle afbeeldingen bij elkaar passen: ze moeten hetzelfde donkerheidsniveau delen, kleuren moeten aangenaam zijn als ze allemaal worden bekeken…
Stap 3: De afbeeldingen toevoegen aan het Ppt-bestand
Om de afbeeldingen in de "vakken" van de PowerPoint-sjabloon toe te voegen, moet u dubbelklikken op een bepaald vak en de "Vulling" voor het vak wijzigen (afhankelijk van uw PowerPoint-versie zou dit moeten verschijnen als "Kleur"). Je kunt op de bijgevoegde screenshot zien wat er op mijn Powerpoint verschijnt: Sorry, het is een Franse versie, en het is vrij oud, maar je zou je weg naar buiten moeten vinden als grote jongens hè? De kleur van een doos veranderen in een afbeelding is onhandig op Powerpoint, althans op mijn versie. Het kan beter zijn op recentere versies.
Stap 4: De kaarten afdrukken
Hier is het resultaat van de editie voor mij. Print het nu gewoon op hard papier, en gebruik een scherp mes en een liniaal en open (snijd) alle horizontale randen van de dozen.
Stap 5:
Vouw nu gewoon de kaart die je net hebt geknipt. Het duurt weer een paar minuten en controleer op de afbeelding hieronder de vouwvolgorde. Je bent klaar! Ik denk dat het misschien leuk is om de kaart in verticale modus te bouwen, zodat de kerstboom hoger is. Je kunt de kaart ook op een sterkere blad van papier of karton zodat het er nocer uitziet. Ik hoop dat je mijn instructable leuk vond.
Tweede plaats in de zelfgemaakte feestdagen: kerstkaartwedstrijd
Aanbevolen:
Bezeten pop: 5 stappen

Possessed Doll: Een pop die bezeten lijkt te zijn. Hij staat op, draait zijn hoofd en zijn ogen lichten op. Gemaakt met Arduino en binnencomponenten met 3D-printer
PCB-kerstkaart: 3 stappen (met afbeeldingen)

PCB-kerstkaart: Met Kerstmis voor de deur dacht ik aan een leuk cadeau-idee voor mijn familie en vrienden. Ik heb onlangs een paar pcb's besteld voor een ander project en het leek me leuk om van pcb kerstkaarten te maken. Naast dat het een
Hoe Messenger-pop-ups te stoppen: 4 stappen

Hoe Messenger-pop-ups te stoppen: ziet u ooit advertenties of krijgt u pop-ups tijdens het surfen op internet? Als je nee hebt gezegd, lieg je of heb je al iets gedaan dat lijkt op dit instructable. Hierin wordt beschreven hoe u Mozilla Firefox installeert, de Adblock Plus-extensie installeert en wat
Pre-Viz en Photoshop-compositing voor een kerstkaart: 19 stappen

Pre-Viz en Photoshop-compositing voor een kerstkaart: Photoshop-lagen en laagmaskers maken het maken van digitale foto-illustraties eenvoudiger dan ooit. Maar het vergt nog steeds een beetje oefening, wat vallen en opstaan, een scheutje blik in de handleidingen of tutorials en tijd. De echte sleutel is echter pre-visualiz
Kerstkaart: 4 stappen
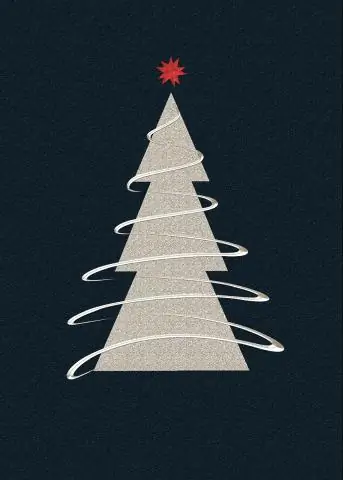
Kerstkaart: machinaal naaiende geleidende draad om een eenvoudig circuit op mijn kerstkaart te maken. De geleidende draadsteken verbinden een 3V knoopbatterij met een LED. Twee losse uiteinden vormen een eenvoudige schakelaar die kan worden gesloten door ze in een boog te binden. Terwijl dit
