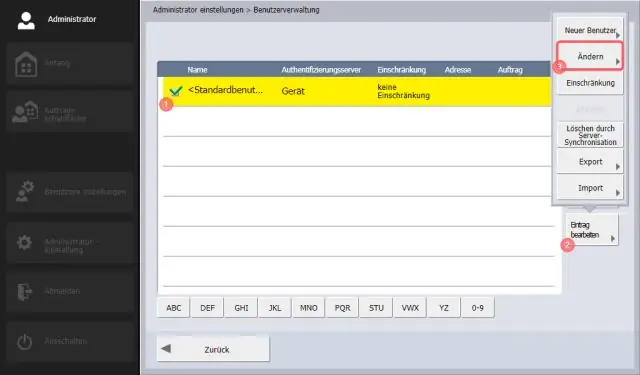
Inhoudsopgave:
- Auteur John Day [email protected].
- Public 2024-01-30 11:20.
- Laatst gewijzigd 2025-01-23 15:02.
dit is een beschrijving van hoe je het ouderlijk toezicht van Windows Vista kunt hacken als niet-beheerder. als je een beheerder bent, kun je het ouderlijk toezicht beheren, dus dit is echt niet nodig.
Stap 1: Trk. downloaden
het eerste dat je nodig hebt is een herschrijfbare dvd omdat je een programma gaat downloaden en op een dvd gaat branden. ga naar onderstaande url en download de program.trinity rescue kit.ga naar deze link en download de eerste link onder trinity rescue kit 3.3
Stap 2: Trk branden op een dvd
nadat trk is gedownload, brandt u het op een dvd. ik weet niet precies hoe je dvd-brander werkt, maar jij waarschijnlijk wel, dus jij doet het branden.
Stap 3: De dvd opstarten
nadat het branden is voltooid, moet u de dvd opstarten. om de dvd-boot te gebruiken, ga je je computer opnieuw opstarten, en ergens op het eerste scherm dat verschijnt, zal het je vertellen op welke knop je moet drukken om naar het opstartselectiemenu te gaan. bijvoorbeeld: ik heb een toshiba-computer en op het eerste scherm dat verschijnt na het opnieuw opstarten, staat dat je op F12 moet drukken voor het opstartkeuzemenu zodra je in het opstartkeuzemenu bent, ga je de cd/dvd-drive laden en trk zal laden.
Stap 4: Vista-beheerder inschakelen
nadat trk is geladen, typ je winpass in, dan druk je op entercode rolt over het scherm, en je selecteert nummer 4 en drukt dan op de letter y, en dan druk je op ctrl+alt+del je bent herstart nu uw computer met de wijzigingen die u hebt aangebracht.
Stap 5: Uw ouderlijk toezicht wijzigen
nu wordt uw computer opnieuw opgestart en wanneer het aanmeldingsscherm verschijnt, heeft u een ander account dat de beheerder wordt genoemd. u gaat naar dat account en brengt de nodige wijzigingen aan in het ouderlijk toezicht van uw account.
Stap 6: De beheerder verwijderen
nu ga je naar je account, open je het startmenu en ga je de opdrachtprocessor openen door cmd in het startzoekvak te typen. nu zie je het in het startmenu en je gaat er met de rechtermuisknop op klikken en op uitvoeren als beheerder klikken, op het beheerderspictogram klikken en vervolgens op enter drukken. nu verschijnt de opdrachtprompt en typ je innet user administrator /active:noen druk dan op enter en nu heb je ouderlijk toezicht gewijzigd en geen beheerder.
Aanbevolen:
Anti-Ouderlijk Toezicht Monitor: 4 stappen

Anti-Ouderlijk Toezicht: Heb je ooit een ervaring gehad waarbij je videogames wilt spelen of video's op YouTube wilt bekijken, maar bang bent om betrapt te worden door je ouders? De Anti-Ouderlijk Toezicht Monitor kan dit probleem oplossen. De Anti-Ouderlijk Toezicht Monitor maakt gebruik van een ultrasone
Een LED die je kunt uitblazen als een kaars! - Ajarnpa

Een LED die je kunt uitblazen als een kaars!: LED's zijn ontworpen om licht uit te stralen, maar ze zijn ook verrassend capabele sensoren. Met alleen een Arduino UNO, een LED en een weerstand, zullen we een hete LED-anemometer bouwen die de windsnelheid meet en de LED gedurende 2 seconden uitschakelt wanneer deze u detecteert
Hoe muziek te krijgen van BIJNA ELKE (Haha) website (zolang je het kunt horen, kun je het krijgen Ok prima als het in Flash is ingesloten, kun je dat misschien niet) BEWERKT !!!!!

Hoe muziek te krijgen van BIJNA ELKE (Haha) website (zolang je het kunt horen, kun je het krijgen … Ok prima als het in Flash is ingesloten, kun je dat misschien niet) BEWERKT !!!!! Toegevoegde info: als je ooit naar een website gaat en een nummer speelt dat je leuk vindt en wilt, dan is hier de instructie voor jou, niet mijn schuld als je iets verknoeit (de enige manier waarop het zal gebeuren is als je dingen begint te verwijderen zonder reden )ik heb muziek kunnen krijgen voor
Hoe u een onafhankelijke film maakt in de metro van New York City als u zich geen vergunningen kunt veroorloven - Ajarnpa

Hoe je een onafhankelijke film maakt in de metro van New York als je je geen vergunningen kunt veroorloven: dit is een eenvoudige gids voor beginnende onafhankelijke filmmakers die ervan dromen om die magische scène in het prachtige metrosysteem van New York City te filmen, maar wie kan de duizenden dollars niet betalen die nodig zijn om een vergunning te krijgen om legaal te schieten
Hoe u uw pc drastisch kunt versnellen en die snelheid kunt behouden voor de levensduur van het systeem: 9 stappen

Hoe u uw pc drastisch kunt versnellen en die snelheid kunt behouden voor de levensduur van het systeem en om dat zo te houden. Ik zal foto's plaatsen zodra ik de kans krijg, helaas heb ik op dit moment geen
