
Inhoudsopgave:
- Stap 1: Verschillende soorten Arduino's
- Stap 2: Arduino Uno-functies
- Stap 3: Arduino IDE
- Stap 4: Sluit het aan
- Stap 5: Instellingen
- Stap 6: Maak een schets
- Stap 7: Seriële monitor
- Stap 8: Digitale In
- Stap 9: analoge ingang
- Stap 10: Digitale uitgang
- Stap 11: Analoog uit
- Stap 12: Schrijf uw eigen code
- Stap 13: Schilden
- Stap 14: Een extern circuit bouwen
- Stap 15: Verder gaan
2025 Auteur: John Day | [email protected]. Laatst gewijzigd: 2025-01-23 15:01

Een Arduino is een open-source ontwikkelbord voor microcontrollers. In gewoon Engels kun je de Arduino gebruiken om sensoren te lezen en dingen zoals motoren en lichten te besturen. Hiermee kun je programma's naar dit bord uploaden die vervolgens kunnen communiceren met dingen in de echte wereld. Hiermee kun je apparaten maken die reageren en reageren op de wereld als geheel.
U kunt bijvoorbeeld een vochtigheidssensor die is aangesloten op een potplant uitlezen en een automatisch watergeefsysteem inschakelen als het te droog wordt. Of u kunt een stand-alone chatserver maken die is aangesloten op uw internetrouter. Of je kunt hem elke keer laten tweeten als je kat door een huisdierluik gaat. Of je kunt hem een pot koffie laten starten als je wekker 's ochtends afgaat.
Kortom, als er iets is dat op enigerlei wijze door elektriciteit wordt bestuurd, kan de Arduino er op de een of andere manier mee communiceren. En zelfs als het niet wordt bestuurd door elektriciteit, kun je waarschijnlijk nog steeds dingen gebruiken (zoals motoren en elektromagneten), om ermee te communiceren.
De mogelijkheden van de Arduino zijn bijna onbeperkt. Als zodanig is er geen enkele manier waarop één enkele tutorial alles kan behandelen wat u ooit zou moeten weten. Dat gezegd hebbende, heb ik mijn best gedaan om een basisoverzicht te geven van de fundamentele vaardigheden en kennis die je nodig hebt om je Arduino aan de gang te krijgen. Als er niets meer is, zou dit moeten fungeren als een springplank naar verder experimenteren en leren.
Stap 1: Verschillende soorten Arduino's



Er zijn een aantal verschillende soorten Arduino's om uit te kiezen. Dit is een kort overzicht van enkele van de meest voorkomende typen Arduino-kaarten die u kunt tegenkomen. Bekijk de Arduino-hardwarepagina voor een volledige lijst met Arduino-kaarten die momenteel worden ondersteund.
Arduino Uno
De meest voorkomende versie van Arduino is de Arduino Uno. Dit bord is waar de meeste mensen het over hebben als ze verwijzen naar een Arduino. In de volgende stap is er een vollediger overzicht van de functies.
Arduino NG, Diecimila en de Duemilanove (oude versies)
Legacy-versies van de Arduino Uno-productlijn bestaan uit de NG, Diecimila en de Duemilanove. Het belangrijkste om op te merken over legacy-boards is dat ze een bepaald kenmerk van de Arduino Uno missen. Enkele belangrijke verschillen:
- De Diecimila en NG gebruiken een ATMEGA168-chip (in tegenstelling tot de krachtigere ATMEGA328),
- Zowel de Diecimila als de NG hebben een jumper naast de USB-poort en vereisen handmatige selectie van USB- of batterijvoeding.
- De Arduino NG vereist dat je de rustknop op het bord een paar seconden ingedrukt houdt voordat je een programma uploadt.
Arduino Mega 2560
De Arduino Mega 2560 is de tweede meest voorkomende versie van de Arduino-familie. De Arduino Mega is als de oudere broer van de Arduino Uno. Het beschikt over 256 KB geheugen (8 keer meer dan de Uno). Het had ook 54 ingangs- en uitgangspinnen, waarvan 16 analoge pinnen en 14 voor PWM. Alle toegevoegde functionaliteit gaat echter ten koste van een iets grotere printplaat. Het kan uw project krachtiger maken, maar het zal uw project ook groter maken. Bekijk de officiële Arduino Mega 2560-pagina voor meer informatie.
Arduino Mega ADK
Deze gespecialiseerde versie van de Arduino is in feite een Arduino Mega die speciaal is ontworpen voor interfaces met Android-smartphones. Ook dit is nu een legacy-versie.
Arduino Yun
De Arduino Yun gebruikt een ATMega32U4-chip in plaats van de ATmega328. Wat het echter echt onderscheidt, is de toevoeging van de Atheros AR9331-microprocessor. Met deze extra chip kan dit bord naast het normale Arduino-besturingssysteem ook Linux draaien. Alsof dat allemaal nog niet genoeg was, heeft het ook wifi aan boord. Met andere woorden, je kunt het bord programmeren om dingen te doen zoals je zou doen met elke andere Arduino, maar je hebt ook toegang tot de Linux-kant van het bord om via wifi verbinding te maken met internet. De Arduino-kant en Linux-kant kunnen dan gemakkelijk heen en weer met elkaar communiceren. Dit maakt dit board extreem krachtig en veelzijdig. Ik ben nog maar net aan het ontdekken wat je hiermee kunt doen, maar kijk voor meer informatie op de officiële Arduino Yun-pagina.
Arduino Nano
Als je kleiner wilt gaan dan het standaard Arduino-bord, dan is de Arduino Nano iets voor jou! Gebaseerd op een ATmega328-chip voor opbouwmontage, is deze versie van de Arduino verkleind tot een kleine footprint die in krappe ruimtes past. Het kan ook rechtstreeks in een breadboard worden gestoken, waardoor er gemakkelijk een prototype mee kan worden gemaakt.
Arduino LilyPad
De LilyPad is ontworpen voor draagbare en e-textieltoepassingen. Het is bedoeld om op stof te worden genaaid en met geleidende draad te worden verbonden met andere naaibare onderdelen. Dit bord vereist het gebruik van een speciale FTDI-USB TTL seriële programmeerkabel. Voor meer informatie is de Arduino LilyPad-pagina een goed startpunt.
(Merk op dat sommige van de links op deze pagina gelieerde links zijn. Dit verandert niets aan de kosten van het artikel voor u. Ik herinvesteer alle opbrengsten die ik ontvang in het maken van nieuwe projecten. Als u suggesties voor alternatieve leveranciers wilt, laat het me dan weten weten.)
Stap 2: Arduino Uno-functies

Sommige mensen beschouwen het hele Arduino-bord als een microcontroller, maar dit is onnauwkeurig. Het Arduino-bord is eigenlijk een speciaal ontworpen printplaat voor programmeren en prototyping met Atmel-microcontrollers.
Het leuke van het Arduino-bord is dat het relatief goedkoop is, rechtstreeks op de USB-poort van een computer kan worden aangesloten en dat het heel eenvoudig is in te stellen en te gebruiken (vergeleken met andere ontwikkelborden).
Enkele van de belangrijkste kenmerken van de Arduino Uno zijn:
- Een open source-ontwerp. Het voordeel van open source is dat het een grote gemeenschap heeft van mensen die het gebruiken en problemen oplossen. Dit maakt het gemakkelijk om iemand te vinden die u kan helpen bij het debuggen van uw projecten.
- Een gemakkelijke USB-interface. De chip op het bord wordt rechtstreeks in uw USB-poort gestoken en wordt op uw computer geregistreerd als een virtuele seriële poort. Hierdoor kunt u ermee communiceren alsof het een serieel apparaat is. Het voordeel van deze opstelling is dat seriële communicatie een uiterst eenvoudig (en beproefd) protocol is, en USB maakt het aansluiten op moderne computers erg handig.
- Zeer handig energiebeheer en ingebouwde spanningsregeling. U kunt een externe stroombron tot 12v aansluiten en deze regelt deze op zowel 5v als 3,3v. Het kan ook rechtstreeks worden aangesloten op een USB-poort zonder externe voeding.
- Een gemakkelijk te vinden en spotgoedkoop microcontroller-"brein". De ATmega328-chip kost ongeveer $ 2,88 op Digikey. Het heeft een ontelbaar aantal leuke hardwarefuncties zoals timers, PWM-pinnen, externe en interne interrupts en meerdere slaapmodi. Bekijk de officiële datasheet voor meer details.
- Een 16MHz klok. Dit maakt het niet de snelste microcontroller die er is, maar snel genoeg voor de meeste toepassingen.
- 32 KB flash-geheugen voor het opslaan van uw code.
- 13 digitale pinnen en 6 analoge pinnen. Met deze pinnen kunt u externe hardware aansluiten op uw Arduino. Deze pinnen zijn essentieel voor het uitbreiden van de rekencapaciteit van de Arduino naar de echte wereld. Sluit eenvoudig uw apparaten en sensoren aan op de stopcontacten die overeenkomen met elk van deze pinnen en u bent klaar om te gaan.
- Een ICSP-connector om de USB-poort te omzeilen en de Arduino rechtstreeks als serieel apparaat te koppelen. Deze poort is nodig om uw chip opnieuw op te starten als deze corrupt is en niet langer met uw computer kan praten.
- Een ingebouwde LED bevestigd aan digitale pin 13 voor snel en eenvoudig debuggen van code.
- En last but not least een knop om het programma op de chip te resetten.
Bekijk de officiële Arduino-pagina voor een compleet overzicht van alles wat Arduino Uno te bieden heeft.
Stap 3: Arduino IDE
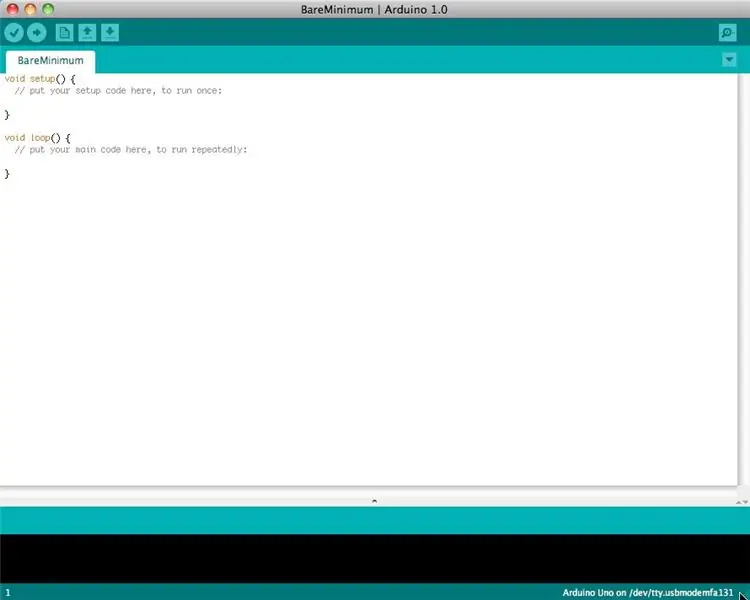
Voordat je iets met de Arduino kunt doen, moet je de Arduino IDE (geïntegreerde ontwikkelomgeving) downloaden en installeren. Vanaf dit punt zullen we verwijzen naar de Arduino IDE als de Arduino Programmer.
De Arduino Programmer is gebaseerd op de Processing IDE en maakt gebruik van een variatie op de programmeertalen C en C++.
Op deze pagina vind je de meest recente versie van de Arduino Programmer.
Stap 4: Sluit het aan

Sluit de Arduino aan op de USB-poort van uw computer.
Houd er rekening mee dat hoewel de Arduino op uw computer wordt aangesloten, het geen echt USB-apparaat is. Het bord heeft een speciale chip waarmee het op uw computer kan verschijnen als een virtuele seriële poort wanneer het op een USB-poort is aangesloten. Daarom is het belangrijk om het bord aan te sluiten. Als het bord niet is aangesloten, is de virtuele seriële poort waarop de Arduino werkt niet aanwezig (omdat alle informatie erover op het Arduino-bord staat).
Het is ook goed om te weten dat elke Arduino een uniek virtueel seriële poortadres heeft. Dit betekent dat elke keer dat u een ander Arduino-bord op uw computer aansluit, u de seriële poort die in gebruik is opnieuw moet configureren.
De Arduino Uno vereist een mannelijke USB A naar mannelijke USB B-kabel.
Stap 5: Instellingen
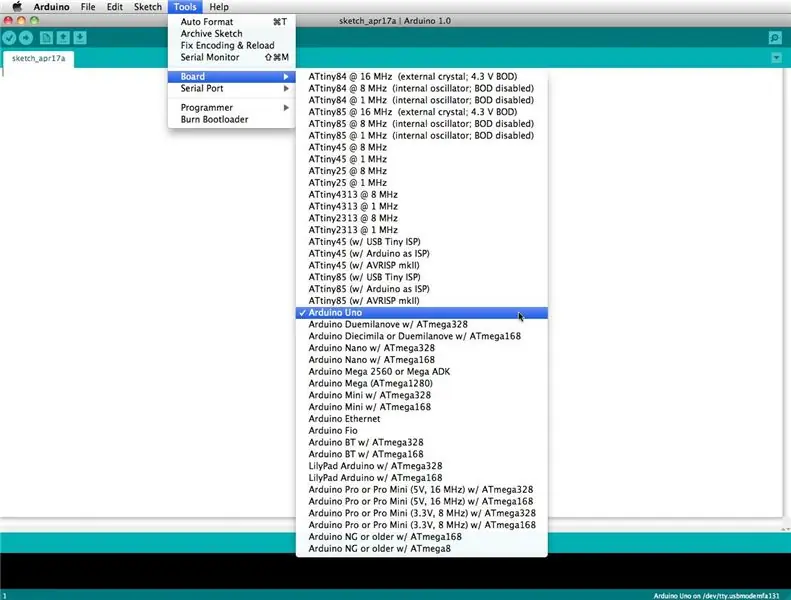
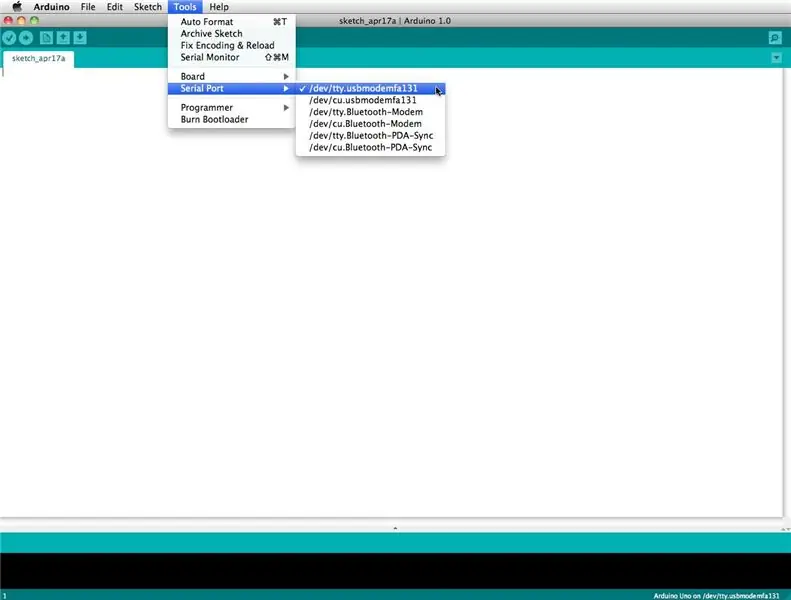
Voordat u iets kunt doen in de Arduino-programmer, moet u het bordtype en de seriële poort instellen.
Ga naar het volgende om het bord in te stellen:
Gereedschapsborden
Selecteer de versie van het bord dat u gebruikt. Omdat ik een Arduino Uno heb aangesloten, heb ik duidelijk "Arduino Uno" geselecteerd.
Ga naar het volgende om de seriële poort in te stellen:
Tools Seriële poort
Selecteer de seriële poort die er als volgt uitziet:
/dev/tty.usbmodem [willekeurige getallen]
Stap 6: Maak een schets
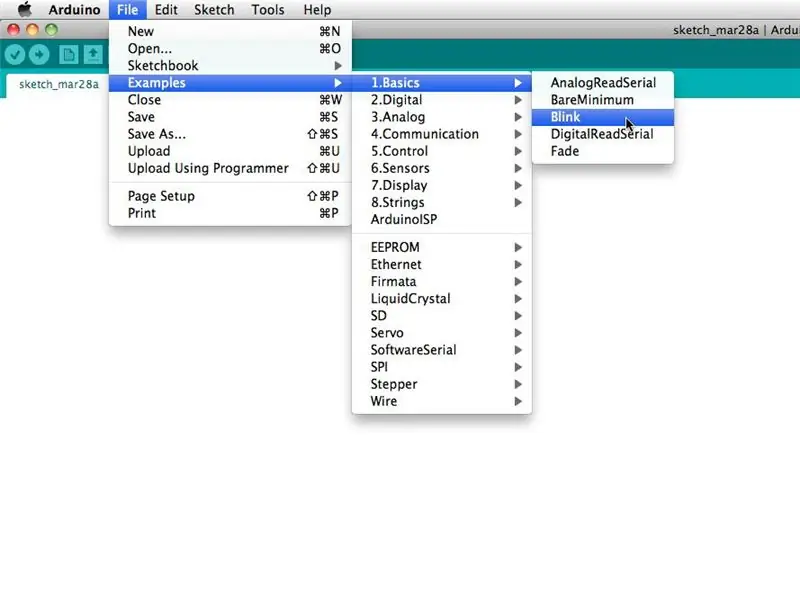
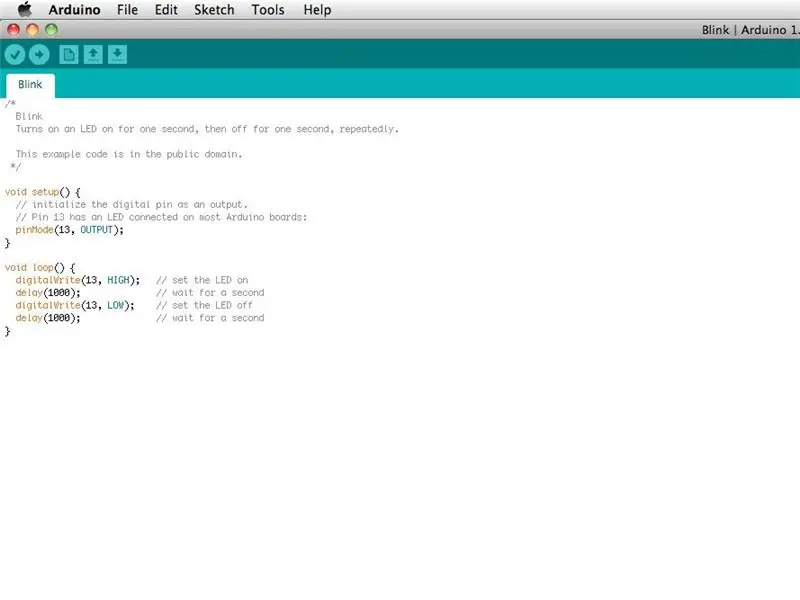
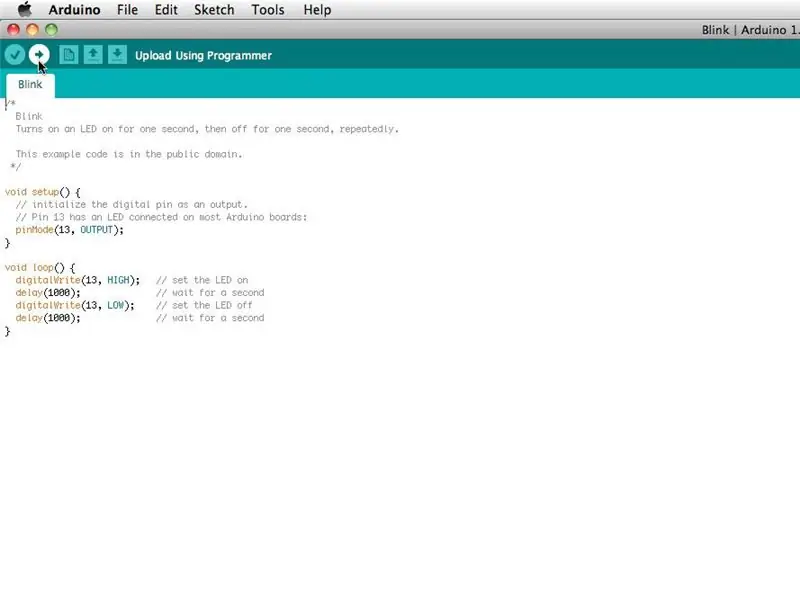
Arduino-programma's worden schetsen genoemd. De Arduino-programmeur wordt geleverd met een heleboel voorbeeldschetsen voorgeladen. Dit is geweldig, want zelfs als je nog nooit iets in je leven hebt geprogrammeerd, kun je een van deze schetsen laden en de Arduino iets laten doen.
Laten we het knippervoorbeeld laden om ervoor te zorgen dat de LED aan digitale pin 13 is gekoppeld om aan en uit te knipperen.
Het blink-voorbeeld is hier te vinden:
Bestanden Voorbeelden Basis Knipperen
Het knippervoorbeeld stelt in feite pin D13 in als uitgang en knippert vervolgens elke seconde de test-LED op het Arduino-bord aan en uit.
Zodra het blink-voorbeeld is geopend, kan het op de ATMEGA328-chip worden geïnstalleerd door op de uploadknop te drukken, die eruitziet als een pijl die naar rechts wijst.
Merk op dat de status-LED van de oppervlaktemontage die is aangesloten op pin 13 op de Arduino begint te knipperen. U kunt de snelheid van het knipperen wijzigen door de duur van de vertraging te wijzigen en nogmaals op de uploadknop te drukken.
Stap 7: Seriële monitor
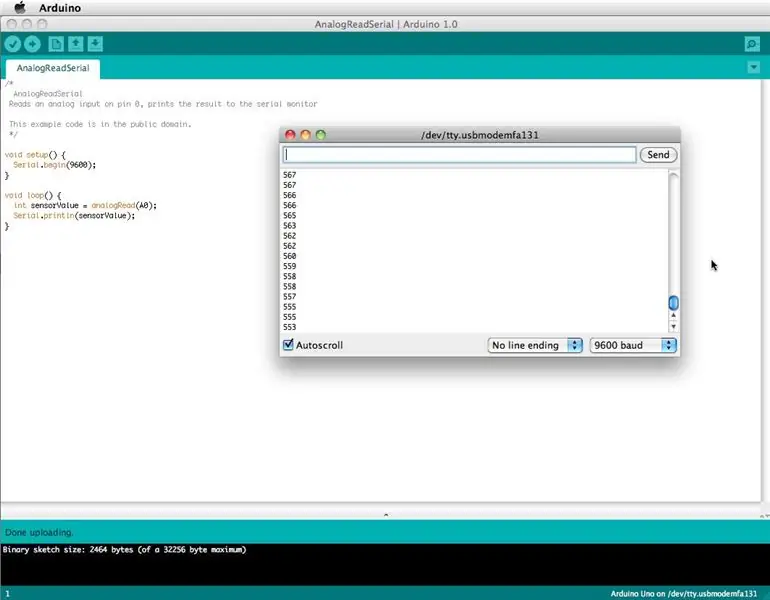
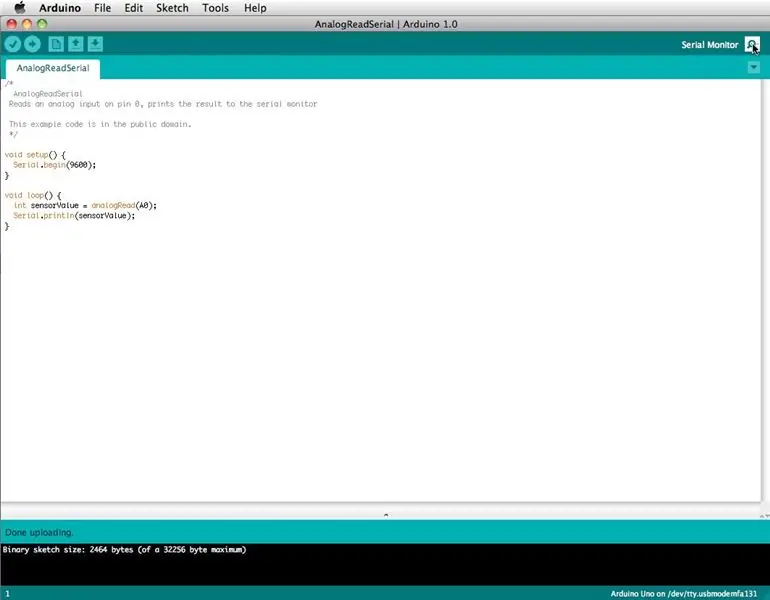
Met de seriële monitor kan uw computer serieel verbinding maken met de Arduino. Dit is belangrijk omdat het gegevens nodig heeft die uw Arduino ontvangt van sensoren en andere apparaten en deze in realtime op uw computer weergeeft. Het hebben van deze mogelijkheid is van onschatbare waarde om uw code te debuggen en te begrijpen welke getalwaarden de chip daadwerkelijk ontvangt.
Sluit bijvoorbeeld de middelste zwaai (middelste pin) van een potentiometer aan op A0 en de buitenste pinnen op respectievelijk 5v en aarde. Upload vervolgens de onderstaande schets:
Bestandsvoorbeelden 1. Basis AnalogReadSerial
Klik op de knop om de seriële monitor in te schakelen die eruitziet als een vergrootglas. U kunt nu de nummers zien die worden gelezen door de analoge pin in de seriële monitor. Als u aan de knop draait, zullen de cijfers toenemen en afnemen.
De getallen liggen tussen 0 en 1023. De reden hiervoor is dat de analoge pin een spanning tussen 0 en 5V omzet naar een discreet getal.
Stap 8: Digitale In

De Arduino heeft twee verschillende soorten invoerpinnen, namelijk analoog en digitaal.
Laten we om te beginnen eens kijken naar de digitale ingangspinnen.
Digitale ingangspinnen hebben slechts twee mogelijke toestanden, die aan of uit zijn. Deze twee aan en uit toestanden worden ook wel aangeduid als:
- Hoog of laag
- 1 of 0
- 5V of 0V.
Deze ingang wordt vaak gebruikt om de aanwezigheid van spanning te detecteren wanneer een schakelaar wordt geopend of gesloten.
Digitale ingangen kunnen ook worden gebruikt als basis voor talloze digitale communicatieprotocollen. Door een 5V (HOGE) puls of 0V (LAAG) puls te creëren, kunt u een binair signaal creëren, de basis van alle berekeningen. Dit is handig om te praten met digitale sensoren zoals een PING ultrasone sensor, of om te communiceren met andere apparaten.
Voor een eenvoudig voorbeeld van een digitale ingang die in gebruik is, sluit u een schakelaar aan van digitale pin 2 naar 5V, een weerstand van 10K** van digitale pin 2 naar aarde, en voert u de volgende code uit:
Bestandsvoorbeelden 2. Digitale knop
**De 10K-weerstand wordt een pull-down-weerstand genoemd omdat deze de digitale pin met aarde verbindt wanneer de schakelaar niet wordt ingedrukt. Wanneer de schakelaar wordt ingedrukt, hebben de elektrische verbindingen in de schakelaar minder weerstand dan de weerstand en is de elektriciteit niet langer verbonden met aarde. In plaats daarvan stroomt er elektriciteit tussen 5V en de digitale pin. Dit komt omdat elektriciteit altijd de weg van de minste weerstand kiest. Ga voor meer informatie hierover naar de pagina Digitale pinnen.
Stap 9: analoge ingang

Afgezien van de digitale ingangspinnen, beschikt de Arduino ook over een aantal analoge ingangspinnen.
Analoge ingangspinnen nemen een analoog signaal en voeren een 10-bit analoog-naar-digitaal (ADC) conversie uit om het om te zetten in een getal tussen 0 en 1023 (stappen van 4,9 mV).
Dit type ingang is goed voor het uitlezen van resistieve sensoren. Dit zijn in feite sensoren die weerstand bieden aan het circuit. Ze zijn ook goed voor het lezen van een variërend spanningssignaal tussen 0 en 5V. Dit is handig bij interfaces met verschillende soorten analoge schakelingen.
Als u het voorbeeld in stap 7 hebt gevolgd voor het inschakelen van de seriële monitor, heeft u al geprobeerd een analoge ingangspin te gebruiken.
Stap 10: Digitale uitgang

Een digitale uit-pin kan worden ingesteld op HOOG (5v) of LAAG (0v). Hiermee kun je dingen aan- en uitzetten.
Afgezien van het in- en uitschakelen (en het laten knipperen van LED's), is deze vorm van uitvoer handig voor een aantal toepassingen.
Het meest opvallende is dat u hiermee digitaal kunt communiceren. Door de pin snel aan en uit te zetten, creëer je binaire toestanden (0 en 1), die door talloze andere elektronische apparaten wordt herkend als een binair signaal. Door deze methode te gebruiken, kunt u communiceren met behulp van een aantal verschillende protocollen.
Digitale communicatie is een geavanceerd onderwerp, maar om een algemeen idee te krijgen van wat er gedaan kan worden, ga je naar de pagina Interfacing met hardware.
Als je het voorbeeld in stap 6 hebt gevolgd om een LED te laten knipperen, heb je al geprobeerd een digitale uitgangspin te gebruiken.
Stap 11: Analoog uit

Zoals eerder vermeld heeft de Arduino een aantal ingebouwde speciale functies. Een van deze speciale functies is pulsbreedtemodulatie, wat de manier is waarop een Arduino een analoog-achtige output kan creëren.
Pulsbreedtemodulatie - of kortweg PWM - werkt door de PWM-pin snel hoog (5V) en laag (0V) te draaien om een analoog signaal te simuleren. Als u bijvoorbeeld een LED snel genoeg aan en uit zou laten knipperen (elk ongeveer vijf milliseconden), lijkt het erop dat deze de helderheid gemiddeld en slechts de helft van het vermogen krijgt. Als alternatief, als het 1 milliseconde zou knipperen en vervolgens 9 milliseconde uit zou knipperen, zou de LED 1/10 zo helder lijken en slechts 1/10 van de spanning ontvangen.
PWM is de sleutel voor een aantal toepassingen, waaronder het maken van geluid, het regelen van de helderheid van lichten en het regelen van de snelheid van motoren.
Voor een meer diepgaande uitleg, bekijk de geheimen van de PWM-pagina.
Om PWM zelf uit te proberen, sluit u een LED en 220 ohm weerstand aan op digitale pin 9, in serie naar massa. Voer de volgende voorbeeldcode uit:
Bestandsvoorbeelden 3. Analoge vervaging
Stap 12: Schrijf uw eigen code
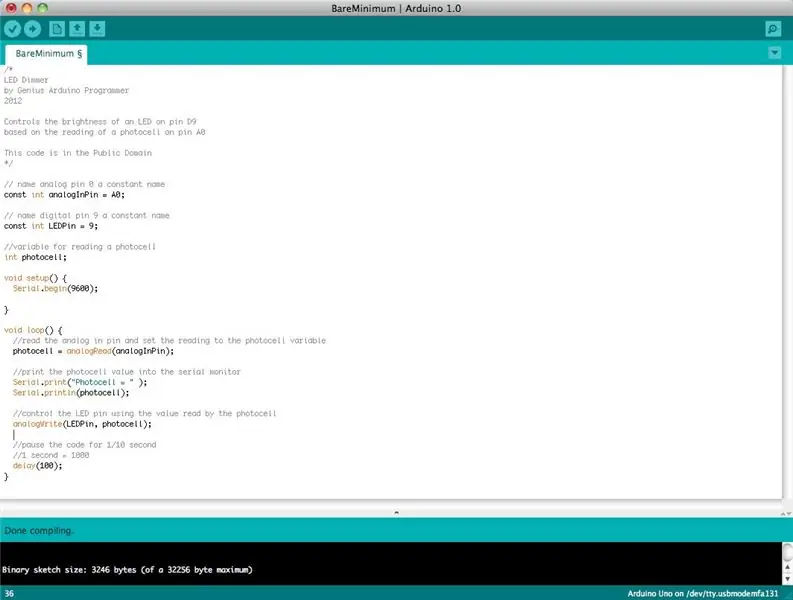
Om uw eigen code te schrijven, moet u een aantal basissyntaxis van programmeertalen leren. Met andere woorden, u moet leren hoe u de code op de juiste manier kunt vormen, zodat de programmeur deze kan begrijpen. Je kunt dit zien als het begrijpen van grammatica en interpunctie. Je kunt een heel boek schrijven zonder de juiste grammatica en interpunctie, maar niemand zal het kunnen begrijpen, zelfs niet als het in het Engels is.
Enkele belangrijke dingen om in gedachten te houden bij het schrijven van uw eigen code:
Een Arduino-programma wordt een schets genoemd
Alle code in een Arduino-schets wordt van boven naar beneden verwerkt
Arduino-schetsen zijn meestal onderverdeeld in vijf delen
- De schets begint meestal met een kop waarin wordt uitgelegd wat de schets doet en wie hem heeft geschreven.
- Vervolgens definieert het meestal globale variabelen. Vaak worden hier constante namen gegeven aan de verschillende Arduino-pinnen.
- Nadat de initiële variabelen zijn ingesteld, begint de Arduino met de setup-routine. In de setup-functie stellen we indien nodig de beginvoorwaarden van variabelen in en voeren we eventuele voorlopige code uit die we maar één keer willen uitvoeren. Dit is waar seriële communicatie wordt gestart, wat nodig is voor het uitvoeren van de seriële monitor.
- Vanuit de setup-functie gaan we naar de lusroutine. Dit is de hoofdroutine van de schets. Dit is niet alleen waar je hoofdcode naartoe gaat, maar het zal steeds opnieuw worden uitgevoerd, zolang de schets blijft lopen.
- Onder de lusroutine staan vaak andere functies vermeld. Deze functies zijn door de gebruiker gedefinieerd en worden alleen geactiveerd wanneer ze worden opgeroepen in de setup- en lusroutine. Wanneer deze functies worden aangeroepen, verwerkt de Arduino alle code in de functie van boven naar beneden en gaat dan terug naar de volgende regel in de schets waar deze was gebleven toen de functie werd aangeroepen. Functies zijn goed omdat ze je in staat stellen om standaardroutines keer op keer uit te voeren zonder steeds dezelfde regels code te hoeven schrijven. Je kunt een functie gewoon meerdere keren aanroepen en dit maakt geheugen op de chip vrij omdat de functieroutine maar één keer wordt geschreven. Het maakt de code ook gemakkelijker te lezen. Bekijk deze pagina om te leren hoe u uw eigen functies kunt vormen.
Dat gezegd hebbende, de enige twee delen van de schets die verplicht zijn, zijn de Setup- en Loop-routines
Code moet worden geschreven in de Arduino-taal, die ongeveer is gebaseerd op C
Bijna alle uitspraken die in de Arduino-taal zijn geschreven, moeten eindigen met een;
Conditionals (zoals if-statements en for-lussen) hebben geen;
Conditionals hebben hun eigen regels en zijn te vinden onder "Control Structures" op de Arduino Language-pagina
Variabelen zijn opbergvakken voor cijfers. U kunt waarden in en uit variabelen doorgeven. Variabelen moeten worden gedefinieerd (vermeld in de code) voordat ze kunnen worden gebruikt en er moet een gegevenstype aan zijn gekoppeld. Bekijk de taalpagina om enkele van de basisgegevenstypen te leren
Oke! Dus laten we zeggen dat we code willen schrijven die een fotocel leest die is aangesloten op pin A0, en de waarde die we krijgen van de fotocel gebruiken om de helderheid te regelen van een LED die is aangesloten op pin D9.
Eerst willen we de BareMinimum-schets openen, die te vinden is op:
Bestandsvoorbeelden 1. Basic BareMinimum
De BareMinimum Sketch zou er als volgt uit moeten zien:
ongeldige setup() {
// plaats hier je setup-code, om een keer uit te voeren: } void loop () { // plaats je hoofdcode hier, om herhaaldelijk uit te voeren: } Laten we vervolgens een koptekst op de code plaatsen, zodat andere mensen weten wat we maken, waarom en onder welke voorwaarden
/*
LED Dimmer van Genius Arduino Programmer 2012 Regelt de helderheid van een LED op pin D9 op basis van het lezen van een fotocel op pin A0 Deze code bevindt zich in het openbare domein */ void setup() {// plaats hier je setup-code om once: } void loop() { // plaats hier je hoofdcode, om herhaaldelijk uit te voeren: } Zodra dat allemaal in het kwadraat is, laten we de pinnamen definiëren en variabelen vaststellen
/*
LED Dimmer van Genius Arduino Programmer 2012 Regelt de helderheid van een LED op pin D9 op basis van het lezen van een fotocel op pin A0 Deze code bevindt zich in het publieke domein */ // name analog pin 0 a constant name const int analogInPin = A0; // naam digitale pin 9 een constante naam const int LEDPin = 9; //variabele voor het lezen van een fotocel int fotocel; void setup() {// plaats hier je setup-code, om een keer uit te voeren: } void loop() { // plaats hier je hoofdcode, om herhaaldelijk uit te voeren:} Nu de variabelen en pinnamen zijn ingesteld, gaan we de eigenlijke code schrijven
/*
LED Dimmer van Genius Arduino Programmer 2012 Regelt de helderheid van een LED op pin D9 op basis van het lezen van een fotocel op pin A0 Deze code bevindt zich in het publieke domein */ // name analog pin 0 a constant name const int analogInPin = A0; // naam digitale pin 9 een constante naam const int LEDPin = 9; //variabele voor het lezen van een fotocel int fotocel; void setup () {// niets hier nu} void loop () {// lees de analoge pin en stel de lezing in op de fotocel variabele fotocel = analogRead (analogInPin); // bedien de LED-pin met behulp van de waarde die wordt gelezen door de fotocel analogWrite (LEDPin, fotocel); // pauzeer de code voor 1/10 seconde //1 seconde = 1000 vertraging (100); } Als we willen zien welke nummers de analoge pin daadwerkelijk van de fotocel leest, moeten we de seriële monitor gebruiken. Laten we de seriële poort activeren en die nummers uitvoeren
/*
LED Dimmer van Genius Arduino Programmer 2012 Regelt de helderheid van een LED op pin D9 op basis van het lezen van een fotocel op pin A0 Deze code bevindt zich in het publieke domein */ // name analog pin 0 a constant name const int analogInPin = A0; // naam digitale pin 9 een constante naam const int LEDPin = 9; //variabele voor het lezen van een fotocel int fotocel; void setup() { Serial.begin(9600); } void loop () {// lees de analoge pin en stel de lezing in op de fotocel variabele fotocel = analogRead (analogInPin); // druk de fotocelwaarde af in de seriële monitor Serial.print ("Photocell = "); Serial.println(fotocel); // bedien de LED-pin met behulp van de waarde die wordt gelezen door de fotocel analogWrite (LEDPin, fotocel); // pauzeer de code voor 1/10 seconde //1 seconde = 1000 vertraging (100); }Bezoek de Foundations-pagina voor meer informatie over het formuleren van code. Als je hulp nodig hebt met de Arduino-taal, dan is de taalpagina de plek voor jou.
De voorbeeldschetspagina is ook een geweldige plek om te beginnen met coderen. Wees niet bang om dingen te veranderen en te experimenteren.
Stap 13: Schilden

Shields zijn uitbreidingskaarten die over de Arduino Uno worden aangesloten en speciale functies geven.
Aangezien de Arduino open hardware is, is iedereen die de neiging heeft vrij om een Arduino-schild te maken voor elke taak die ze willen volbrengen. Hierdoor zijn er talloze Arduino-schilden in het wild. Je vindt een steeds groter wordende lijst met Arduino-schilden in de Arduino-speeltuin. Houd er rekening mee dat er meer schild zal zijn dan u op die pagina zult vinden (zoals altijd is Google uw vriend).
Om je een idee te geven van de mogelijkheden van Arduino-schilden, bekijk je deze tutorials over het gebruik van drie officiële Arduino-schilden:
- Draadloos SD-schild
- Ethernet-schild
- Motorschild
Stap 14: Een extern circuit bouwen

Naarmate uw projecten complexer worden, wilt u uw eigen circuits bouwen om te communiceren met de Arduino. Hoewel je elektronica niet van de ene op de andere dag leert, is internet een ongelooflijke bron voor elektronische kennis en schakelschema's.
Ga naar de Basic Electronics Instructable om aan de slag te gaan met elektronica.
Stap 15: Verder gaan

Vanaf hier hoef je alleen nog maar enkele projecten te maken. Er zijn talloze geweldige Arduino-bronnen en tutorials online.
Zorg ervoor dat je de officiële Arduino-pagina en het forum bekijkt. De hier vermelde informatie is van onschatbare waarde en zeer compleet. Dit is een geweldige bron voor het debuggen van projecten.
Als je inspiratie nodig hebt voor een aantal leuke beginnersprojecten, bekijk dan de 20 Unbelievable Arduino Projects-gids.
Voor een uitgebreide lijst of Arduino-project is het Arduino-kanaal een geweldige plek om te beginnen.
Dat is het. Je staat er alleen voor.
Veel succes en plezier met hacken!

Vond je dit nuttig, leuk of vermakelijk? Volg @madeineuphoria om mijn laatste projecten te zien.
Aanbevolen:
Toegang tot Arduino YÚN beheren met MySQL, PHP5 en Python: 11 stappen (met afbeeldingen)

Beheer de toegang van Arduino YÚN met MySQL, PHP5 en Python: Hallo vrienden! Nou, zoals je weet, in september het nieuwe première schild van Arduino, Arduino YUN. Deze kleine vriend heeft een Linux embedded systeem waarmee we alles kunnen draaien wat je maar kunt bedenken (tenminste tot nu toe). Hoewel er weinig informatie is
Intro tot Cypress (deel 2): 3 stappen

Intro tot Cypress (deel 2): deze Instructable is een voortzetting van een eerdere hier; Intro tot Cypress (deel 1) De vorige Instructable gebruikt een PSoC 4-evaluatiebord dat geen toegang heeft tot de debugger. Deze Instructable maakt gebruik van een PSoC 5-evaluatiebord dat wel toegang heeft
Intro tot Cypress (deel 1): 4 stappen

Intro tot Cypress (deel 1): Arduino is waarschijnlijk een van de, zo niet de meest populaire microcontrollers voor de typische hobbyist, maar er zijn uitstekende alternatieven voor Arduino die vaak over het hoofd worden gezien, simpelweg omdat Arduino de grote naam is in de hobbymicrocontroller. De microco
Inleiding tot spraakherkenning met Elechouse V3 en Arduino: 4 stappen (met afbeeldingen)

Inleiding tot spraakherkenning met Elechouse V3 en Arduino.: Hallo daar…! Spraakherkenningstechnologie is hier de laatste jaren. We herinneren ons nog steeds de grote opwinding die we hadden tijdens het praten met de eerste Siri-compatibele iPhone. Sindsdien zijn apparaten voor spraakopdrachten uitgegroeid tot een zeer geavanceerd niveau dat verder gaat dan
Inleiding tot 8051 programmeren met AT89C2051 (gastrollen: Arduino): 7 stappen (met afbeeldingen)

Inleiding tot 8051-programmering met AT89C2051 (Guest Starring: Arduino): De 8051 (ook bekend als MCS-51) is een MCU-ontwerp uit de jaren 80 dat vandaag de dag nog steeds populair is. Moderne 8051-compatibele microcontrollers zijn verkrijgbaar bij meerdere leveranciers, in alle soorten en maten, en met een breed scala aan randapparatuur. In dit instructieb
