
Inhoudsopgave:
- Auteur John Day [email protected].
- Public 2024-01-30 11:15.
- Laatst gewijzigd 2025-01-23 15:01.


Heb je je ooit afgevraagd wat je moet doen met je oude laptop of monitor die rondslingert? In deze instructable laat ik je zien hoe je je oude laptop of oude monitorscherm zonder HDMI-poorten kunt veranderen in een externe monitor met HDMI, AV, composiet video-ingang, VGA-ingangen met een ingebouwde digitale Afstandsbediening.
N
WAARSCHUWING: Dit instructable omvat hoge spanningen voor de achtergrondverlichting van het scherm. U kunt op eigen risico verder gaan. Ik ben niet verantwoordelijk voor de schade die aan uzelf of aan uw LCD-controllerbord wordt veroorzaakt.
Benodigdheden
Links om het moederbord van de LCD-driver te kopen, 1. Met digitale tv-ontvanger
www.aliexpress.com/item/32828282415.html?s…
Merk op dat firmware-installatie vereist is voor dit bord
2. Testbord zonder digitale tv-ontvanger
Merk op dat firmware-installatie NIET vereist is voor dit bord
Overige benodigdheden:
- Oude Laptop met een werkend LCD scherm of een oude monitor met een werkend scherm.
- Universele CCFL omvormer of LED omvormer afhankelijk van het type scherm dat u wilt gebruiken.
- flashdrive (ook wel thumdrives genoemd)
Stap 1: Bekijk de video
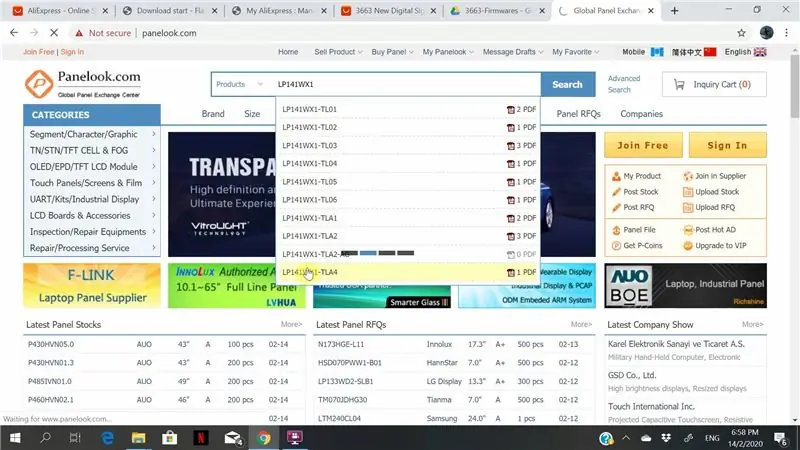

Bekijk de video om te zien hoe ik de LCD-controller/driverkaart in meer detail instel. In de video worden belangrijke stappen uitgelegd. Ik heb ook de instelling van de tv-afstemming op de LCD-controllerkaart uitgelegd.
Stap 2: Ontdek de specificatie van uw LCD-scherm
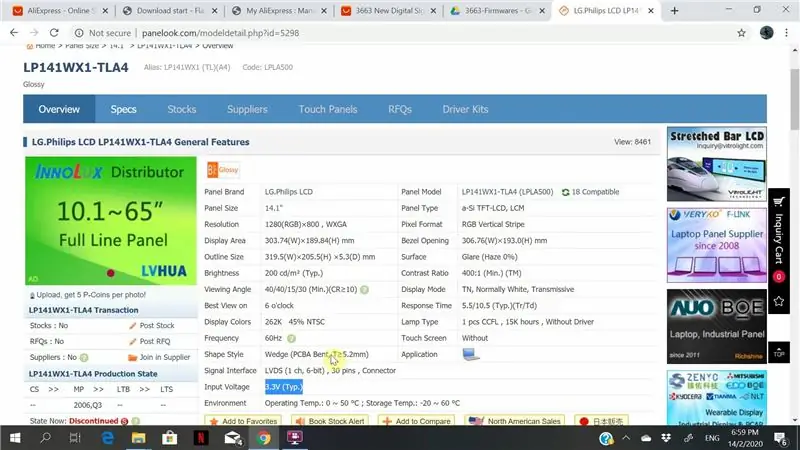
De link om de specificaties van uw LCD-scherm te vinden is hier: https://www.panelook.com/U moet het modelnummer van uw scherm weten dat u aan de achterkant van het LCD-scherm kunt vinden. Voer het modelnummer in en zoek. U zou de belangrijke specificaties moeten kunnen vinden, zoals: 1. Schermresolutie2. Paneelspanning3. Koppel. Het wordt geleverd in 1 kanaal 6 of 8 bits 2 kanalen 6 of 8 bits4. Type achtergrondverlichting (CCFL of LED)LVDS = Low Voltage Differential SignalingCCFL = Cold Cathode Fluorescent LampLED = Light Emitting DiodeOpmerking:
1. Het LVDS-kabeluiteinde dat op het scherm wordt aangesloten, is afhankelijk van het schermmodel. Controleer of u de juiste hebt gekocht.2. 2-kanaals LVDS-kabel werkt niet met 1-kanaals screen.3. Een 6-bits scherm heeft minder kleurschakeringen dan een 8-bits scherm. 2^6 versus 2^8 tinten rood, groen en blauw.
Waarschuwing: Het aansturen van een 6-bits scherm met een 8-bits LVDS-kabel leidt tot schade en vice versa.
Stap 3: Laad Firmware naar Flashdrive
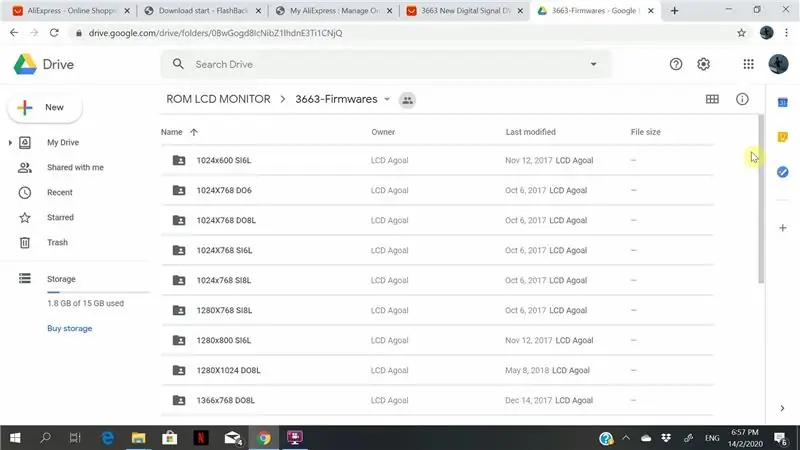
Nadat u alle belangrijke specificaties van uw LCD-scherm hebt verzameld, is het tijd om de firmware te kiezen. Als u firmwarenamen tegenkomt die 'SI8' of 'DO6' bevatten, betekent dit respectievelijk single channel 8 bits en double channel 6 bits. Wat nog belangrijker is, de resolutie die op de firmwarenaam wordt vermeld, moet overeenkomen met de resolutie van uw scherm. U moet eerst uw flashdrive (ook wel een thumbdrive genoemd) formatteren en vervolgens de firmware naar binnen kopiëren. Kopieer de firmware gewoon rechtstreeks naar de flashdrive. Maak geen andere mappen en sla er geen andere bestanden in op.
Stap 4: Firmware laden op LCD-controllerkaart

Verzamel uw onderdelen en setup zoals weergegeven in de afbeelding hierboven. U kunt uw laptop gedeeltelijk afbreken of demonteren.
Plaats de flashdrive met voorgeladen firmware voordat u de stroom op het bord aansluit.
Sluit +12V gelijkstroom aan op het bord en wacht tot het LED-indicatielampje stopt met knipperen.
WAARSCHUWING: Als de stroom uitvalt terwijl de firmware knippert, zal de SPI EEPROM-chip aan boord crashen waardoor het bord onbruikbaar wordt, tenzij u weet hoe u de chip opnieuw moet programmeren naar de fabrieksinstellingen. Dit proces duurt ongeveer een minuut om te voltooien.
Stap 5: Testen met een ander testbord (optioneel)

U kunt dit testbord kopen om te testen. Dit bord kan worden gebruikt voor het testen en bevestigen van de resolutie van uw LCD-scherm. Het hielp me om problemen op te lossen omdat ik een 2-kanaals 6-bits LVDS-kabel had gebruikt die niet werkte op mijn scherm dat gebruikmaakt van een 1-kanaals 6-bits LVDS-kabel. Op dit bord is firmware voorgeïnstalleerd. Probeer niet om de firmware op dit bord te flashen.
Stap 6: Alles samenbrengen

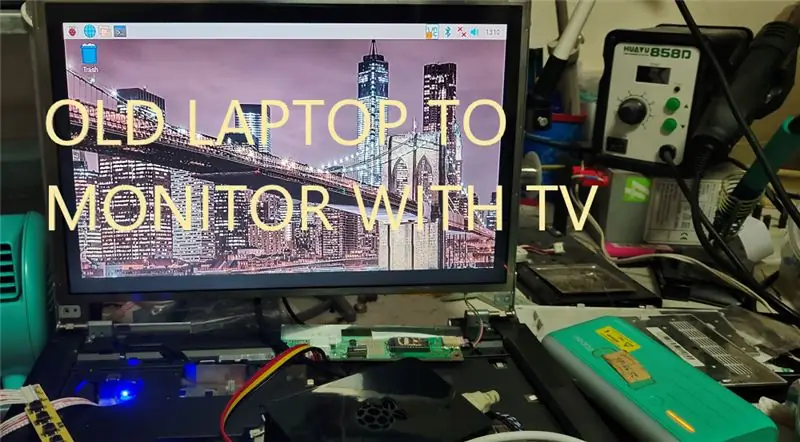
Ik kom aan het einde van deze instructable. De LCD-controllerkaart en uw scherm zouden in dit stadium goed moeten werken. De laatste stap is om alles op zijn plaats te monteren.
Voor mij kies ik ervoor om mijn oude laptop volledig uit elkaar te halen, gebruik te maken van de scharnieren, gaten uit te snijden en te proberen alles in mijn oude laptop te passen.
Je zou je eigen hoes kunnen maken, alles in elkaar kunnen zetten en een standaard kunnen toevoegen. De mechanische opbouw laat ik aan jou over.
Hoop dat je veel plezier hebt met het maken ervan. Bedankt.
Aanbevolen:
Upgrade de achtergrondverlichting van een VU-meter naar blauwe led met behulp van oude CFL-lamponderdelen: 3 stappen

Upgrade een VU-meterachtergrondverlichting naar blauwe led met behulp van oude CFL-lamponderdelen.: Tijdens het repareren van een oude Sony TC630 reel-to-reel bandrecorder, merkte ik dat een van de glazen bollen voor de achtergrondverlichting van de VU-meter kapot was. Geen hoeveelheid geleidende verf werkte omdat het lood onder het glasoppervlak was afgebroken. De enige vervanger die ik
Hergebruik het touchpad van een oude laptop om een computer te bedienen! 11 stappen (met afbeeldingen) Antwoorden op al uw "Hoe?"

Hergebruik het touchpad van een oude laptop om een computer te bedienen!: PS/2-laptop-touchpads behoren tot de coolste gebruikersinterface-apparaten om te gebruiken met een microcontroller. De glijdende en tikkende vingerbewegingen kunnen het besturen van dingen op een vrij eenvoudige en leuke manier blijken te maken. Laten we in deze Instructable een combineren met
Converteer uw oude telefoon naar een externe schakelaar: 7 stappen (met afbeeldingen)

Converteer uw oude telefoon naar een externe schakelaar: ooit afgevraagd wat u met uw oude basistelefoons moet doen? De komst van een smartphone in het afgelopen decennium maakte alle basistelefoons overbodig. Hoewel ze een goede batterijduur en een fatsoenlijk uiterlijk hadden, zijn ze minder in vergelijking met grote smartphones met grote s
Converteer uw laptop-lcd naar externe monitor: 8 stappen (met afbeeldingen)

Converteer het LCD-scherm van uw laptop naar een externe monitor: deze tutorial is bedoeld voor liefhebbers die op het idee zijn hun oude laptops te gebruiken die een ander probleem hebben dan het LCD-probleem, zoals MB beschadigd. Opmerking: ik ben niet verantwoordelijk voor verlies of schade van welke aard dan ook als dit wordt veroorzaakt door dit project. Ik heb een Acer A
Een externe HDD maken van een oude externe CD/RW: 5 stappen

Maak een externe harde schijf van een oude externe cd/rw: vrij ongecompliceerde conversie van een oude externe cd/rw naar een nuttigere externe harde schijf. Benodigdheden1-externe cd/rw (bij voorkeur het meer boxy type)1-harde schijf (moet overeenkomen met de interne connector van de schijfbehuizing, moet worden geformatteerd/sysed)1-sm
