
Inhoudsopgave:
- Stap 1: Open Photoshop/Bestand maken
- Stap 2: Maak je foto klaar
- Stap 3: Snijd het bij
- Stap 4: plak in uw afbeelding …
- Stap 5: Maak de volgende laag / vul deze
- Stap 6: Typ uw bericht
- Stap 7: Voeg de 2e en 3e laag samen…
- Stap 8: Begin met animeren
- Stap 9: Maak het af
- Stap 10: Uw voltooide pictogram uploaden …
- Auteur John Day [email protected].
- Public 2024-01-30 11:19.
- Laatst gewijzigd 2025-01-23 15:02.
Door TarantuladyVolg meer door de auteur:


Over: Hallo! Ik ben Dees. Ik kom uit het smerige overbevolkte NJ, waar ik woon met mijn vriend en onze vele huisdieren. Ik ben erg geïnteresseerd in kunstnijverheid en dieren. Ik breng het grootste deel van mijn tijd alleen door met het lijmen van dingen aan elkaar… Meer over Tarantulady »
Opmerking: deze instructable vereist dat je adobe photoshop hebt. Als je wilt dat het een geanimeerd pictogram is, moet je ook adobe imageready hebben, maar je kunt zonder dat een statisch pictogram maken. Andere dingen die je nodig hebt: een afbeelding op je computer die u wilt gebruiken om uw pictogram te maken! Ik heb aan het einde een video van het voltooide project bijgevoegd.
Stap 1: Open Photoshop/Bestand maken

Open Adobe Photoshop. Maak een nieuw document. Breedte = 48 pixelsHoogte = 48 pixelsAls je de afmetingen verknalt, kun je dit niet gebruiken in het doel!!! RGB moet de kleurmodus zijn. Klik op "OK" om maak het bestand aan.
Stap 2: Maak je foto klaar

Open nu een apart bestand. Het moet de foto of afbeelding bevatten die u wilt gebruiken voor het eerste frame van uw buddy-pictogram.
Ik heb een foto van mezelf gebruikt n_n
Stap 3: Snijd het bij


Kies het gereedschap Markies. Zorg ervoor dat het de rechthoekige is.
Kies bovenaan het venster "Vaste beeldverhouding" in plaats van "normaal" (standaard) De ingevoerde breedte en hoogte doen er niet toe. Klik en sleep om het gedeelte van uw afbeelding te selecteren dat u wilt gebruiken.
Stap 4: plak in uw afbeelding …




Nadat je je gedeelte van de foto hebt geselecteerd, druk je op ctrl+c om het te kopiëren.
Minimaliseer de foto en ga terug naar het pictogramdocument. druk op ctrl+v om het te plakken… Je foto past niet in het kleine venster! Geen paniek! 0_0 Druk op ctrl+t. Dit zal het gereedschap "vrije transformatie" kiezen en de handvatten van het transformatiegereedschap verschijnen (zie 2e afbeelding). Om het formaat van je afbeelding te wijzigen, (omg zie eerst de 3e foto!!!) HOUD DE SHIFT-TOETS INGEDRUKT en sleep in een hoek. Als u tevreden bent, past u de transformatie toe (4e afbeelding). Als je imageready nog niet hebt, ben je hier klaar met het maken van je pictogram. Sla je bestand op als.gif. Lees verder om te zien hoe u het kunt optimaliseren en upload het om te richten. Degenen met imageready, schiet op en ga naar de volgende stap!
Stap 5: Maak de volgende laag / vul deze




Maak een nieuwe laag (laag 2).
Kies het gereedschap verfemmer uit de gereedschapskist. Kies een kleur die je als achtergrond wilt gebruiken voor het tweede frame van je animatie. De mijne is zwart. Klik om de laag in te vullen (zorg dat je op laag 2 staat!!)
Stap 6: Typ uw bericht



Kies het gereedschap Horizontale tekst. (snelkoppeling = druk op T op toetsenbord) Zorg ervoor dat u bovenaan het scherm een klein lettertype kiest (ongeveer 6 pt). Het lettertype moet een gemakkelijk leesbaar lettertype zijn. Sans-serif-lettertypen zijn hier zeker beter voor. Kies een kleur die contrasteert met je achtergrond voordat je begint te typen, of het zal zuigen. Klik op de gekleurde achtergrond van de 2e laag en begin met het typen van je bericht. Pas de grootte van het lettertype aan (met het type gemarkeerd) indien nodig. Er wordt automatisch een derde laag gemaakt voor het type.
Stap 7: Voeg de 2e en 3e laag samen…




Oké, je bent op de helft!:)Klik in het palet Lagen met de rechtermuisknop op de tekstlaag. Kies "Rasterize Type" in het menu. Klik nogmaals met de rechtermuisknop op de tekstlaag. Kies "Merge Down". Dit zal de twee bovenste lagen samenvoegen (de bg en het type). Nu is het tijd om het te bewerken in imageready!!! Shift+ctrl=m brengt je naar imageready.
Stap 8: Begin met animeren




Nu gaan we animeren. Geen paniek. Dit gaat zo makkelijk dat je gaat kotsen!
Als je klaar bent met afbeeldingen, zorg er dan voor dat je de Lagen- en Animatiepaletten hebt geopend. (zie 1e afbeelding) Klik in het animatiepalet één keer op de knop "Huidige frame dupliceren". OH CRAP!! 1! Beide frames zijn identiek! XD Met het 2e frame gemarkeerd in het Animatiepalet, ga naar Laag 2 en klik op het oogbol-pictogram. Hierdoor wordt de laag onzichtbaar.
Stap 9: Maak het af



Druk op afspelen. Je animatie zou stom snel moeten zijn. Hehehe. Klik in het animatiepalet onder frame 1, waar staat: "Geen vertraging". Kies in het pop-upmenu een tijd (ongeveer 1 seconde is meestal een goede keuze - speel ermee.) Herhaal deze stap met frame 2. Nadat u de animatie hebt afgespeeld en tevreden bent, bent u klaar om te optimaliseren it. Open het palet Optimaliseren. Kies-g.webp
Stap 10: Uw voltooide pictogram uploaden …
Enkele snelle instructies voor het uploaden van je eigen richtpictogram. Sorry geen foto's, maar het is nu 4 uur en ik word slaperig:P- Open je vriendenlijst en log in.- Kies bovenaan Bewerken.- Kies Instellingen in het menu.- Klik op de pagina Instellingen op het tabblad Uitdrukkingen (linkerkant van het scherm).- Uw huidige pictogram wordt aan de rechterkant weergegeven. Klik op "bladeren" onder het pictogram.- Zoek het bestand op uw computer en upload het!Opmerking: als uw bestand om de een of andere reden niet kan worden geüpload, moet u teruggaan naar imageready en het optimaliseren totdat de bestandsgrootte klein genoeg is. Dit probleem doet zich over het algemeen niet voor in.gifs met slechts twee frames. Ik hoop dat je dit leuk vond! Het is mijn eerste instructable. Gelieve te controleren mijn website:
Aanbevolen:
Geanimeerd masker: 5 stappen (met afbeeldingen)

Geanimeerd masker: lach, zeggen ze, en de wereld lacht met je mee - tenzij je een masker draagt. Dan kan de wereld je glimlach niet zien, laat staan glimlach terug. De opkomst van het beschermende gezichtsmasker heeft abrupt de helft van het gezicht weggesneden van onze moment-tot-moment menselijke inte
Geanimeerd hart: 5 stappen (met afbeeldingen)

Geanimeerd hart: net op tijd voor Valentijnsdag, een kleine gadget om aan je geliefde te geven: een hart dat door meerdere animaties loopt. Het past mooi op een bureau of tafel om je geliefde je te laten herinneren! Dit geanimeerde hart is heel compact en eenvoudig: j
CEL's Air Pollution Maper (aangepast): 7 stappen
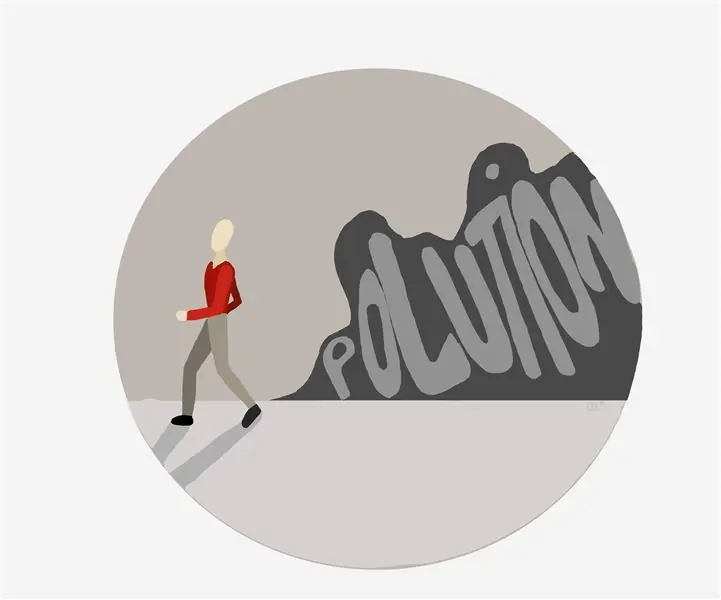
CEL's Air Pollution Maper (Gewijzigd): Luchtvervuiling is een wereldwijd probleem in de huidige samenleving, het is de oorzaak van tal van ziekten en veroorzaakt ongemak. Daarom hebben we geprobeerd een systeem te bouwen dat zowel je gps-locatie als de luchtvervuiling op die exacte plek kan volgen, om vervolgens
DIY MusiLED, muziek gesynchroniseerde LED's met Windows- en Linux-toepassing met één klik (32-bits en 64-bits). Eenvoudig opnieuw te maken, gemakkelijk te gebruiken, gemakkelijk te

DIY MusiLED, muziek gesynchroniseerde LED's met Windows- en Linux-toepassing met één klik (32-bits en 64-bits). Eenvoudig te recreëren, gemakkelijk te gebruiken, gemakkelijk te poorten: dit project helpt je om 18 LED's (6 rood + 6 blauw + 6 geel) op je Arduino-bord aan te sluiten en de realtime signalen van de geluidskaart van je computer te analyseren en door te sturen naar de LED's om ze op te lichten volgens de beat-effecten (Snare, High Hat, Kick)
Aangepast klokcadeau (minder dan $ 5): 6 stappen

Custom Clock Gift (minder dan $ 5): leer hoe u van een eenvoudige, goedkope, saaie klok iets speciaals en persoonlijks maakt. Een perfect cadeau voor degene van wie je houdt. (Dit is mijn eerste instructable, dus doe het rustig aan.)
