
Inhoudsopgave:
- Auteur John Day [email protected].
- Public 2024-01-30 11:19.
- Laatst gewijzigd 2025-01-23 15:02.
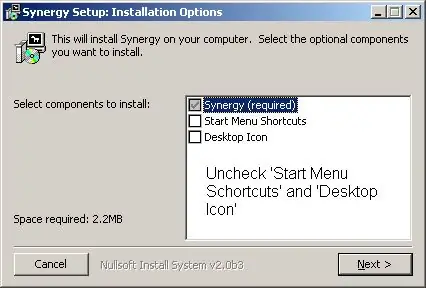
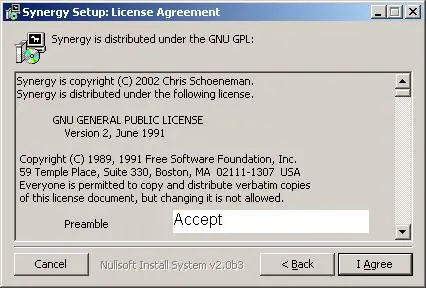
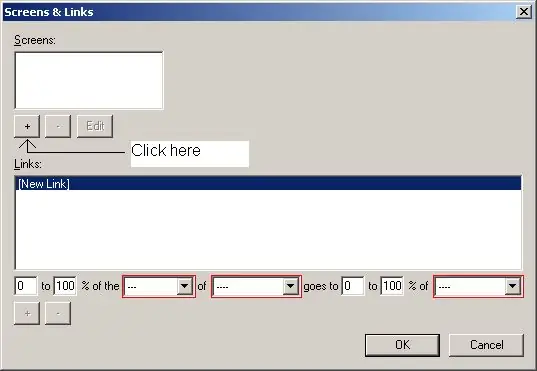
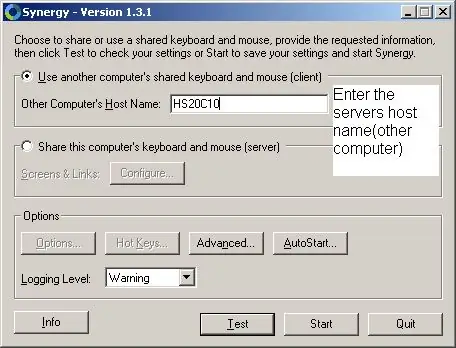
In een computerlab probeert u iets te doen, maar heeft u maar één monitor? Wil je die geweldige opstelling die je thuis hebt, maar dan en daar? Probeer dit.
Stap 1: Installatie
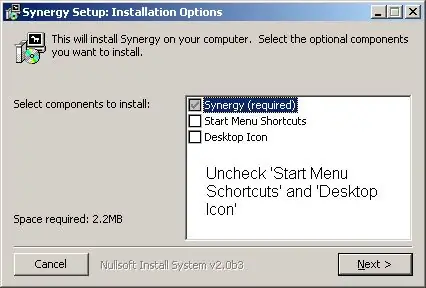
Download Synergy voer het uit.https://synergy2.sourceforge.net/Synergy-sitehttps://downloads.sourceforge.net/synergy2/SynergyInstaller-1.3.1.exe?modtime=1143984577&big_mirror=0Synergy 1.3.1
Stap 2: Installatie vervolg
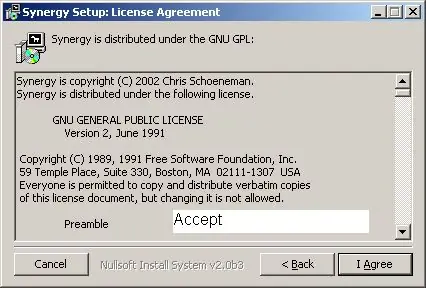
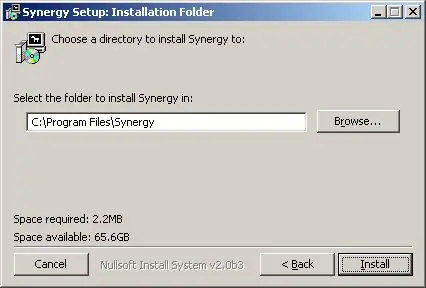
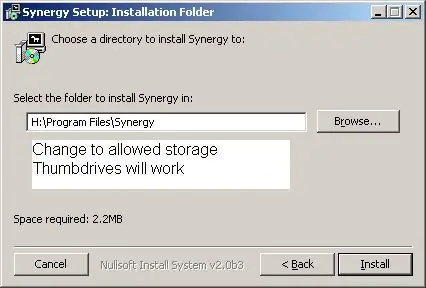
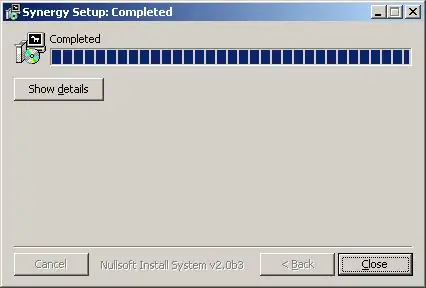
Klik op Ik ga akkoord
Wijzig het pad naar een plek waar u uw bestanden kunt opslaan. In het computerlokaal van mijn school krijgen we elk onze eigen netwerkopslagmap elke keer dat we ons aanmelden. Zoals je in deze tutorial zult zien, moet je verschillende mappen hebben voor de client en de server, tenzij je twee verschillende USB-sticks hebt. Klik op Sluiten
Stap 3: Configureren
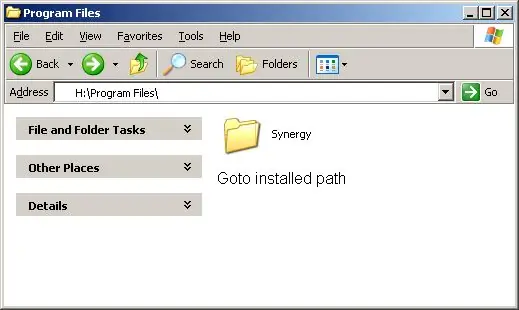
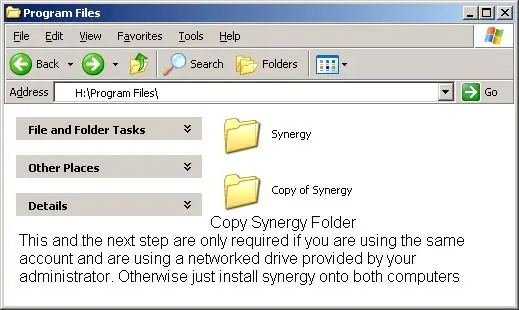
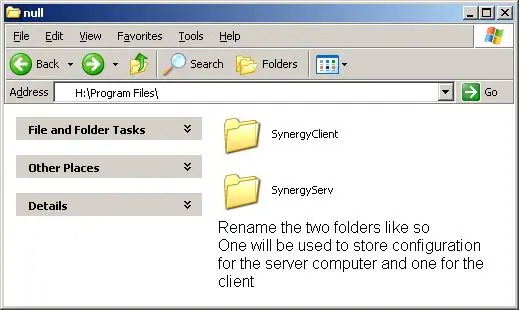
Als je deed zoals ik deed en op een netwerkschijf installeerde, moet je een kopie maken van de synergy-map en ze vervolgens hernoemen zoals ik heb gedaan. Zo heb je op de ene computer de instellingen van de server en op de andere computer de instellingen van de client.
U kunt de map ook gewoon naar twee USB-sticks kopiëren en op elke computer aansluiten.
Stap 4: Servercomputer configureren
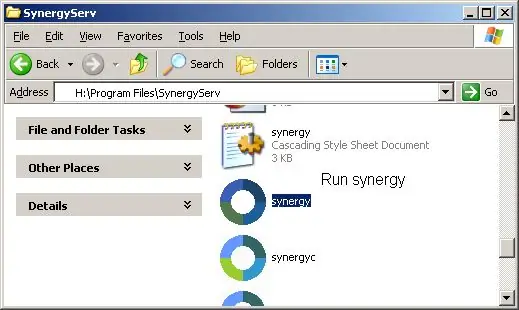
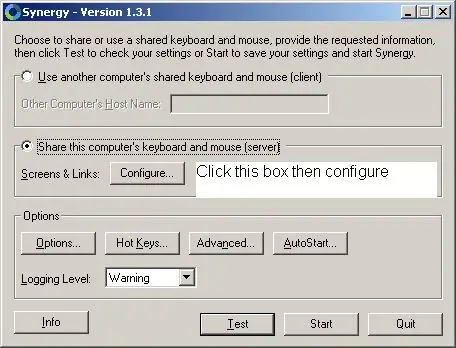
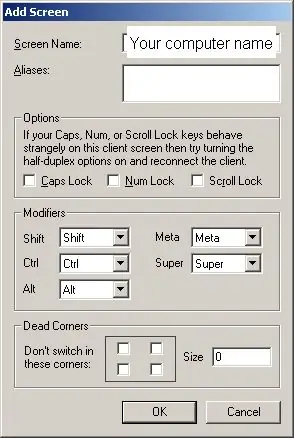
De eerste computer die u configureert, is de server. Dit is de computer waarvan u de muis en het toetsenbord gaat gebruiken.
Ga eerst naar de servermap en voer vervolgens synergy uit. Klik op de knop met de naam Deel het toetsenbord en de muis (server) van deze computer). Klik vervolgens op Configureren Klik op + Enter in de hostnaam van de computer (servers). Als u het niet weet in het hoofdscherm, klikt u op de knop Geavanceerd en het zal u uw schermnaam. Klik op OK Klik nogmaals op het plusteken en voeg de computer toe die u als secundaire monitor wilt gebruiken. U kunt dit voor zoveel monitors doen als u wilt door dezelfde stappen te volgen. U wilt weg kunnen gaan de rechterkant van het scherm en ga naar de clientcomputer zodat je als volgt instelt. HS20C10 is de server. Klik op de plus. Nu heb je de linkerkant van de rechtermonitor nodig om terug te gaan. Vul dus de informatie in en klik op de plus Klik op OK Klik op Start
Stap 5: Clientcomputer configureren
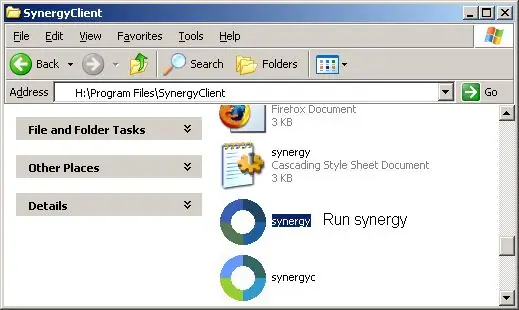
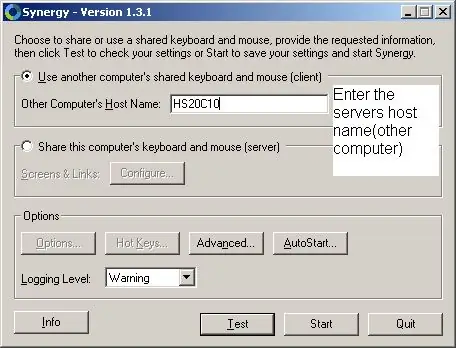
Ga naar de klantenbestanden. Voer synergie uit.
Klik op het bolletje "Gebruik een ander gedeeld toetsenbord en muis (client)" Voer de hostnaam/schermnaam van de server in. (klik op de server op de geavanceerde knop) Klik op Start. Kort daarna ziet u een bliksemschicht over de cirkel en kunt u nu genieten van uw dubbele monitoren.
Stap 6: Geniet ervan
Opmerkingen: U kunt kopiëren/plakken tussen twee computers. Dit heeft geen enkele invloed op de computer. Zodra u de synergie op beide computers stopt, is het alsof er niets is gebeurd. Zorg ervoor dat u het op uw eigen medium installeert in plaats van c:\program-bestanden.)Als je even op één monitor wilt blijven, schakel dan scroll lock in met de scroll lock-toets. Veelgestelde vragen: https://synergy2.sourceforge.net/faq.html Vragen kunt u stellen. Bedankt. Huurder
Aanbevolen:
Arduino Nano elk geval: 4 stappen

Arduino Nano Every Case: Heb je ooit een extra beetje bescherming nodig gehad voor je Arduino Nano Every, of wilde je gewoon een stijlvolle case die nog steeds functioneel en breadboard-vriendelijk is? Nou, je bent hier aan het juiste adres, want vandaag ga ik je laten zien hoe je
Inteligente De Comedouro monitoren - Ajarnpa
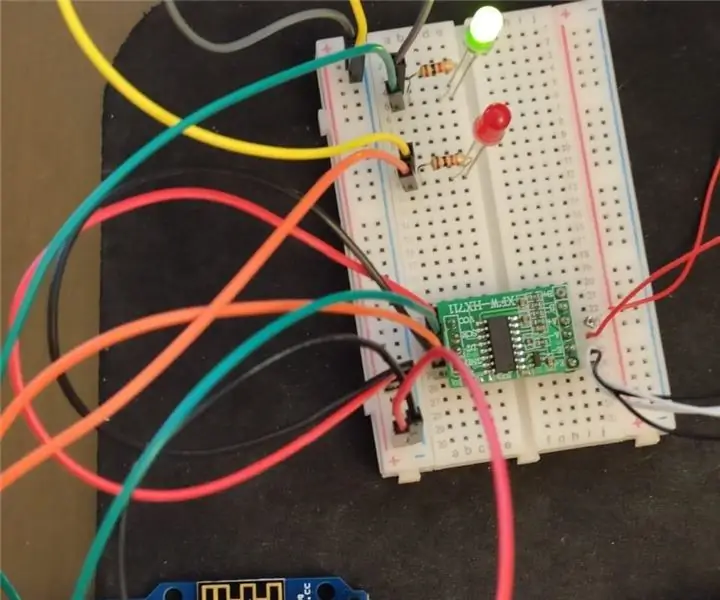
Monitor Inteligente De Comedouro: Este projeto bestaat uit een presentar uma balança inteligente que irá monitorar o comedouro do animal en irá alertar quando chegar a hora de repor o alimento e/ou agua. Consiste em validar um peso minimo considerável que o comedouro deverá conter, ca
Meerdere monitoren aansluiten op een laptop: 3 stappen

Sluit meerdere monitoren aan op een laptop: Benodigde componenten: Monitoren (Belangrijk: VGA-connectiviteit met USB-voeding) - 2 nr. muurbevestiging voor tv/monitoren - 2 nr. USB 3.0 naar VGA-converter - 1 nr. 1 naar 2 of 1 naar 4 USB splitter/adapter (om monitoren op te laden) - 1 No.PVC schuim 5mm dikte
Meerdere monitoren instellen in Linux: 6 stappen

Meerdere monitoren instellen in Linux: deze tutorial laat je zien hoe je een systeem met meerdere koppen instelt in de meeste Linux-distributies, voornamelijk ubuntu. let op, dit is nog grotendeels onvoltooid
Converteer (ongeveer) elk mediabestand naar (ongeveer) elk ander mediabestand gratis!: 4 stappen

Converteer (ongeveer) elk mediabestand naar (ongeveer) elk ander mediabestand gratis!: Mijn eerste instructable, proost! Hoe dan ook, ik was op Google op zoek naar een gratis programma dat mijn Youtube.flv-bestanden zou converteren naar een formaat dat is universeler, zoals.wmv of.mov.Ik heb talloze forums en websites doorzocht en vond toen een programma met de naam
