
Inhoudsopgave:
- Auteur John Day [email protected].
- Public 2024-01-30 11:19.
- Laatst gewijzigd 2025-01-23 15:02.


deze tutorial laat je zien hoe je een multi-head-systeem opzet in de meeste Linux-distributies, voornamelijk ubuntu. let op, dit is nog grotendeels onvoltooid.
Stap 1: installeer uw hardware
de titel verklaart het. Ik neem aan dat je weet hoe je de behuizing moet openen en de kaarten moet installeren. noteer gewoon welke kaart waar is en welke monitor op welke kaart staat. Ter info: mijn systeem gebruikt een Nvidia riva tnt2, een nvidia riva tnt en een 3dfx voodoo3. (in die volgorde op de pci-bus)
Stap 2: opstarten en X aan de gang krijgen
als X faalt en naar het terminaltype daalt in:
sudo dpkg-reconfigure -phigh xserver-xorg (gebruik sudo niet als u al root bent) gebruik de wizard om stuurprogramma's in te stellen voor de monitor waarop de wizard verschijnt. (meestal de eerste op de bus) herstart om x. te starten
Stap 3: Controleer de bestelling en vind de adressen

nu zou je op een saai scherm naar je Linux-bureaublad moeten kijken.
open een terminal en typ lspci, je zou nu een lijst met apparaten en hun bus-ID moeten zien. zoek de grafische kaarten en noteer de bus-ID's die je later nodig hebt.
Stap 4: X instellen voor meerdere schermen
open je xorg.conf om te bewerken.
in ubuntu, open een terminal en typ sudo gedit /etc/X11/xorg.conf (nogmaals, als je al root bent, gebruik dan geen sudo) sla het op als xorg.conf.backup of iets dergelijks, ik kan de volgende stap zal niet de eerste keer werken. ga nu terug naar die lijst met kaarten en adressen die je hebt gemaakt. maak voor elk een apparaatsectie. zoals dit: Sectie "apparaat" identifier "naam voor kaart hier" stuurprogramma "naam kaartstuurprogramma hier" BusID "X:Y:Z" EndSection vervang x:y:z door de bus-id van de kaart, u kunt "naam voor card here" met alles, maar zorg ervoor dat u de juiste driver voor uw hardware gebruikt. maak nu een monitorsectie voor elke monitor Sectie "Monitor" Identifier "monitornaam hier" HorizSync 28.0 - 51.0 VertRefresh 43.0 - 60.0 Optie "DPMS" EndSection als uw monitor dpms heeft, kunt u de synchronisatie weglaten en vernieuwen. als dit niet het geval is, verwijdert u de dpms-regel. Maak nu een scherm voor elk kaart/monitor-paar Sectie "Scherm" Identifier "schermnaam hier" Apparaat "kaartnaam hier" Monitor "monitornaam hier" DefaultDepth X Subsectie "Display" Diepte 4 Modi "1024x768" "800x600" "640x480" EndSubSection SubSection "Display" Depth 8 Modes "1024x768" "800x600" "640x480" EndSubSection SubSection "Display" Depth 15 Modes "1024x768" "800x600" "640x480" EndSubSection SubSection "Display" Depth 16 Modes "1024x768" "480x600" "640x600" " EndSubSection SubSection "Display" Depth 24 Modes "1024x768" "800x600" "640x480" EndSubSection EndSection vervangt X met elke kleurdiepte die uw hardware aankan. onder elke subsectie lijst alle beschikbare modi en maten voor elke modus. je kunt wegkomen door slechts één weergavesectie en één resolutie op te sommen, als dat alles is wat je gaat gebruiken, of als je lui bent. probeer de standaarddiepte en hoogste resolutie voor elk 'scherm' hetzelfde te houden, dat maakt het veel gemakkelijker. zoek nu het gedeelte ServerLayout en voeg de schermen toe Scherm "naam eerste scherm" 0 0 Scherm "Naam tweede scherm"" Rechts van "links" Scherm "naam derde scherm" Rechts van "midden" het zou er nu ongeveer zo uit moeten zien Sectie " ServerLayout" Identifier "Default Layout" Scherm "first screen name" 0 0 Screen "Second screen name"" RightOf "left" Screen "third screen name" RightOf "center" InputDevice "Generic Keyboard" InputDevice "Configured Mouse" InputDevice "stylus" "SendCoreEvents" InputDevice "cursor" "SendCoreEvents" InputDevice "eraser" "SendCoreEvents" EndSection voeg zoveel schermen toe als u wilt. gebruik RightOf of LeftOf om de computer te vertellen waar de monitoren zich ten opzichte van elkaar bevinden. raak de InputDevices niet aan en zorg ervoor dat de ID "Default Layout" is
Stap 5: Kruis je vingers
herstart x! (in ubuntu druk je gewoon op control-alt-backspace) als het werkt, heb je een bureaublad op alle (of de meeste) monitoren. beweeg de muis over elk om ervoor te zorgen dat ze in de juiste volgorde staan! als dat niet het geval is, gaat u naar de vorige stap en schakelt u ze om in de serverlay-out. als je een (of meer) monitor hebt die niets laat zien (en de muis slaat het over), zorg er dan voor dat je de juiste bus-id en driver hebt gebruikt in het apparaatgedeelte. probeer ook de bios-instellingen te controleren. op mijn computer moest ik de oudste kaart (riva tnt) instellen als het primaire opstartapparaat onder pci vga-instellingen in de bios. (ook al wordt de nieuwste gebruikt als de primaire in ubuntu) als het scherm nog steeds leeg is, maar je de muis erin kwijtraakt, controleer dan de kabels en zorg ervoor dat de monitor aan staat! vanaf hier experimenteer je gewoon met verschillende configuraties en arrangementen totdat je er een vindt die je leuk vindt. Koop nu wat kickin 'multi-screen wallpapers! https://www.triplemonitorbackgrounds.com/digital blasphemydeviant art
Stap 6: Menu's toevoegen (optioneel)
dit is alleen van toepassing op op Gnome gebaseerde distributies.
klik met de rechtermuisknop op een willekeurig paneel en selecteer een nieuw paneel, sleep het naar een ander scherm, klik er met de rechtermuisknop op en voeg toe aan het menu. je kunt het er ook heel cool uit laten zien door de achtergrondkleur in te stellen op semi-transparant.
Aanbevolen:
Linux voor Windows instellen!: 12 stappen

Linux instellen voor Windows!: Welkom bij de instructieset voor het instellen van Linux voor Windows! Deze instructieset is bedoeld om beginners te helpen bij het via de opdrachtregel opzetten van een Ubuntu Linux-systeem op hun Windows-machine en het verbinden van hun Windows-bestanden met hun Linux-systeem. De Linux-subsys
Inteligente De Comedouro monitoren - Ajarnpa
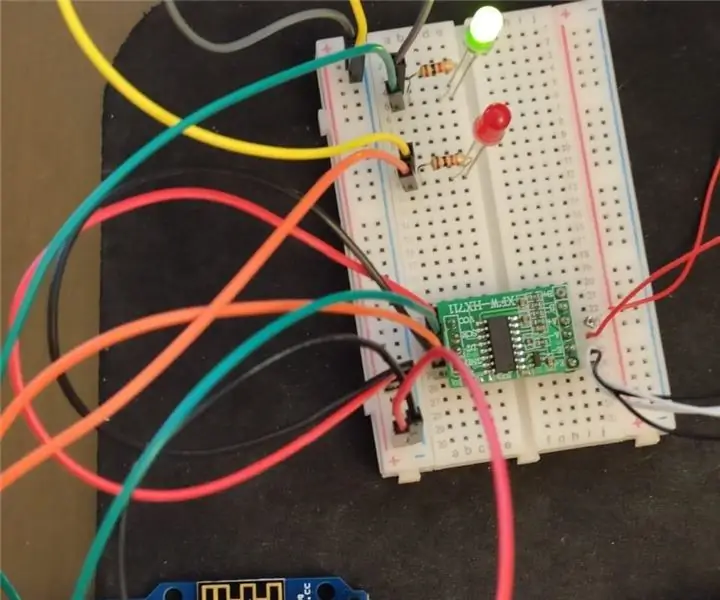
Monitor Inteligente De Comedouro: Este projeto bestaat uit een presentar uma balança inteligente que irá monitorar o comedouro do animal en irá alertar quando chegar a hora de repor o alimento e/ou agua. Consiste em validar um peso minimo considerável que o comedouro deverá conter, ca
Meerdere monitoren aansluiten op een laptop: 3 stappen

Sluit meerdere monitoren aan op een laptop: Benodigde componenten: Monitoren (Belangrijk: VGA-connectiviteit met USB-voeding) - 2 nr. muurbevestiging voor tv/monitoren - 2 nr. USB 3.0 naar VGA-converter - 1 nr. 1 naar 2 of 1 naar 4 USB splitter/adapter (om monitoren op te laden) - 1 No.PVC schuim 5mm dikte
Dubbele monitoren in elk computerlab: 6 stappen

Dubbele monitoren in elk computerlab: probeer je in een computerlab iets te doen, maar heb je maar één monitor? Wil je die geweldige opstelling die je thuis hebt, maar dan en daar? Probeer dit
Instellen om een Picaxe te programmeren via Shell Script (linux): 5 stappen

Instellen om een Picaxe via Shell Script (linux) te programmeren: Eenvoudige uitleg die laat zien hoe u een shellscript maakt dat een programma downloadt van een ftp-site, het vervolgens compileert en vervolgens naar de picaxe downloadt. (Dit is ook mijn eerste instructief)
