
Inhoudsopgave:
- Stap 1: Benodigdheden
- Stap 2: Soldeer de Jack
- Stap 3: Sluit de jack aan op het breadboard
- Stap 4: Bevestig de krik
- Stap 5: Bevestig twee sondedraden
- Stap 6: Bevestig het breadboard aan de Arduino
- Stap 7: Sluit de Arduino aan op de USB-poort van de Mac
- Stap 8: Programmeer de Arduino
- Stap 9: Programmeer de Mac
- Stap 10: de Mac op afstand via Applescript
- Stap 11: Ga aan de slag
- Stap 12: Voila-een videodemo
2025 Auteur: John Day | [email protected]. Laatst gewijzigd: 2025-01-23 15:02

Een voetpedaal nodig voor je Mac? Heb je een gitaarpedaal met twee schakelaars en een arduino-bord rondslingeren? Een paar draden, een driepolige 1/4 -aansluiting en je bent helemaal klaar. Ik moest wat audiotranscriptie doen en mijn pedaal gebruiken om de video af te spelen/pauzeren en terug te slaan. Deze tutorial illustreert het maken van een voetpedaal voor een Macintosh-computer met een Arduino en een gitaarversterkerpedaal met 2 schakelaars. Je moet een beetje bekend zijn met het solderen en schrijven van eenvoudige code. met deze.
Stap 1: Benodigdheden



1) Gitaarpedaal (ik gebruik een pedaal met twee schakelaars)2) Arduino (ik gebruik een Diecimila)3) Breadboard (of prototypebord als je wilt)4) Drie geleiders 1/4 stereo telefoonaansluiting (heb er een bij RadioShack)5) 2 weerstanden van 1k ohm6) Draad (je weet wat je hebt liggen)7) Soldeerbout (en soldeer helpt ook)
Stap 2: Soldeer de Jack



De jack (en bijbehorende plug) heeft drie aansluitpunten: Ring, Tip, Sleeve. Op elk van de connectoren moet een draad worden gesoldeerd. Maak de draden verschillende kleuren om gezond te blijven. De hoes (bevestigd aan de zwarte draad op mijn foto) is de gemeenschappelijke lijn die naar elk van de schakelaars op het pedaal loopt. Als we het (de zwarte draad) een spanning geven, zal schakelaar # 1 de Tip-draad in- of uitschakelen (groen op mijn foto). Evenzo zet schakelaar # 2 de Ring aan en uit (geel op mijn foto). Als je in de war raakt (dat deed ik een beetje), soldeer dan gewoon een draad van een andere kleur op elke kabel op de aansluiting. U kunt een voltmeter gebruiken om de continuïteit te testen (of deze aansluiten op het breadboard met een LED erop) om erachter te komen. Ik keek een beetje naar elke lead en ontdekte met welk deel van de plug het daadwerkelijk contact maakt.
Stap 3: Sluit de jack aan op het breadboard




Deze stap is de rommelige. Hier verbinden we de jack met het breadboard. Kortom, we gaan de stroom van de arduino halen en naar de voetschakelaar leiden (via de zwarte draad op mijn jack - ik weet dat ik weet dat ik een rode draad had moeten gebruiken). Vervolgens haken we elke draad van de jack aan een weerstand van 1k ohm. En vanaf de achterkant van elke weerstand, terug naar aarde. Dan hebben we twee royale draden nodig om vanaf de voorkant van elke weerstand van het bord af te leiden (naast waar de aansluiting weer naar binnen leidt. Deze twee draden zullen we gebruiken om te testen op HOOG/ LAAG op de Arduino.
Stap 4: Bevestig de krik


Bevestig de krik zodat de mouwlijn aansluit op de RODE 5v. De ring en de punt moeten worden aangesloten op elk van de koppen van de weerstanden. Kijk naar de kleine vakjes op de tweede foto voor details.
Stap 5: Bevestig twee sondedraden

We hebben 2 draden nodig om van de bovenkant (niet de kant die met de grond is verbonden, de andere) van elke weerstand naar onze arduino te lopen. Kijk naar de lange vakken op de foto voor details.
Stap 6: Bevestig het breadboard aan de Arduino

Nu pluggen we vier draden van het breadboard naar onze Arduino. Sluit de RODE voedingsdraad aan op de 5V-voedingslijn op de Arduino. Sluit de ZWARTE aardedraad aan op de GND-lijn op de Arduino. Sluit de #1-schakelaar (GROENE lijn) aan op de #9-pin op de Arduino. Sluit de #2-schakelaar aan (GELE lijn) in de #8-pin op de Arduino. (We zullen pinnen 8 & 9 testen voor spanning op de Arduino)
Stap 7: Sluit de Arduino aan op de USB-poort van de Mac

Sluit je Arduino/Breadboard/Jack/Switch combo-dingetje aan op je USB-poort.
Stap 8: Programmeer de Arduino

Dus hier willen we de Arduino coderen. Je kunt alle pinnen gebruiken die je echt leuk vindt. Kortom, we willen naar de seriële poort schrijven wanneer een pin verandert. We schrijven een 1 voor schakelaar #2 en een "2" voor schakelaar #2. Echt, je kunt niet akkoord gaan met deze opstelling (maar de code kan worden gewijzigd om dat mogelijk te maken). Um, gebruik het FootSwitch.pde-bestand om de code te krijgen … niet de jpg.:)
Stap 9: Programmeer de Mac

Dus inmiddels hebben we een voetschakelaar die met onze Arduino praat. De Arduino schrijft een 1 of een 2 naar het seriële apparaat wanneer we op de schakelaars klikken. We hebben iets op de Mac nodig om het te kunnen lezen. De Arduino laten doen alsof hij een toetsenbord is, is nogal moeilijk. In plaats daarvan gaan we een klein C-programma schrijven als onze controller voor de Mac. We beginnen met het bestaande arduino-seriële programma van Tod E. Kurt dat de seriële poort van Arduino leest. Ik heb een paar kleine wijzigingen aangebracht om dingen automatisch te doen als er een 1 of een 2 wordt weergegeven. Het bijgevoegde bestand zou goed moeten werken. Je kunt de opmerkingen lezen als je wilt zien wat er aan de hand is, maar het is niet voor bangeriken. Je kunt de bron downloaden (het bestand arduino-serial-footswitch.c) of de gecompileerde app (derde bestand: arduino-serial- footswitch). Download het en plaats het in een nieuwe map. Als je het wilt compileren, neem ik aan dat je weet hoe je: 1) een iTerm en cd in die map moet openen2) Compileer het door te typen: gcc -o arduino-serial -voetschakelaar arduino-serieel-voetschakelaar.c
Stap 10: de Mac op afstand via Applescript


We moeten dus twee AppleScripts schrijven. Deze openen de app die we willen en typen het toetsenbord (snelkoppeling) dat we willen. Bijgevoegd is mijn sjabloon om dit te doen. Je kunt AppleScript bijna lezen. Kijk dus maar eens naar het bijgevoegde bestand. Er zijn drie soorten toetsgebeurtenissen die u met AppleScript kunt maken: "'key down'", "'key code'" en '"keystroke'". Uw kilometerstand kan variëren, dus probeer eerst "'toetsaanslag'" … als dat niet werkt, probeer dan de andere gebeurtenissen, één voor één. Open de Script Editor-toepassing (deze staat ergens op uw Mac) en probeer het uit. Ik laat je dit deel met de hand typen. Sorry mensen.:)Opslaan als… elk AppleScript als een type "Toepassing". Zet ze naast onze voldaan C-code/app van de laatste stap. Noem elk 1.app en 2.app - één voor elke schakelaar.
Stap 11: Ga aan de slag


Oef. Ok, dus we hebben een voetschakelaar, die is aangesloten op een breadboard, die is aangesloten op een Arduino, die is aangesloten via USB op een Mac, waarop een C-programma draait dat naar de voetschakelaar luistert en Applescripts uitvoert. Oké. je zou een map moeten hebben die er als volgt uitziet:.|-- 1.app|-- 2.app|-- arduino-serial-footswitch`-- arduino-serial-footswitch.cOpen je terminal-app. CD in de map die u hebt gemaakt. Je kunt je kleine script starten zoals:./arduino-serial-footswitch -p `ls /dev/tty.usbserial*` -b 9600 -R dit voert ons script uit door te zoeken naar ons Arduino-bord … als je er meer dan één hebt aangesloten in, vervang alle `ls /dev/tty.usbserial*` door het pad naar het apparaat (gebruik de aanhalingstekens niet als je dit doet!). Het lijkt alsof het niets doet, maar je pedaal is nu live. Als je knoppen achterstevoren zijn, kun je de draden omkeren die naar pinnen 8 en 9 lopen.:) Veel plezier met stampen!
Stap 12: Voila-een videodemo

Hier is een demo van de voetschakelaar in actie! Ik vermeld dat er een latentie van 500 ms is (wat de AppleScript-vertraging is). Er is een tweede latentie bij het aanroepen van het script zelf, dus je zult een totale vertraging van ~60 seconden zien.
Aanbevolen:
Maak een op afstand bestuurbare camera vanaf een mobiele telefoon! 5 stappen (met afbeeldingen) Antwoorden op al uw "Hoe?"

Maak een op afstand bestuurbare camera vanaf een mobiele telefoon! Wilt u weten wat uw kat doet terwijl ze aan het werk is? Stuur een sms naar je nieuw gemaakte bewakingsmobiel en ontvang foto's en video's seconden later. Klinkt als een droom? Niet meer! In deze video wordt uitgelegd hoe het werkt:
Maak een laserstuurprogramma vanaf een Arduino-bord. 6 stappen (met afbeeldingen) Antwoorden op al uw "Hoe?"

Maak een laserstuurprogramma van een Arduino-bord. Deze instructie is om een laserstuurprogramma op te bouwen van een op Arduino gebaseerd bord voor een 5 mW Adafruit-laser. Ik koos voor een Arduino-bord omdat ik de laser in de toekomst misschien op afstand vanaf mijn computer wil bedienen. Ik zal ook de voorbeeld-Arduino-code gebruiken om sh
Een Arduino programmeren vanaf een Raspberry Pi: 3 stappen

Een Arduino programmeren vanaf een Raspberry Pi: Met deze tutorial laat ik je zien hoe je Arduino-software op je Raspberry Pi.P.S. Sorry voor mijn slechte Engels
Een podcast opnemen vanaf een telefoon: 7 stappen
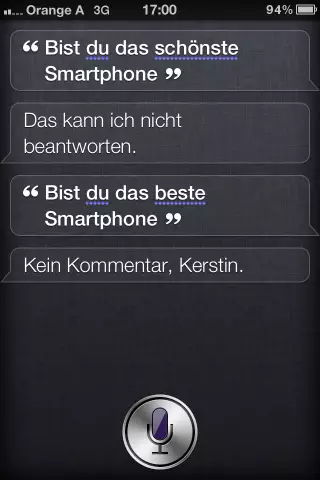
Een podcast opnemen vanaf een telefoon: We nemen een reeks podcasts op als onderdeel van onze inspanningen om de impact van de Learning 2005-conferentie te vergroten. Deze podcasts zijn opnames van interviews die Mark Oehlert voerde met tal van begeleiders van de conferentie. De volgende s
Een Linux-distro op een computer uitvoeren vanaf een iPod-opmerking Plz First One Posted: 5 stappen

Hoe een Linux-distro op een computer te draaien vanaf een iPod Commentaar Plz Eerste geplaatst: ik heb een populaire distro geplaatst. van Linux op mijn oude ipod en draaide het op mijn computer nogal coolWAARSCHUWING!!!!!!!!!: DIT ZAL ALLE GEGEVENS OP UW IPOD VERNIETIGEN, maar onthoud dat de ipod kan worden gereset met i tunesi een video gemaakt waar ik geen tijd voor had neem alle foto
