
Inhoudsopgave:
- Auteur John Day [email protected].
- Public 2024-01-30 11:19.
- Laatst gewijzigd 2025-01-23 15:02.
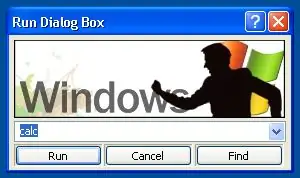
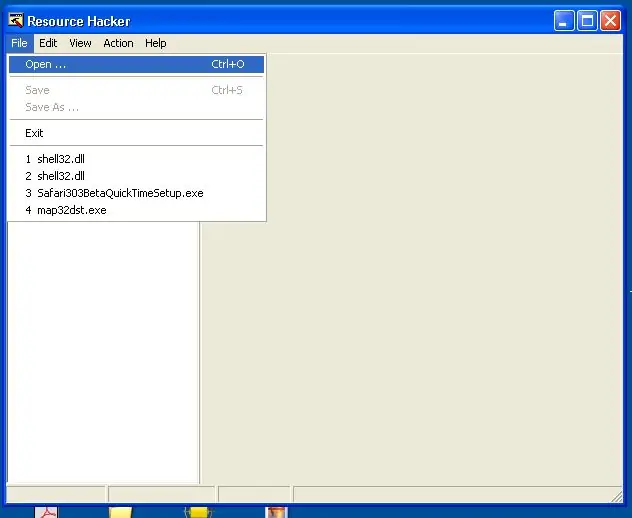
Gebruik resource hacker om uw computer aan te passen, met name het dialoogvenster Uitvoeren. Maak uw computer net zo cool als u, en leer iets bij.:] Opmerking: ik kan deze aanwijzingen alleen valideren voor Windows XP… maar u kunt andere proberen.
Stap 1: Download/Open Resource Hacker
Hier is een link om Resource Hacker te downloaden. Het is freware en erg handig.https://www.download.com/Resource-Hacker/3000-2352_4-10178587.html Pak alle bestanden uit in een map naar keuze. Dubbelklik op de ResHacker-toepassing. Geen installatie vereist.
Stap 2: Zoek/kopieer Shell32.dll
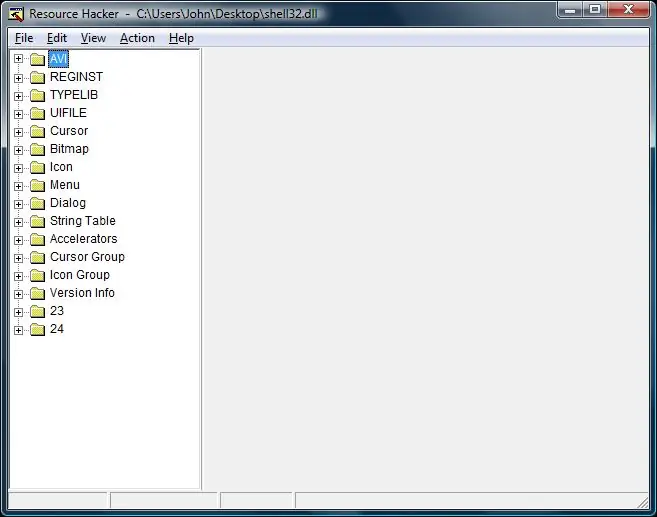
Zoek het bestand in XP… C:\WINDOWS\SYSTEM32\shell32.dllWAARSCHUWING: Dit zijn essentiële OS-bestanden. Wees alsjeblieft voorzichtig om jezelf alle moeite te besparen. Ik ben niet verantwoordelijk voor enige schade aan uw computer en kan (en zal niet) verantwoordelijk worden gehouden. Simpel gezegd, wees voorzichtig. Ten eerste: maak twee kopieën van shell32.dll. Ik ben het ermee eens, het is overdreven. Maar weet je.. Plak er een voor BACKUP-doeleinden (ergens veilig). Plak een andere om te bewerken (ergens toegankelijk) Ten tweede: gebruik Res Hacker om shell32.dll (de toegankelijke) te openen. Het zou op de onderstaande afbeelding moeten lijken …
Stap 3: Eenvoudige wijzigingen
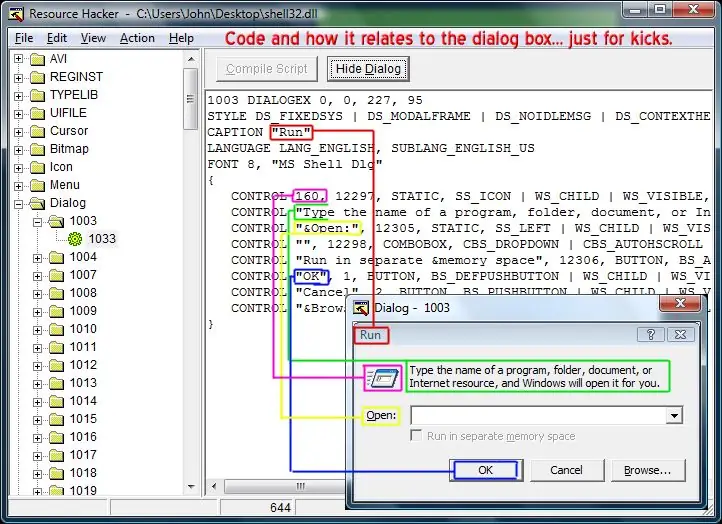
Oke! Eerst moeten we de code vinden die verantwoordelijk is voor het RUN-dialoogvenster. Easy. It is te vinden onder:Dialog>1003>1033Dit is wat we willen veranderen. ResHacker toont u het dialoogvenster in een bewerkbaar voorbeeld. erg handig Alles wat u in het dialoogvenster kunt zien, wordt een 'besturingselement' genoemd. (de tekst, de iconen, de dropboxen, de bitmaps, de knoppen… *alles)Enkele simpele aanpassingen:1. Wijzig de positie van een besturingselement door erop te klikken en te slepen in het scherm. Probeer =D.2. Wijzig de titel van het dialoogvenster "Uitvoeren" door regel 3 van de code te wijzigen. vervang run door wat dan ook!.*Opmerking: verwijder de qoutes niet!3. Bewerk tekst door met de rechtermuisknop op het besturingselement te klikken, selecteer 'Besturingselement bewerken'. Bewerk eenvoudig de caption.4. Verwijder een besturingselement door er met de rechtermuisknop op te klikken, selecteer "Besturingselement verwijderen" (ik zou dit alleen doen voor besturingselementen die weinig tot geen doel dienen) Het spreekt allemaal voor zich… probeer gewoon wat dingen. Het is de beste manier om het te leren. Opmerking: als u geen voorbeeld van het dialoogvenster ziet, kunt u op de knop Dialoogvenster tonen klikken (geen rocket science)
Stap 4: Meer geavanceerde wijzigingen
Voeg een icoon toe:1. Klik met de rechtermuisknop waar u het pictogram wilt.2. Klik op "Besturingselement invoegen"3. Zoek de Pre-Defined Control, ICON, in het vervolgkeuzemenu4. Klik op OK, compileer je script! Er verschijnt een standaardpictogram totdat u een pictogram opgeeft… Nu worden pictogrammen opgeslagen onder een andere map in hetzelfde bestand. ICON GROUPI gaat ervan uit dat u uw eigen pictogram wilt toevoegen, een pictogram dat u hebt gedownload en/of gemaakt… (een.ico-bestand) https://www.freeiconsweb.com/5. Klik in RESHacker in het bovenste menu op ACTIE en vervolgens op NIEUWE RESOURCE TOEVOEGEN6. Open het gewenste.ico-bestand en geef het een naam (gebruik een naam met letters) Laat TAAL leeg…7. Klik OK…. Uw icoon staat nu in de ICON GROUP directory8. Ga terug naar DIALOG>1003>1033 (uw RUN-dialoogvenster)9. Klik met de rechtermuisknop op het pictogram dat u hebt geplaatst, klik op EDIT CONTROL10. Verander het bijschrift in wat je je icoon noemde in stap 611. Klik op Ok =) compileer je script! Een afbeelding toevoegen (.bmp)U volgt dezelfde stappen, behalve dat u een.bmp-bestand toevoegt in plaats van een.ico1. ZELFDE2. ZELF3. Zoek het vooraf gedefinieerde besturingselement, BITMAP, in het vervolgkeuzemenu4. ZELFDE5. ZELF6. Open het gewenste.bmp-bestand en noem het7. Klik OK…. Uw bitmap bevindt zich nu in de BITMAP-directory8. ZELFDE9. ZELF10. ZELF11. ZELFDEOpmerking: de grootte van de bitmap is belangrijk, dus houd hier rekening mee … Knoppen toevoegen Mogelijk, maar … ik wil er niet op ingaan … lol
Stap 5: Mijn voorbeelden
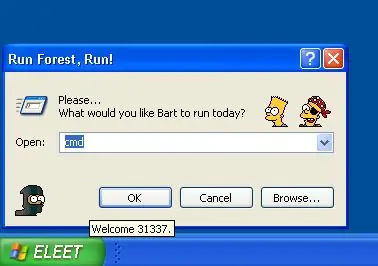
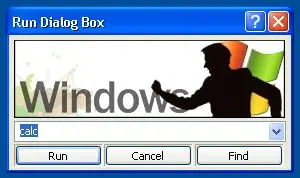
Eerst heb ik wat tekst veranderd, wat simpsons-pictogrammen toegevoegd en het daarbij gelaten. Toen besloot ik mijn eigen afbeelding te maken. Ik heb deze jongenslay-out ook gebruikt. pwetty cool.https://weblogs.asp.net/cumpsd/articles/194736.aspx
Stap 6: Uw werk opslaan
Dus nu heb je je wijzigingen gemaakt, hoop ik… SLA je gewijzigde bestand op als "shell32hack.dll"Plaats het in de map C:\WINDOWS\SYSTEM32 (zal dit gemakkelijker maken)
Stap 7: Veilige modus
Nu, ik hoop dat je wat ervaring hebt met DOS.. We moeten naar de VEILIGE MODUS met COMMAND PROMPT om de swap te maken. Eigenlijk moeten we de Windows GUI omzeilen om het te veranderen.. Geen probleem. Dus, op dit moment zou je alles gesloten moeten hebben, met "shell32hack.dll" in C:\WINDOWS\SYSTEM32\Herstart de computer, en tijdens het opstarten, druk herhaaldelijk op F8. Het menu Geavanceerde opties van Windows wordt opgestart. Gebruik uw pijlen om Veilige modus te selecteren met opdrachtprompt Druk op Enter. Uiteindelijk verschijnt er een DOS-prompt… Hier is een handleiding als u deze nodig hebt: http:\www.pcstats.com/articleview.cfm?articleID =1723Doe dit: typ "cd.." druk op enter. ga door tot je bij C:\type "cd windows\system32" komt druk op entertype "hernoem shell32.dll shell32.bak" druk op entertype "hernoem shell32hack.dll shell32.dll" druk op entertype "shutdown -r" druk op enter
Stap 8: Neem een looks
Open het dialoogvenster Uitvoeren. het moment van de waarheid.. En misschien heb je een nieuw begrip van de Windows GUI… =]Als er iets misgaat, kun je altijd teruggaan naar de Veilige modus en het ongewijzigde bestand terug wijzigen. Geen probleem bob.
Aanbevolen:
Een controller installeren, uitvoeren en aansluiten op een emulator: 7 stappen

Een controller installeren, uitvoeren en aansluiten op een emulator: Heb je ooit stil gezeten en je je jeugd als jonge gamer herinnerd en soms gewenst dat je die oude juweeltjes uit het verleden opnieuw zou kunnen bezoeken? Nou, daar is een app voor… meer specifiek is er een community van gamers die programma's maken
Een krachtkalibratie uitvoeren op een CombiTouch: 6 stappen

Een geforceerde kalibratie uitvoeren op een CombiTouch: Deze gids laat zien hoe u een geforceerde kalibratie uitvoert op een Alto-Shaam CombiTouch-oven. Als het scherm niet reageert op aanraking of een ander pictogram activeert dan degene die u aanraakt, volgt u gewoon deze instructies. Als de
Zelfstudie over ledstrips uitvoeren (geschikt voor 600 W): 6 stappen

Running LED Strips Tutorial (600W geschikt): Hallo allemaal, hier is hoe ik een driver heb gemaakt die een heel cool lichteffect kan produceren met een LED-strip. Het wordt bestuurd door Arduino UNO. Het is erg goed voor iedereen die wil weten hoe sterkere consumenten kunnen worden aangesloten op anders zwakke Arduino-uitgangen. Par
Analoge metingen uitvoeren op de Raspberry Pi: 5 stappen

Analoge metingen uitvoeren op de Raspberry Pi: Hallo allemaal! In deze tutorial laat ik je zien hoe we direct analoge waarden kunnen vastleggen met behulp van de Raspberry Pi. Zoals we allemaal weten, is de Raspberry Pi een behoorlijk krachtige minicomputermodule die populair is bij hobbyisten en professionele
Een still uitvoeren: 6 stappen

Hoe een still te laten draaien: Hallo, mijn naam is Daniel Kliegel, ik ben een uitstekende operator die bekend is met het fermentatieproces en die gemakkelijk kan uitleggen en iemand kan leren hoe hij de still moet gebruiken. Dat is een cruciaal onderdeel in het fermentatieproces bij het maken van ethanol. Ik ben Goi
