
Inhoudsopgave:
- Auteur John Day [email protected].
- Public 2024-01-30 11:19.
- Laatst gewijzigd 2025-01-23 15:02.

Dit is een andere manier om uw computer te bedienen met een laser. In tegenstelling tot [https://www.instructables.com/id/Control-your-Computer…-with-a-LASER!/ icinnamon's] manier, gebruikt dit een webcam en een laser om de cursor op uw computer te besturen. U kunt zelfs klikken door de laser een fractie van een seconde uit te schakelen. ~ Robert Collier
Stap 1: Download de software en koop een laser- of IR-pen


Eerst moet u Microsoft Visual C# downloaden. Nadat u Microsoft Visual C# hebt gedownload, downloadt u Laser Interaction. De bestandsnaam zal waarschijnlijk heel raar zijn, dus hernoem het Laser Interaction. Nu heb je een laser of IR-pen nodig om het te gebruiken. De eerste foto is een schema dat ik heb gemaakt van een eenvoudige IR-pen die je kunt maken. Ik gebruik een weerstand van 100 ohm omdat ik 5 volt van een USB-kabel gebruik. Je moet er een drukknop op hebben. Ik heb een normaal geopende schakelaar gebruikt, dus als ik op de knop druk, klikt hij. Ik kocht ook een goedkope laser van $ 5 dollar van radioshack. Ik weet zeker dat je er een goedkoper kunt vinden, maar ik ben dol op radioshack-dingen.
Stap 2: Beslissen wat te gebruiken en hoe


U kunt een IR-pen of laser gebruiken, maar deze vereisen verschillende instellingen van de webcam. Als u een laser gebruikt, moet u uw webcam ergens neerzetten zodat deze naar de muur is gericht. Als u een IR-pen gebruikt, moet uw webcam naar u toe wijzen wanneer u deze gebruikt. Als je een IR-pen gebruikt, moet je ook naar de webcam-instellingen gaan en het zo maken dat het beeld horizontaal wordt gespiegeld. Ik gebruik een logitec quickcam voor dit project, maar je kunt ook andere gebruiken.
Stap 3: Het programma uitvoeren en aanpassen
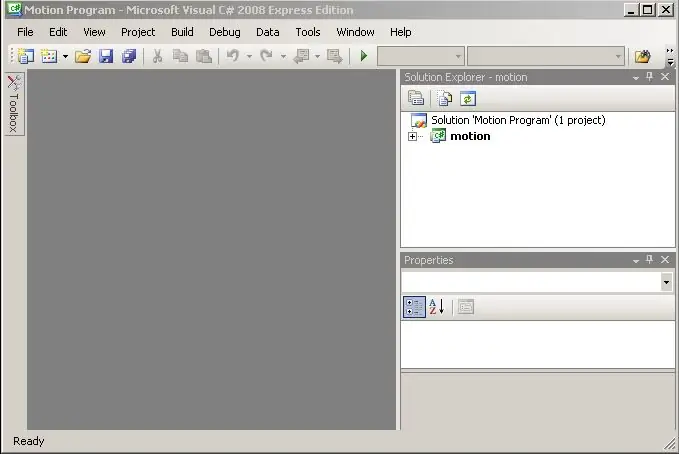
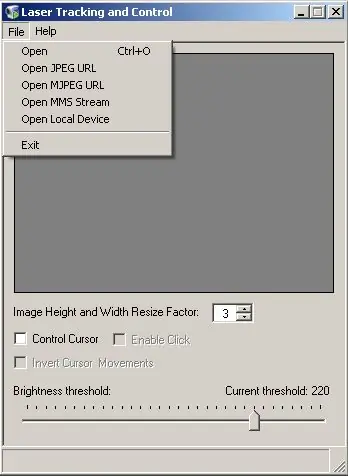
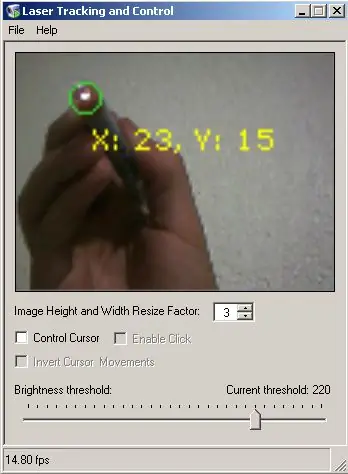
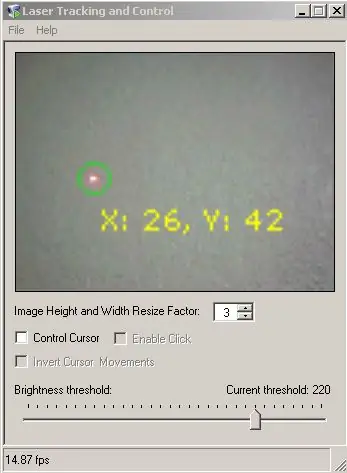
Open eerst de map Laser Interaction en er is een pictogram met de naam beweging dat Microsoft Visual C# opent. Nadat het is geopend, klikt u op de knop Uitvoeren. Daarna verschijnt er een venster. Klik op bestand en klik vervolgens op lokaal apparaat openen. Hiermee wordt een lijst weergegeven met de naam van uw camera. Klik op ok en het zal de afbeelding op de doos tonen. Voor hen moet u de helderheidsdrempel aanpassen totdat het enige wat de software "ziet" de IR-pen of laser is. U weet wanneer u de juiste drempel hebt bereikt wanneer het programma alleen een cirkel rond het IR-penlicht of laserpunt plaatst. Probeer de drempel echter zo laag mogelijk te maken voor optimale prestaties.
Stap 4: Laatste aanpassing
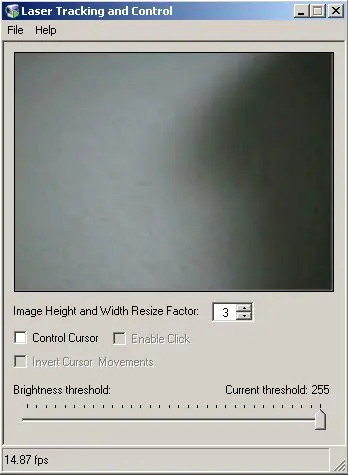
Nadat je alles hebt aangepast, ga je naar het configuratiescherm en de mapopties en zorg je ervoor dat je dingen met slechts één klik kunt openen, omdat het programma momenteel maar één keer klikt. Vink daarna de vakjes controle cursor aan en schakel klik in. Nu zal uw laser- of IR-pen de cursor besturen en klikken. Zorg er wel voor dat als u een laser gebruikt, de webcam naar de muur wijst en voor een IR-pen, u deze naar u toe wijst en het beeld gespiegeld. Beweeg de IR-pen weg van het scherm en de cursor zal bewegen. Beweeg de laser op de muur waar de camera hem kan zien en de cursor zal bewegen. Nu is er geen muis meer nodig. Stem alsjeblieft op mij, want ik heb veel werk gestoken in dit instructable. Het is niet zo nauwkeurig als anderen, zoals degenen die wiimotes gebruiken, maar het werkt.
Aanbevolen:
Een IoT Halloween-pompoen - Bedien LED's met een Arduino MKR1000 en Blynk-app ???: 4 stappen (met afbeeldingen)

Een IoT Halloween-pompoen | Bedien LED's Met een Arduino MKR1000 en Blynk App ???: Hallo allemaal, Een paar weken geleden was het Halloween en volgens de traditie heb ik een mooie pompoen uitgesneden voor op mijn balkon. Maar toen ik mijn pompoen buiten had, realiseerde ik me dat het best vervelend was om elke avond de deur uit te moeten om de kaars aan te steken. En ik
Bedien uw computer met uw hoofd!: 6 stappen (met afbeeldingen)

Bedien je computer met je hoofd!: Hallo, ik heb een systeem gemaakt waarmee je de muis van je computer kunt besturen door gewoon je hoofd te bewegen. Als je mijn project leuk vindt, aarzel dan niet om op mij te stemmen in de Arduino Contest 2017;) Waarom heb ik dit gemaakt? Ik wilde een object maken dat videogames m
Bedien uw computer met een stappenmotor! 9 stappen (met afbeeldingen) Antwoorden op al uw "Hoe?"

Bedien je computer met een stappenmotor!: In een van mijn vorige Instructables heb ik je laten zien hoe je een stappenmotor kunt gebruiken als een roterende encoder. Laten we in deze Instructable leren hoe we het kunnen gebruiken om onze computer te besturen. Dus zonder verder oponthoud, laten we aan de slag gaan
Bedien uw computer Met een LASER!: 5 stappen (met afbeeldingen)

Bedien uw computer… Met een LASER!: Bent u ooit geïrriteerd omdat u dicht bij uw computer moet komen als u hem gebruikt? Heb je ooit een draadloze muis gewild, maar heb je er uiteindelijk nooit een gekocht? Welnu, hier is een tijdelijke oplossing voor u! Hiermee kunt u muisbewegingen controleren
Bedien tot 4 servo's met een smartphone of een ander apparaat met een audio-uitgang: 3 stappen

Bedien tot 4 servo's met behulp van een smartphone of elk apparaat met een audio-uitgang: hier presenteer ik een eenvoudige elektronische montage om maximaal vier servo's te besturen met elk apparaat dat een audiobestand kan lezen
