
Inhoudsopgave:
- Stap 1: MacPack downloaden
- Stap 2: laat MAMP draaien
- Stap 3: Open Navicat Lite
- Stap 4: Test de verbinding
- Stap 5: Maak verbinding met de database
- Stap 6: Server starten
- Stap 7: Server starten
- Stap 8: Maak van iemand een GM
- Stap 9: Maak TBC
- Stap 10: Stel Realmlist in en GO
- Stap 11: Realmlist instellen en gaan
- Auteur John Day [email protected].
- Public 2024-01-30 11:19.
- Laatst gewijzigd 2025-01-23 15:02.
Vandaag laat ik je zien hoe je een WoW-privéserver op een Mac maakt! Ik ben de man F1racer3028 van youtube.com/f1racer3028 Ook vandaag zullen we MacPack gebruiken om dit te installeren. BIJWERKEN!!!! GA NAAR MAC-FUN. COM VOOR NIEUWE INSTRUCTIES EN DERGELIJKE!! REAGEER HIER NIET VOOR ONDERSTEUNING! !IK ZAL DEZE GIDS BINNENKORT OPNIEUW UITVOEREN!!FORUMS. MAC-FUN. COM = NIEUW ONDERSTEUNINGSGEBIED!!!
Stap 1: MacPack downloaden
Download MacPack van hier. Nadat u het hebt gedownload, opent u het en voert u het installatieprogramma uit.
Stap 2: laat MAMP draaien
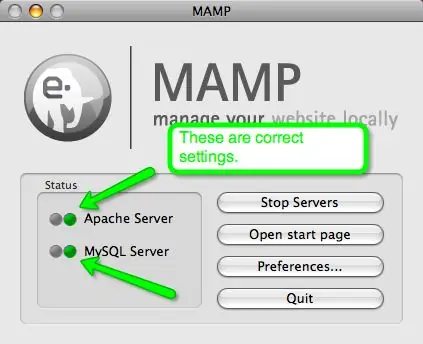
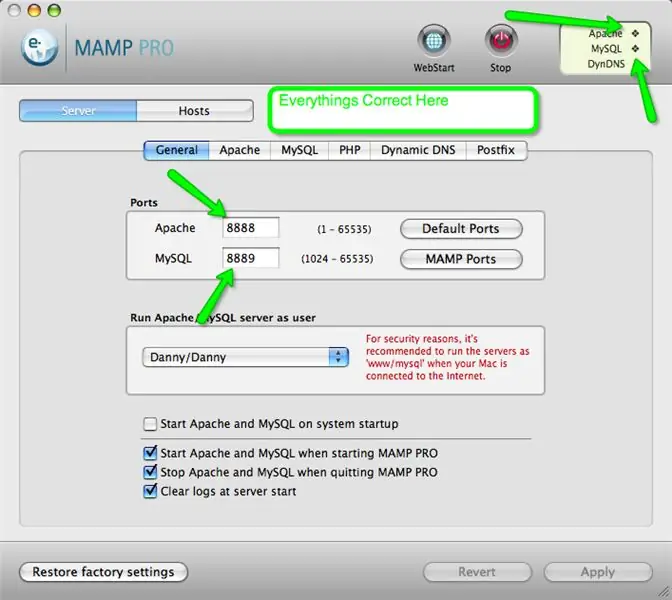
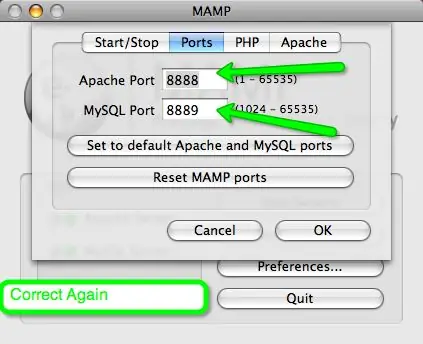
Laten we nu MAMP draaiende krijgen. Open MAMP vanuit uw applicatiemap. Hopelijk staan beide lichten op groen. Als dit niet het geval is, opent u MAMP PRO. Het ligt direct naast MAMP. Open altijd MAMP Pro als de lichten niet aangaan. Die kun je verbergen als je wilt. Hier zijn de juiste instellingen voor MAMP en MAMP Pro in de onderstaande foto's.
Stap 3: Open Navicat Lite
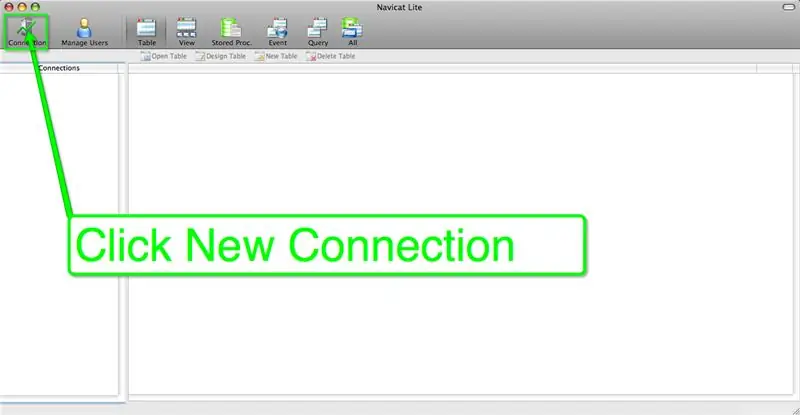
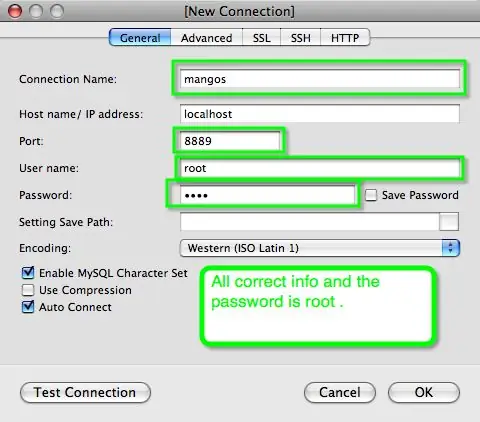
Ok nu, aangezien MAMP draait, open navicat lite in uw toepassingsmap. Klik op nieuwe verbinding. en voer in wat ik in de foto's invoer.
Stap 4: Test de verbinding
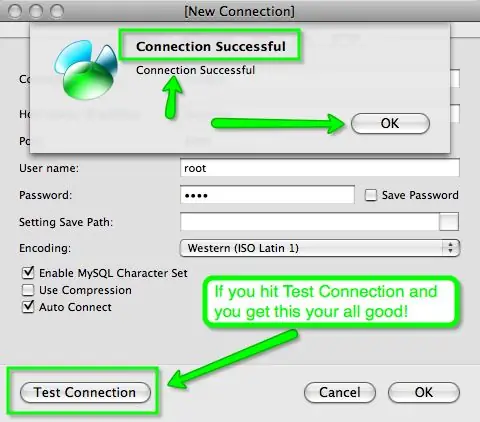
Druk op testverbinding. Kijk naar foto's…
Stap 5: Maak verbinding met de database
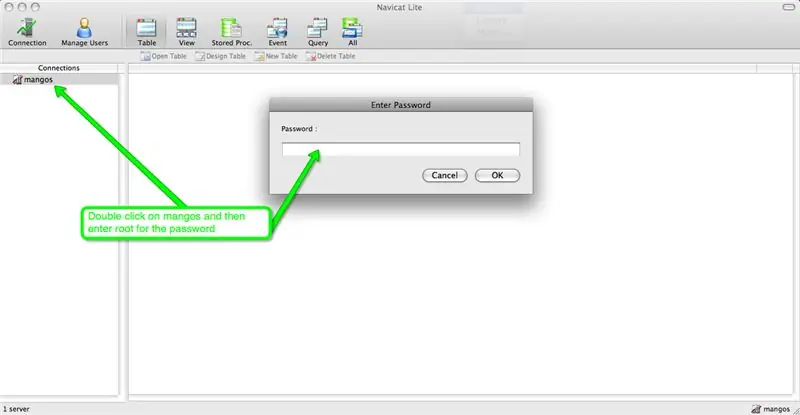
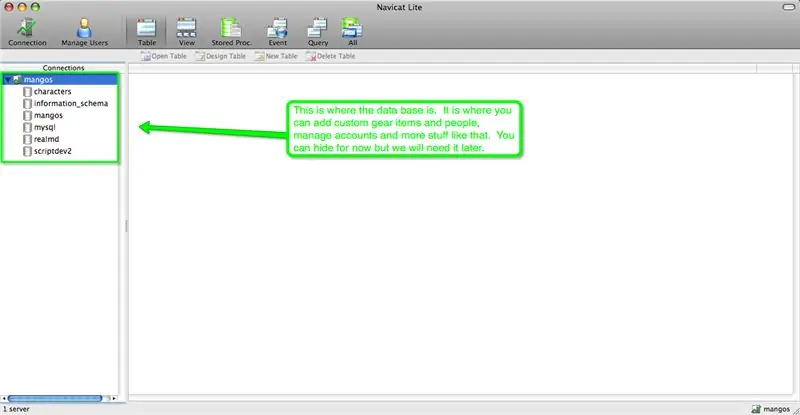
Kijk nog eens naar foto's.
Stap 6: Server starten
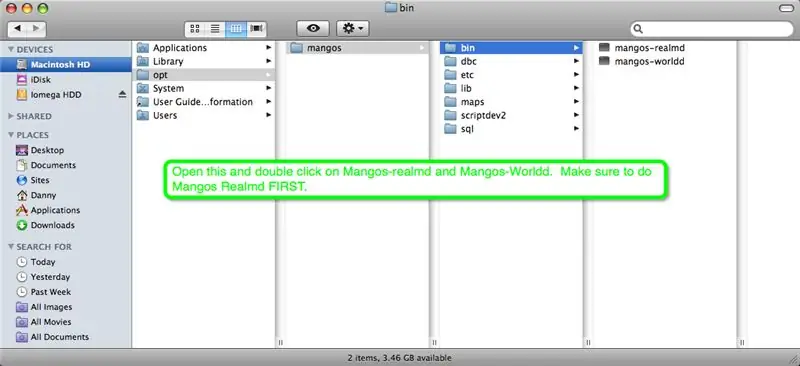
Open nu de mappen die hieronder in de afbeelding zijn gespecificeerd.
Stap 7: Server starten
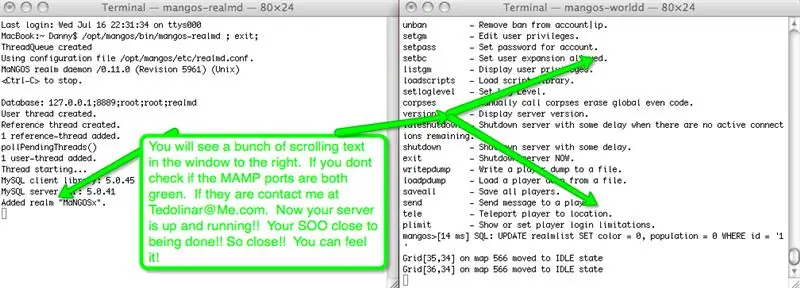
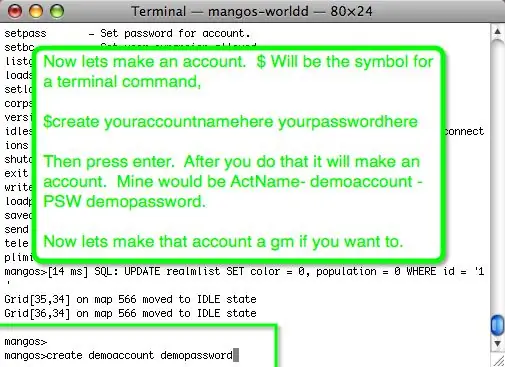
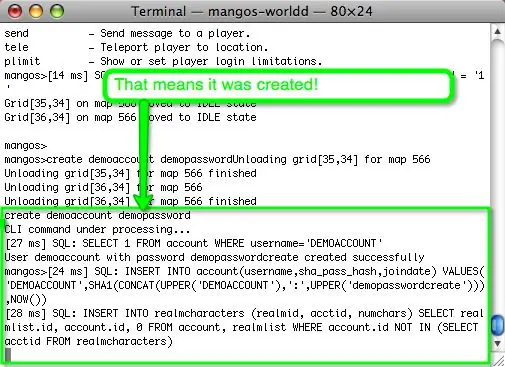
Lees de foto's nog een keer.
Stap 8: Maak van iemand een GM
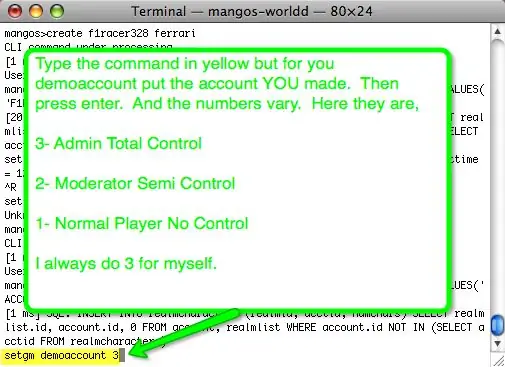
Nog een keer foto's.
Stap 9: Maak TBC
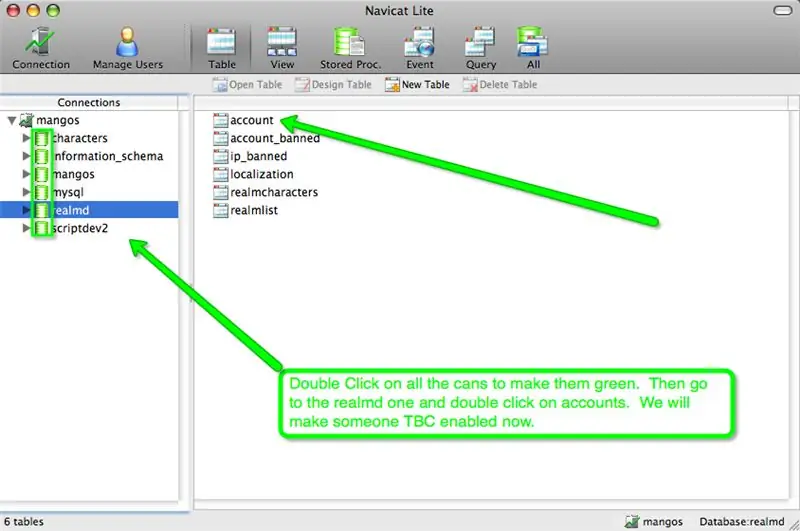
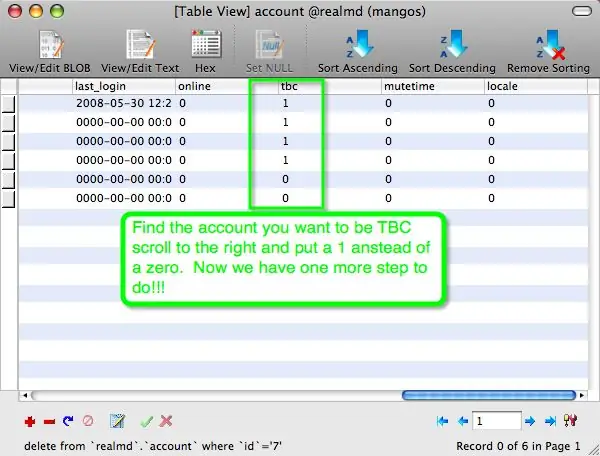
foto lol…
Stap 10: Stel Realmlist in en GO
Hoera! Werden gedaan! realmlist belowset realmlist 127.0.0.1Ook om het openbaar te maken, klik hier en zoek de video op het kanaal.
Stap 11: Realmlist instellen en gaan
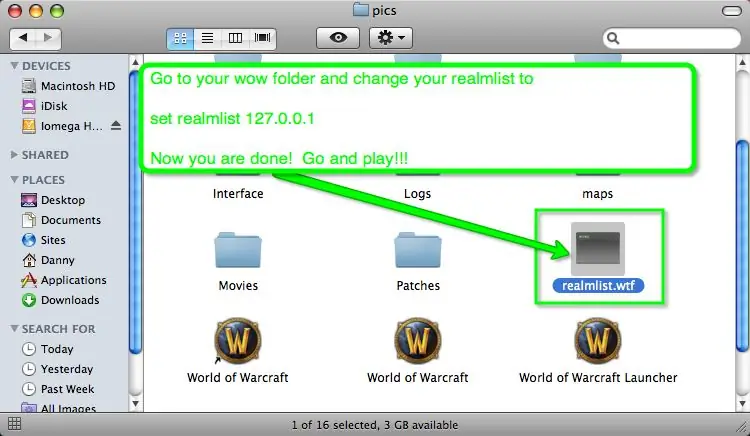
Foto's en realmlist isset realmlist 127.0.0.1 OOK ik maak deze niet openbaar, ik weet niet hoe, maar deze andere man op youtube wel. Links hier.
Aanbevolen:
Hoe Maak Je Een Eigen Minecraft Server Windows (NL): 6 stappen

Hoe Maak Je Een Eigen Minecraft Server Windows (NL): Om je eigen Minecraft-server te beginnen moet je een aantal belangrijke dingen weten.1. Om je server altijd online te houden moet je computer je server draait ook altijd online zijn.2. De server zal RAM geheugen gebruiken (0,5GB ongeveer)
Clockception - Hoe maak je een klok gemaakt van klokken bouwen! 14 stappen (met afbeeldingen) Antwoorden op al uw "Hoe?"

Clockception - Hoe maak je een klok gemaakt van klokken!: Hallo allemaal! Dit is mijn inzending voor de First Time Author Contest 2020! Als je dit project leuk vindt, zou ik je stem zeer op prijs stellen :) Bedankt! Deze instructable leidt je door het proces voor het bouwen van een klok gemaakt van klokken! Ik heb slim genoemd
Hoe maak je een drone met Arduino UNO - Maak een quadcopter met behulp van microcontroller - Ajarnpa

Hoe maak je een drone met Arduino UNO | Maak een quadcopter met behulp van een microcontroller: inleiding Bezoek mijn YouTube-kanaal Een drone is een erg duur gadget (product) om te kopen. In dit bericht ga ik bespreken, hoe ik het goedkoop kan maken? En hoe kun je er zo zelf een maken voor een goedkope prijs … Nou, in India zijn alle materialen (motoren, ESC's
Hoe maak je een stopwatch met Arduino 8 stappen (met afbeeldingen) Antwoorden op al uw "Hoe?"

Hoe maak je een stopwatch met behulp van Arduino: dit is een zeer eenvoudige Arduino 16 * 2 lcd-scherm stopwatch ……….. Als je deze Instructable leuk vindt, abonneer je dan op mijn kanaal https://www.youtube.com /ZenoModiff
Hoe maak je een Express Web-Server met een Raspberry Pi: 10 stappen

Hoe maak je een Express Web-Server met een Raspberry Pi: Deze gids zal je vertellen hoe je je Raspberry Pi een webserver kunt laten hosten, die kan worden gebruikt voor het hosten van websites, en zelfs enigszins aangepast om vele andere online services te hosten, zoals als gameservers of videostreamingservers. We zullen alleen dekken
