
Inhoudsopgave:
2025 Auteur: John Day | [email protected]. Laatst gewijzigd: 2025-01-23 15:02
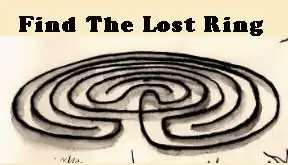
Zodra u de trackstick-gegevens op uw computer hebt, zal deze Instructable u vertellen hoe u deze op Seero kunt krijgen, waardoor deze vervolgens kan worden bekeken op hun aangepaste Google Earth KML-laag naast alle andere Trackstick-gegevens: https://www. seero.com/customkml/the_lost_ring.kml
Stap 1: Zorg ervoor dat u een video- en een GPX-bestand hebt
De video en GPX vastleggen: De Seero GPX Uploader vereist een videobestand en een GPX-bestand (GPS Exchange Format). Tijdens het uploadproces moet je eerst je video uploaden en daarna je GPX-bestand. Het GPX-bestand moet GPS-gegevens vertegenwoordigen voor een tijdsperiode die langer is dan of gelijk is aan de lengte van het videobestand. Zorg er tijdens het vastleggen van de bestanden voor dat u uw GPS-apparaat aanzet voordat u begint met filmen en sluit de GPS-opname pas af nadat u klaar bent met filmen.
Stap 2: GPS-bestanden uploaden met een trackstick:
1. Schakel je Trackstick in en steek deze in een USB-poort van je computer.
2. Open de Trackstick Manager en klik op 'JA' wanneer je wordt gevraagd om alle opgenomen locaties te downloaden. 3. Nadat u de opgenomen locaties heeft gedownload, klikt u op het tabblad 'Tracks' in de Trackstick-manager en selecteert u de track die u wilt uploaden. 4. Klik op het vervolgkeuzemenu in de Trackstick Manager en selecteer 'GPS Exchange Format'. 5 Klik op het Export icoon links van het drop down menu (het ziet eruit als een krat met een bal erin) 6. Voeg een titel toe aan het GPX bestand en sla het op in je My Trackstick Files map.
Stap 3: De Seero GPX Uploader gebruiken:
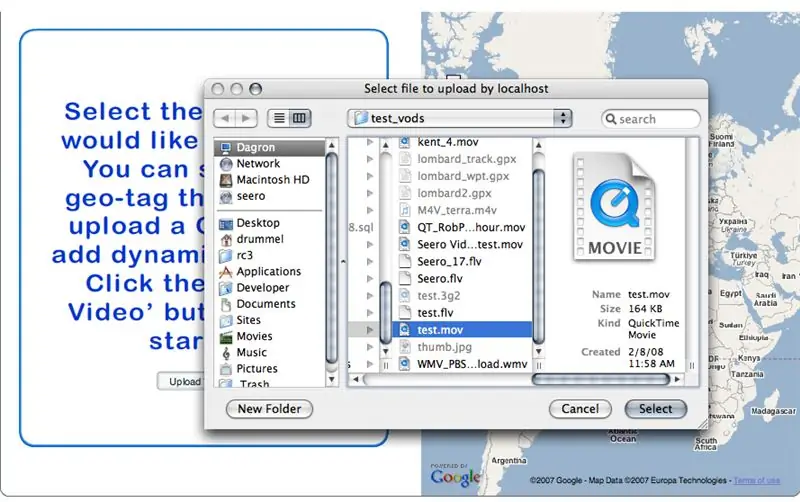
1. Log in op uw Seero-account en klik op het tabblad 'uitzenden'.
2. Klik op de link 'Video uploaden' in de buurt van de linkerbovenhoek van de hoofduitzendmodule. 3. Zodra de pagina Video uploaden is geladen, klikt u op de knop 'Video uploaden' en bladert u naar het videobestand op uw computer.
Stap 4: De Seero GPX Uploader gebruiken:
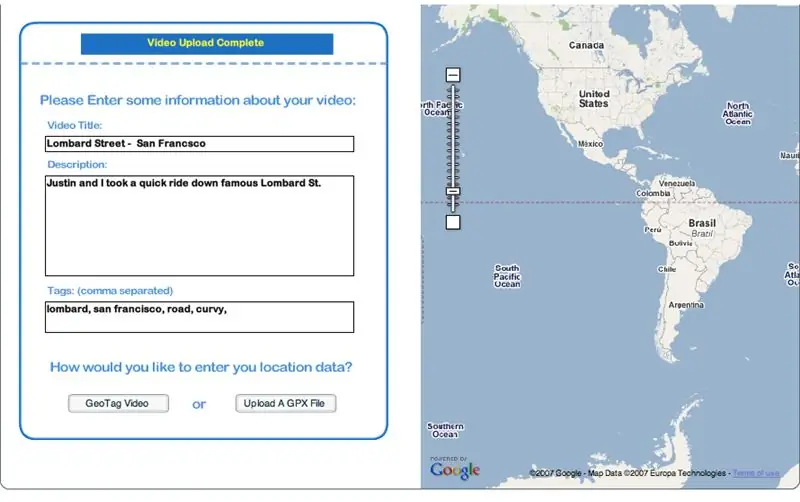
4. Voer in het volgende scherm de titel van de video, een beschrijving en tags in
""Zorg ervoor dat u uw video "LostRing" tagt, zodat deze wordt opgenomen in de KML-laag van The Lost Ring op Google Earth."". 5. Nadat u de velden heeft ingevuld, klikt u op de knop 'GPX-bestand uploaden'.
Stap 5: De Seero GPX Uploader gebruiken:
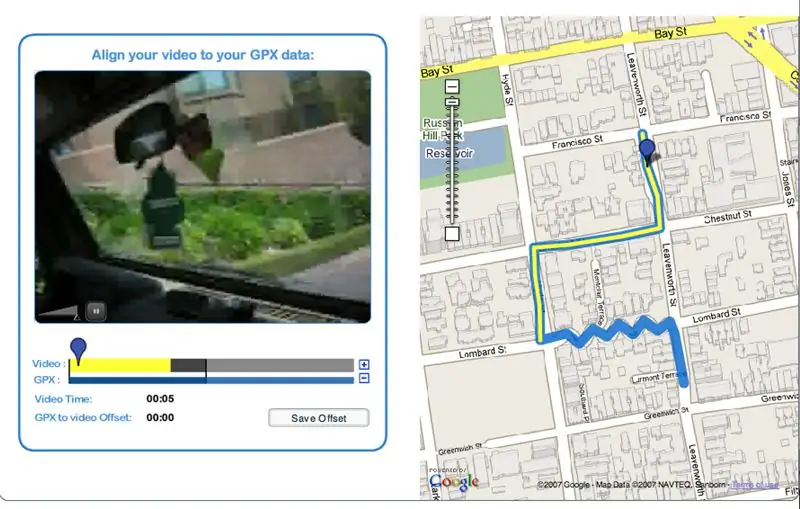
6. Blader naar je map My Trackstick Files en selecteer het GPX-bestand voor de video die je uploadt.
7. Op dit punt moet je wachten tot de video is getranscodeerd naar flash en het GPX-bestand is geparseerd op de Seero-servers.
Stap 6: De Seero GPX Uploader gebruiken:
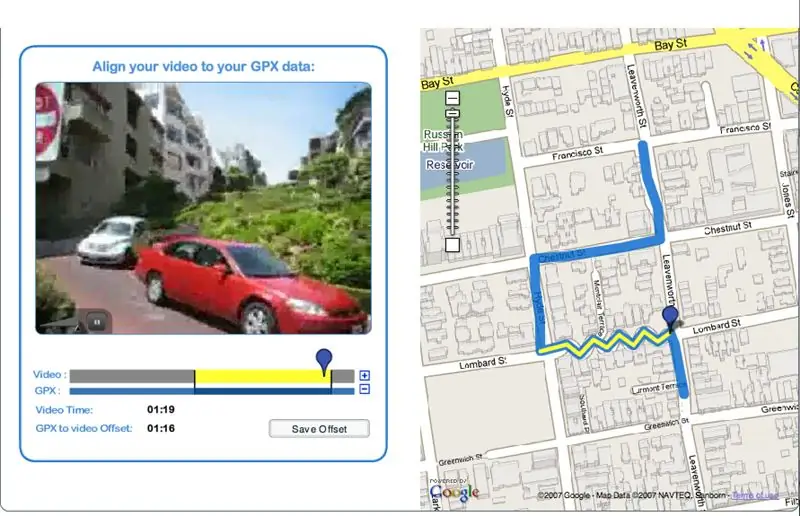
8. Zodra de bestanden zijn verwerkt, gebruikt u het blauwe pictogram om de video door te sturen naar een duidelijke, gedenkwaardige locatie.9. Pak de gele videobalk en schuif deze naar voren of naar achteren totdat het blauwe pictogram in de GPS-track op de kaart zich boven de corresponderende locatie uit de video bevindt.10. Schuif het blauwe pictogram in de videotrack helemaal naar links en speel de video af in de speler.11. Bekijk de video en het blauwe pictogram op de kaart om er zeker van te zijn dat de locatie en de video op één lijn liggen. Pas deze indien nodig aan door de gele videobalk te verschuiven.12. Zodra de video correct is uitgelijnd met de GPS-coördinaten, klikt u op de knop 'Offset opslaan' om het uploadproces te voltooien. 13. Als je klaar bent en je video is geüpload en live op Seero staat, kun je deze in Google Earth bekijken door de volgende KML-laag te laden:
Aanbevolen:
Een coole oude robot opnieuw doen: 10 stappen (met afbeeldingen)

Voer een coole oude robot opnieuw uit: maak kennis met Arlan, een leuke robot met veel persoonlijkheid. Hij woont in een natuurkundelokaal van de vijfde klas. Ik heb hem omgebouwd tot de mascotte van het robotica-team van de school, hij is ook de helper in de klas. De kinderen zien graag technologie in actie en Arlan loopt
Ring Solar Sign Teardown: ik deed het verkeerd, zodat u het niet hoeft te doen: 11 stappen
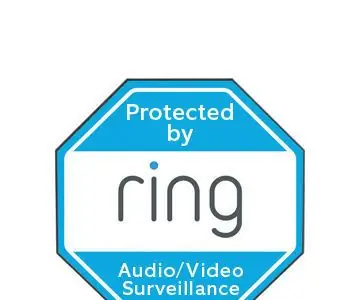
Ring Solar Sign Teardown: ik deed het verkeerd, zodat je het niet hoeft te doen: ik heb een Ring Doorbell, wat best geweldig is. Yay voor Ring. Toen kreeg ik een Ring Stick-up-camera toen alle online Thanksgiving-verkopen aan de gang waren. $ 50 korting, en ze stuurden me dit handige Ring-zonnebord GRATIS (slechts een waarde van $ 49!). Ik weet zeker d
Raiders of the Lost Shoe Box: 4 stappen

Raiders of the Lost Shoe Box: dit is een geweldig Arduino-project op gemiddeld niveau voor degenen die net beginnen! Na een handvol tutorials te hebben gedaan, bedacht ik dit project om verschillende van de basis arduino-coderingsvaardigheden die in de intro-cursussen worden behandeld, samen te brengen. En BON
Hoe stroom te meten en waarom zou je het doen?: 4 stappen (met afbeeldingen)

Hoe stroom te meten en waarom zou je het doen?: Veel makers weten niet hoe belangrijk het is om de huidige aantrekkingskracht van je project te kennen, of waarom je dit moet weten. In deze tutorial zal ik je uitleggen hoe je de huidige trekking van je project kunt meten, en waarom het zo belangrijk is om dit te weten. T
Projectietoewijzing doen met de Pi-dop 9 stappen (met afbeeldingen) Antwoorden op al uw "Hoe?"

Hoe u projectiemapping uitvoert met de Pi Cap: We hebben inspiratie uit uw projecten gehaald en een tutorial over projectiemapping gemaakt met behulp van de Pi Cap. Als u wilt dat uw project draadloos werkt via WiFi, dan is dit de tutorial voor u. We gebruikten MadMapper als software voor projectiemapping
