
Inhoudsopgave:
- Auteur John Day [email protected].
- Public 2024-01-30 11:19.
- Laatst gewijzigd 2025-01-23 15:02.
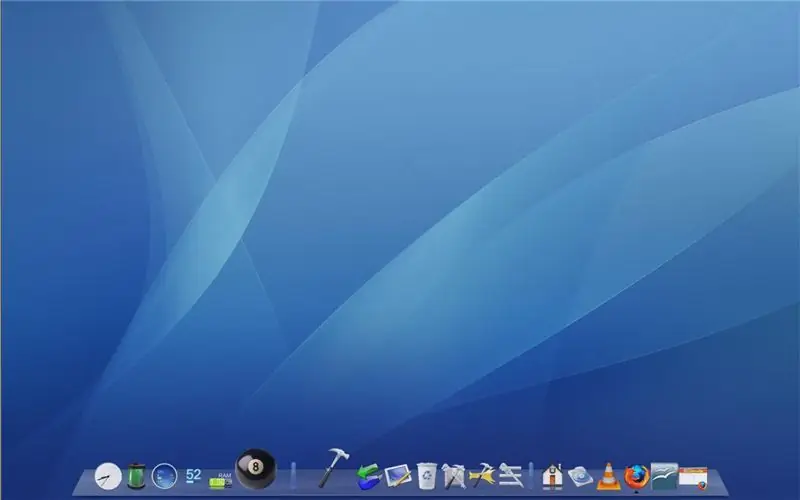
OPMERKING: Dit is zeer voorbarig. Kom over een paar dagen terug voor meer informatie.
Ik weet dat er een paar instructables zijn die het uiterlijk van XP veranderen in Vista (Virus indringers spyware trojans adware). Waarom Vista toen het Mac's Aqua was, het "handig geleend" om de Aero te zijn? Ik weet dat er FlyAKiteOSX is. Ik ben er niet tegen of zo. Ik hou gewoon niet van het idee om alles te veranderen zonder het hele proces stap voor stap te doorlopen. Ik weet dat mijn handleiding hoogst onvolledig is, maar er wordt geen WindowsSkins of iets dergelijks gebruikt… Ten eerste moet ik zeggen dat ik geen Mac- of Linux-fanboy ben, maar een serieuze M$-hater. Wel ironisch dat we als onwaardige student niets anders dan dat op onze laptops mogen krijgen. Ten tweede zijn er enkele instructables die je vertellen hoe je je XP-snelheid kunt verhogen. Je MOET ze nodig hebben. Ik kan niet bevestigen dat u dat wel of niet zult doen. Ik raad ze gewoon aan voor het geval dat. Ten derde zijn de bestanden die ik heb geüpload online te vinden. Als je mijn uploads niet vertrouwt, download ze dan zelf (hoe ironisch). DISCLAIMER: ik ben niet verantwoordelijk voor het verknoeien van uw pc. Als je de instructies niet goed kunt krijgen, zie ik niet hoe je hier bent gekomen.
Stap 1: Bureaublad en cursors
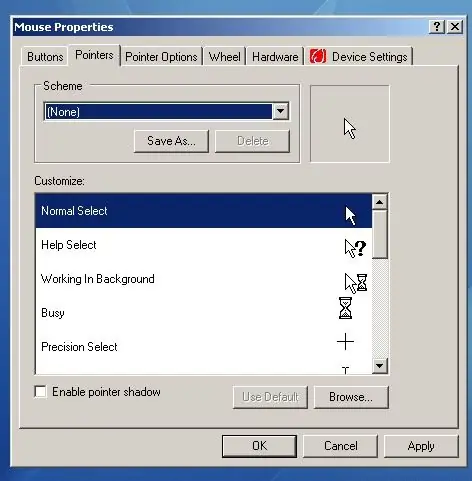
Deze stap behandelt 2 dingen die niet eens echt gespecialiseerd zijn. Uw bureaublad en cursors.
Het bureaublad is niet echt belangrijk, maar als je wilt kun je het laten zoals het is. Een Mac-standaardachtergrond krijgen is echter goed, dus haal het uit de zip of zoek het zelf. U wilt misschien ook bureaubladpictogrammen verbergen, dus klik met de rechtermuisknop op het bureaublad> plaats pictogrammen op> (verwijder het vinkje bij) Bureaubladpictogrammen weergeven. De cursors zijn iets moeilijker. Download de OSX-cursors (.zip of zoek ze zelf). Ga naar Configuratiescherm>Muis>Aanwijzers en controleer of je hetzelfde scherm hebt als ik (1e foto). Verander vervolgens elke cursor op basis van hun naam. Gebruik natuurlijk ook je gezond verstand. (De draaiende bal is trouwens de zandloper). Klik vervolgens op "opslaan als" als u klaar bent en noem het wat u maar wilt. Begint er al cool uit te zien hè?
Stap 2: RocketDock
Dit is wat omslachtiger. Als je echt bang bent dat je je systeem gaat verknoeien, stop dan hier. RocketDock emuleert dat dock-ding gewoon op Macs. Het is veel cooler dan de Windows-taakbalk. Er zijn andere Dock-programma's (ObjectDock, YzDock, enz.) Maar gebruik RD voor standaardisatie. Als je anderen wilt gebruiken, onthoud dan dat het een *beetje* anders kan zijn. Download RocketDock hier en download het programma. Installeer het waar u maar wilt en voer het uit. Ga naar Instellingen. Als u het register niet wilt aanraken, slaat u de instellingen op in een Settings.ini-bestand (onder Algemeen). Nu komt het leuke gedeelte. Verplaats de taakbalk ergens vandaan. Ik raad links aan omdat je de schuifbalken aan de rechterkant moet verplaatsen.) Als je dat niet hebt gedaan, stel je taakbalk dan in op automatisch verbergen, zodat je niet verraadt. Pas nu uw Dock aan. Ik raad aan om met slechts een paar dingen te beginnen, omdat je gaandeweg veel dingen ZAL toevoegen (kijk naar de mijne). Sleep dingen gewoon weg en ze zullen poepen. Herschik dingen door ze langs het Dock te slepen. Maak gewoon uw eigen dock. (Vergeet niet je skin te kiezen!) Als je klaar bent, wil je misschien ergens een back-up van je settings.ini maken.
Stap 3: RocketDock (deel 2)
Nu voor meer maatwerk. U kunt niet alleen mappen en snelkoppelingen toevoegen, u kunt ook kleine apps toevoegen die docklets worden genoemd. Ze zien er meestal gewoon cool uit, maar bieden wel enig nut. Er zijn al enkele standaard docklets in de programmamap. De klok is er een, en de RecycleBin is een andere (kijk er goed naar). De eerste die ik aanbeveel omwille van deze instructable (die eruit moet zien als Mac) is de Stacks Docklet (https://rocketdock.com/index. php?option=com_remository&Itemid=4&func=fileinfo&id=820)Het werkt als de Stacks in het nieuwe Leopard en doet het redelijk goed. Een manier om het op de juiste manier te gebruiken, is door een plek te hebben om al je snelkoppelingen te plaatsen en vervolgens de docklet aan die map te koppelen. Andere zijn alleen als je de tijd en energie hebt om ze te downloaden. Een andere vermelding is het systeem SysStats (https://sysstats.jools.net/). Het is een zeer aanpasbare Docklet die wordt gebruikt om uw eigen aangepaste apps te maken. Er zijn hele dokken op gebaseerd.
Stap 4: Opruimen
Nu bijna alles op zijn plaats is, is het tijd om ruimte op uw systeem te besparen. RocketDock heeft al heel wat op te ruimen.
Controleer de talenmap. Je kunt die.ini's die je niet nodig hebt (Engels is 1033) en die internetsnelkoppeling verwijderen. De map Skins is ook één grote. Verwijder degenen waarvan u denkt dat ze niet goed zijn en die u nooit zult gebruiken. Dit deel is niet compleet, maar als ik er meer toevoeg, kan het groter zijn.
Aanbevolen:
Laat het scherm van uw iPod Touch er als nieuw uitzien!! - Ajarnpa

Laat het scherm van uw iPod Touch er als NIEUW uitzien!!: Dit klinkt misschien stom, maar dit is een geheim van Apple Stores en Best Buy-winkels, dat werkt echt! En Kerstmis komt eraan. De gelukkige mensen die er een hebben (of degenen die er een gaan ontvangen) weten hoe ze het scherm goed moeten schoonmaken. onthoud
Idee voor doe-het-zelf-activiteit voor weerstations voor 12+ jaar: 4 stappen

Idee voor doe-het-zelf-weerstationactiviteit voor 12-plussers: in deze activiteit zullen deelnemers hun weerstation opzetten, de lucht in sturen en de opnames (licht, temperatuur, vochtigheid) in realtime volgen via de Blynk-app. Bovendien leert u hoe u de geregistreerde waarden publiceert
Goedkoop (zoals in gratis [zoals in bier]) multimeterstandaard - Ajarnpa
![Goedkoop (zoals in gratis [zoals in bier]) multimeterstandaard - Ajarnpa Goedkoop (zoals in gratis [zoals in bier]) multimeterstandaard - Ajarnpa](https://i.howwhatproduce.com/images/004/image-11898-43-j.webp)
Goedkoop (zoals in gratis [zoals in bier]) Multimeterstandaard: ik vond het vervelend om mijn nek te moeten strekken of mijn goedkope multimeter van $ 4 op een gevaarlijke manier ergens te moeten balanceren waar ik het display echt kan LEZEN. Dus besloot ik het heft in eigen handen te nemen! Dit is ook mijn eerste 'structable', dus als iemand nuttige opmerkingen heeft
SLA's (verzegelde loodzuuraccu) bijvullen, zoals het bijvullen van een autoaccu - Ajarnpa

SLA's (verzegelde loodzuurbatterij) bijvullen, zoals het bijvullen van een auto-accu: Is een van uw SLA's opgedroogd? Zijn ze bijna leeg? Als u op een van deze vragen ja hebt geantwoord, is deze Instructable voor u. MORSEN VAN ACCUZUUR, LETSELS, VULLEN VAN EEN GOEDE SLA ETC
Instructies voor het voltooien van de mock-up van het ontwerp van de rupsschuif voor het heffen/verlagen van in het midden gemonteerde voetsteunen op elektrische rolstoelen - Ajarn

Instructies voor het voltooien van de mock-up van het ontwerp van de rupsschuif voor het omhoog/omlaag brengen van in het midden gemonteerde voetsteunen op elektrische rolstoelen: in het midden gemonteerde voetsteunen kunnen omhoog worden gebracht om onder de zitting goed te worden opgeborgen en omlaag om te worden ingezet. Een mechanisme voor onafhankelijke bediening van het opbergen en plaatsen van de voetsteun is niet inbegrepen in elektrische rolstoelen op de markt, en PWC-gebruikers hebben de behoefte geuit
