
Inhoudsopgave:
- Auteur John Day [email protected].
- Public 2024-01-30 11:19.
- Laatst gewijzigd 2025-01-23 15:02.
Door CharredPCVolg meer door de auteur:






Mijn vrouw kocht me onlangs een Acer Extensa 5620 voor Kerstmis. Het is een geweldig klein apparaat met veel potentieel, maar de enige grote fout was het besturingssysteem: het kwam met Windows Vista. De snelle hardware werd verlamd door het opgeblazen, onhandige besturingssysteem. Ik was daarom gedwongen om erachter te komen hoe ik XP er precies op kon krijgen, dus schreef ik een gids om anderen te helpen. Het zou van toepassing moeten zijn op verschillende Acer-notebooks en heeft waarschijnlijk ook informatie die nuttig is voor andere merken.
Het is niet meer zo eenvoudig als vroeger. De laptops van tegenwoordig zijn 'bedoeld' voor Vista, dus het is vaak niet eenvoudig om XP te installeren. In het geval van mijn 5620 werd de harde schijf niet eens gedetecteerd totdat ik de BIOS-instellingen onderzocht en veranderde (bekend als het AHCI-probleem). Ik ben echter ZO veel gelukkiger na het verlaten van Vista - toen ik het voor het eerst kreeg, had een 1GHz Pentium III met XP er cirkels omheen kunnen draaien!
Stap 1: Voorbereiding



Wis Vista niet meteen! Het is eigenlijk nog een uur of zo nuttig. Gebruik de back-upsoftware van Acer (de mijne had hiermee een zwevende werkbalk van Acer) om twee dingen te doen:
Eerst een volledige back-up van uw systeem. Geloof me, als je ooit je Acer moet opsturen voor onderhoud, kun je maar beter Vista erop hebben, anders kan je garantie komen te vervallen. Bovendien, als je het ooit verkoopt, denken ongeïnformeerde mensen dat het een pluspunt is;) Ten tweede, waarom zou je willekeurige stuurprogramma's downloaden waarvan je hoopt dat ze de juiste zijn? Acer maakt het u gemakkelijk met de maker van de back-up-cd voor stuurprogramma's en toepassingen. Een weinig bekend feit is dat deze stuurprogramma's zowel de complete Vista- als de XP-set lijken te zijn. Als je klaar bent, heb je drie dvd's gebrand en ben je klaar voor wat XP-goedheid! Als je het al hebt gewist, of gewoon de nieuwste beschikbare wilt, pak ze dan van [ftp://ftp.support.acer-euro.com/notebook/ hier]. Ik deed beide, voor het geval dat, de nieuwste op een 256 MB USB-drive te gooien. Ten derde, kijk in Apparaatbeheer om te zien welke AHCI Disk Controller je hebt! Schrijf dit op. Op de Best Buy Acer Extensa 5620-6830 is het de 'Intel 82801HEM/HBM SATA AHCI.' Andere modellen kunnen enigszins afwijken. Deze informatie is later belangrijk en het kan moeilijk zijn om erachter te komen zonder vervelende vallen en opstaan.
Stap 2: Maak het BIOS compatibel

Herstart. Druk op F2 om toegang te krijgen tot het BIOS en verander de instelling op de tweede pagina van AHCI in IDE (als je deze optie niet hebt, start je opnieuw op in Vista en update je je BIOS, gedownload via de bovenstaande link). Wijzig het op het tabblad Opstarten zodat uw dvd-station de eerste is. Bewaar aanpassingen en sluit. Maak je geen zorgen, we zullen het terugzetten, maar het is VEEL meer een PITA om het aan te laten wanneer we XP installeren… tenzij je een USB-diskette hebt die rondhangt, of graag slipstreamed XP-schijf ISO's bouwt!
Stap 3: XP-installatie

Plaats uw XP-cd en installeer zoals normaal. Mijn Acer had drie partities (10 MB, 90 GB en 90 GB); Ik heb ze allemaal gedood en er één gemaakt. De Recovery CD's die we hebben gemaakt -moeten- alles terugzetten zoals het was, als we het ooit nodig hebben. Na het formatteren van mijn 200GB schijf is het 186GB. Omdat het op echt nieuwe hardware zit, zal het niet alles automatisch detecteren, maar geen paniek. We hebben alle stuurprogramma's die we nodig hebben, dankzij onze vooruitziende blik bij het maken van die schijf / USB-stick / wat dan ook.
Stap 4: Driver instellen

Zodra we op het bureaublad zijn, wijzigt u uw resolutie in 800x600 en begint u met het installeren van stuurprogramma's (sommige knoppen van het installatieprogramma zijn afgesneden in de standaard 640x480). Je wilt waarschijnlijk beginnen met de chipsetdriver, dan de videodrivers, het geluid, enz. Op de Extensa 5620 zul je zelfs na het installeren van de drivers in eerste instantie waarschijnlijk geen geluid hebben en eindigen met een 'PCI-apparaat' dat onbekend is; klik er gewoon met de rechtermuisknop op en kies Stuurprogramma bijwerken. Laat het het automatisch vinden (het is de HD-audio) en je geluid zou moeten werken na de volgende herstart. Ik startte elke keer opnieuw op als het wilde en installeerde vervolgens de volgende driver. Op deze manier botsen ze niet of worden ze verkeerd geconfigureerd. Het webcamstuurprogramma (zowel origineel als nieuwste op de FTP) lijkt goed te installeren en te werken, maar zorgt ervoor dat uw systeem permanent vastloopt bij het afsluiten. Totdat we een betere bestuurder hebben, schakel ik het gewoon uit om te voorkomen dat ik elke keer hard moet crashen. In theorie kun je het gewoon inschakelen wanneer je het nodig hebt.
Stap 5: AHCI repareren

Alles werkt nu goed? Geen uitroeptekens of onbekende hardware? Super goed! Laten we nu het AHCI-probleem aanpakken. Blader op de driver-cd (niet automatisch uitvoeren) naar de directory Drivers\. Kopieer de AHCI-map naar je C:-schijf, dus nu is het c:\AHCI\. Open de opdrachtregel (Start -> Uitvoeren -> cmd) en voer "c:\AHCI\setup.exe -a -pc:\" in (zonder de aanhalingstekens). Hierdoor verschijnt het setup-hulpprogramma. Klik er doorheen - het is niet echt installeren, maar het extraheren van de stuurprogramma's die we kunnen gebruiken. Je vindt ze daarna in C:\Driver.
Nu installeren we de driver handmatig in XP: Ga naar Apparaatbeheer, onder IDE ATA/ATAPI-controllers zou je zoiets moeten zien als: ICH8M SATA-controller. Klik daar met de rechtermuisknop op en selecteer Stuurprogramma bijwerken. Kies Nee om verbinding te maken met Windows Update om te zoeken en klik vervolgens op Volgende. Selecteer Installeren vanuit een lijst of specifieke locatie (Geavanceerd), klik op Volgende en selecteer vervolgens "Niet zoeken. Ik kies het stuurprogramma dat u wilt installeren." Druk nogmaals op Volgende en selecteer vervolgens Diskette. Blader naar uw Drivers-map (C:\Driver), markeer het iastor.inf-bestand en klik op Openen. Selecteer OK en kies vervolgens uw AHCI-stuurprogramma (wat we eerder hebben opgeschreven, weet u nog?). U zult waarschijnlijk de optie 'toon compatibele hardware' moeten uitschakelen om de AHCI-opties te zien. Nogmaals, op de Extensa 5620-6830 is het de Intel 82801HEM/HBM SATA AHCI Storage Controller- YMMV (uw moederbord kan variëren). Klik op Volgende, negeer de waarschuwing dat het installeren van het apparaatstuurprogramma niet wordt aanbevolen, klik op Ja, Voltooien en vervolgens op Ja om uw computer opnieuw op te starten.
Stap 6: Afwerking en probleemoplossing / tips

Wanneer uw computer opnieuw opstart, drukt u nogmaals op F2 om het BIOS te openen. Ik heb eerst mijn opstartvolgorde teruggezet naar HD (scheert een hele 2-3 seconden van de opstarttijd af), maar dat is aan jou. Verander van IDE-modus terug naar AHCI, sla de wijzigingen op en sluit af. Zodra u opstart naar Windows, zal uw computer de "nieuwe" hardware vinden en voltooien, en vervolgens waarschijnlijk vragen om opnieuw op te starten…. maar hoera! Geen Vista meer!Problemen oplossen: Als u nog steeds een blauw scherm krijgt bij het opstarten, heeft u mogelijk niet de juiste AHCI-driver geselecteerd. Als u de BIOS-instelling terugzet naar IDE, zou u terug moeten gaan naar XP om het opnieuw te proberen. Als dat niet het geval is, gebruik dan F8 om naar de veilige modus te gaan en de controller-driver daar opnieuw te installeren. Tips: ik kwam een probleem tegen waarbij mijn favoriete OpenGL-screensavers niet meer dan 1 fps op de 5620 draaien. hardwareversnelling op screensavers), vond ik toen een tijdelijke oplossing: hernoem screensavers naar *.sCr in plaats van allemaal kleine letters. Mogelijk moet u opnieuw opstarten, maar dan zouden ze allemaal weer soepel moeten werken. Dit is van invloed op alle X3100-gebruikers, of iedereen met Intel GPU's.
Stap 7: Je bent klaar
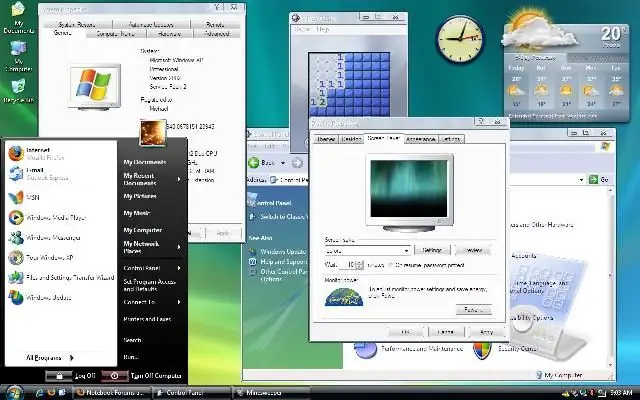
Gefeliciteerd, je hebt nu een fatsoenlijk besturingssysteem op je spiksplinternieuwe hardware! En het rijdt zoveel beter. Onthoud dat als u geen Bluetooth op uw laptop heeft (Acer plaatst een schakelaar, maar verkoopt deze zonder de module) dan NIET de driver installeren! Het kan problemen veroorzaken.
De onderstaande schermafbeelding is nu het bureaublad van mijn Acer. De volgende Instructable die ik post, zal uitleggen hoe ik het op Vista heb laten lijken, en enkele andere aanpassingen die je kunt doen om deze of een andere computer te versnellen. Ik hoop dat je dit nuttig vond:)
Aanbevolen:
Game-saves kopiëren naar een MU van Microsoft of een derde partij op een eenvoudige manier: 9 stappen

Game Saves kopiëren naar een Microsoft of 3rd Party MU op de GEMAKKELIJKE MANIER .: Originele tutorial HIER Er zijn tal van Softmod-tutorials die er zijn en ze zijn allemaal goed, maar het is lastig om de opslagbestanden op de Xbox HDD te krijgen, ik heb een leven gemaakt cd die het eenvoudig maakt om dat te doen. Dit is geen complete softmod-tutorial, dit
Een knop Kopie naar klembord op een webpagina plaatsen: 5 stappen (met afbeeldingen)

Een knop Kopie naar klembord op een webpagina plaatsen: dit klinkt misschien eenvoudig, en ik zie er misschien gek uit als ik het op Instructables zet, maar in werkelijkheid is het niet zo eenvoudig. Er is CSS, JQuery, HTML, wat fancy javascript, en, ach, je weet wel
Autonome regeling van het toerental van de motor met behulp van een feedbacksysteem van een op IR gebaseerde toerenteller - Ajarnpa

Autonome regeling van het toerental van de motor met behulp van feedbacksysteem van een op IR gebaseerde toerenteller: er is altijd behoefte aan automatisering van een proces, of het nu een eenvoudig/monsterlijk proces is. methoden om ons kleine stukje land water te geven / te irrigeren. Het probleem van geen huidige toevoerleiding
Converteer een radiobandspeler naar een mp3-boombox: 10 stappen (met afbeeldingen)

Zet een radiocassettespeler om in een mp3-boombox: Mijn familie en ik luisteren graag naar muziek als we buiten met de kinderen spelen of zwemmen in ons kleine bovengrondse zwembad. We hadden een paar oude CD/Tape/Radio Boomboxen, maar de CD-spelers werkten niet en de oude analoge radiotuner was vaak moeilijk
Upgraden van Windows naar Ubuntu: 9 stappen

Upgrade van Windows naar Ubuntu: laad uw computer turbo op! Laat het lopen als de wind! Bezit een computer die sneller is dan een speeding bullet! :p:p niet echt, maar het zal zijn alsof je net een nieuwe computer hebt gekocht … nou niet echt, niet met Windows Vista. HET GAAT ZO VEEL SNELLER!!! niet
