
Inhoudsopgave:
- Auteur John Day [email protected].
- Public 2024-01-30 11:19.
- Laatst gewijzigd 2025-01-23 15:02.

Ik heb onlangs een gebruikte Dell Inspiron 5100-laptop ontvangen. nu voor degenen onder u die het niet weten - dit is de laptop die opwarmt alsof er geen morgen is vanwege een ontwerpfout (ik denk dat ik ergens gelezen heb dat er een class action tegen Dell is). hoe dan ook, gratis is gratis, dus ik zou daar geen $ 50 koeler voor gaan kopen!
in plaats daarvan besloot ik wat tijd te besteden en er een te bouwen, het liefst zo gemakkelijk en goedkoop mogelijk! merk op dat je wat elektrische ervaring nodig hebt (als je ooit een lichtschakelaar of stopcontact hebt toegevoegd, zou dit in orde moeten zijn) EDIT (dec07): de laptop is deze week eindelijk overleden. de hdd is dood door oververhitting. ik kan het vervangen, maar het is waarschijnlijk een kwestie van tijd totdat het volledig sterft. EDIT (xmas07): ik heb de dode hdd vervangen door een die ik in de buurt had en nu laat ik de interne ventilator de hele tijd op hoge snelheid draaien om hem koel te houden. ik heb ook een logitech-laptoppad zonder ventilator voor minder dan $ 10 en dremel had er een gat in gemaakt om luchtinlaat voor koeling mogelijk te maken. hopelijk duurt het deze keer langer:)
Stap 1: Wat je nodig hebt

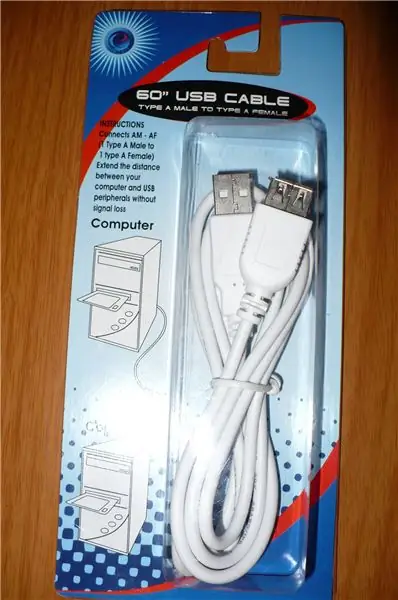
- wat acryl (11"x14"x0.093") of ander soort materiaal dat je als basis kunt gebruiken. Ik heb de mijne uit de deur & ramen-sectie van home depot
- een USB-kabel van uw dollarwinkel (ik gebruikte een mannelijke naar vrouwelijke kabel)
- isolatietape om de kabels te isoleren
- een ventilator - groter is beter, maar je moet het eerst testen en ervoor zorgen dat het op 5 Volt werkt. ik heb de mijne van een pc-stroombron.
- ventilator schroeven of lijm
- vilt (degene die je op de voeten van stoelen en tafels plaatst om te beschermen tegen krassen op de vloer)
- dremel gereedschap of een ander gereedschap dat u kunt gebruiken om gaten te snijden
- VEILIGHEIDSuitrusting (bril)
merk op dat ik maar 1 ventilator nodig heb voor mijn laptop. je kunt meerdere fans toevoegen, maar dat bemoeilijkt de bedrading van het project.
Stap 2: Markeer en snijd de acryl

u moet de basis (acryl) markeren en snijden, afhankelijk van waar uw onderste ventilator(en) zich op uw laptop bevinden. zorg ervoor dat je gat groot genoeg is om in je ventilator te passen.
als je laptop meerdere ventilatoren aan de onderkant heeft, moet je voor elk van hen een gat in het acryl hebben! als je dat niet doet, riskeer je oververhitting. je kunt echter gewoon een enkele ventilator toevoegen (bij voorkeur onder de grotere laptopventilator)
Stap 3: Knip de kabel door en voeg de ventilator toe




knip de USB-kabel door en zorg ervoor dat u voldoende lengte hebt van de "normale" USB-connector (die de ventilator van stroom zal voorzien). de USB-kabel heeft 4 draden aan de binnenkant. u moet de RODE (+5 volt) en zwarte (aarde) gebruiken om de kabels van dezelfde kleur van uw ventilator aan te sluiten. negeer de groene en witte draden. test voordat u de laatste installatie uitvoert om te bevestigen dat de ventilator draait. voeg de elektrische tape over de verbindingen toe.
noteer de richting van de luchtstroom! controleer vervolgens de ventilator van uw laptop. de koeler moet de lucht in dezelfde richting sturen als de ventilator van de laptop. dit is erg belangrijk! monteer de ventilator in de juiste richting (inlaat of uitlaat). Belangrijke opmerking over de ventilator: USB-poorten kunnen tot 500mA (0,5A) ondersteunen. uw ventilator moet onder deze limiet zijn, anders kan uw computer beschadigd raken. de meeste ventilatoren hebben een nominale waarde van 100-150mA (0,1-0,15A), wat goed zou moeten zijn. ventilatoren die LED's bevatten, kunnen echter hogere stroomvereisten hebben.
Stap 4: Verifieer uw werk


doe een visuele check en wees trots op het resultaat! tenzij je je metingen echt hebt verknoeid, zou je helemaal klaar moeten zijn voor deze stap:)
Stap 5: laatste hand
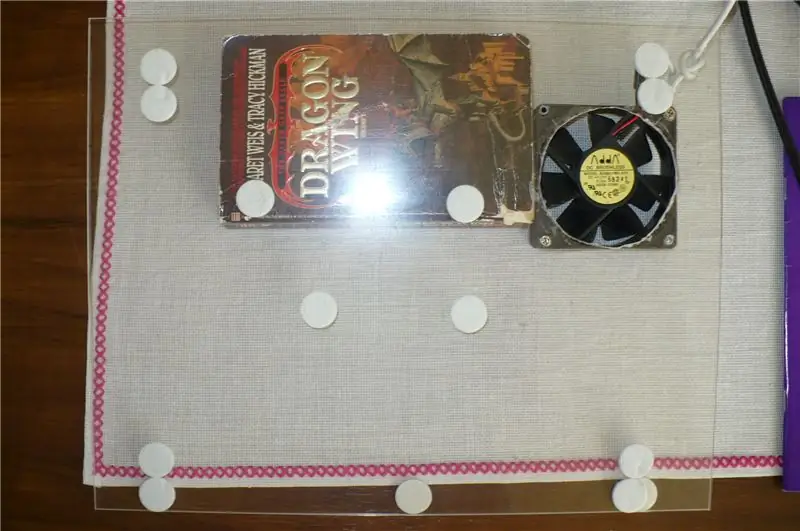

verwijder nu de beschermende plastic folie van het acryl. je kunt wat vilt toevoegen om wat ruimte tussen de hete laptop en het plastic te verzekeren. hierdoor kan een deel van de lucht die door de ventilator wordt geblazen, de rest van de onderkant van de laptop afkoelen.
het boek dat je op de foto ziet is de finishing touch. het geeft je het hellende oppervlak dat je nodig hebt om comfortabel te typen en laat de ventilator lucht trekken/blazen. ik weet dat je nog een stuk acryl kunt toevoegen in plaats van het boek, maar dit is echt bedoeld om goedkoop en snel te zijn:)
Stap 6: Begin met het gebruik van uw laptop



je bent zo goed als klaar. steek de USB-kabel in de USB-poort van uw laptop, start op en geniet! ervan uitgaande dat u uw elektrische verbindingen hebt getest voordat u helemaal klaar bent.
Aanbevolen:
(Zeer eenvoudige) ziektemodellering (met behulp van Scratch): 5 stappen

(Zeer eenvoudige) ziektemodellering (met behulp van Scratch): vandaag simuleren we een uitbraak van een ziekte, waarbij het een ziekte is, niet noodzakelijkerwijs COVID-19. Deze simulatie is geïnspireerd op een video van 3blue1brown, waarnaar ik zal linken. Aangezien dit slepen en neerzetten is, kunnen we niet zoveel doen als met JS of Pyt
Een zeer irritant alarm: 5 stappen

Een zeer irritant alarm: sommige mensen hebben moeite om 's ochtends wakker te worden, dus dit Arduino-project is voor hen gemaakt. Dit project is gemaakt voor degenen die 's ochtends moe zijn en te laat op het werk of op school komen. Het kunnen kinderen zijn, of zakenmensen, of ouderen. Dit is
Zeer eenvoudig herinneringsbord: 4 stappen

Zeer eenvoudig herinneringsbord: dit is een herinneringssysteembord op een tafel. Voordat je de voordeur uitgaat, zal het 3 keer knipperen als je voorbijgaat om je aandacht te trekken, na 3 seconden zal het nog 3 keer knipperen, enzovoort. Op het bord ligt een papier met dingen geschreven
Wekker: speciale beltoon, zeer effectief: 3 stappen

Wekker: speciale beltoon, zeer effectief: hallo allemaal! het is voor mij de eerste keer dat ik een instructable post, sorry voor mijn lage niveau in het Engels :) Hier is een ontwaken om degenen te helpen die 's ochtends weer gaan slapen. Het principe is vrij eenvoudig, in plaats van gewekt te worden door een beltoon of
Zeer eenvoudige maar zeer effectieve grap (computergrap): 3 stappen

Zeer eenvoudige… maar zeer effectieve grap (Computer Prank): Deze Instructable is zeer eenvoudig, maar zeer effectief! Wat er zal gebeuren is: je verbergt alle pictogrammen op het bureaublad van het slachtoffer. Het slachtoffer zal in paniek raken als ze de computer zien nadat je de grap hebt uitgehaald. Dit kan de computer op geen enkele manier schaden
