
Inhoudsopgave:
- Auteur John Day [email protected].
- Public 2024-01-30 11:19.
- Laatst gewijzigd 2025-01-23 15:02.

Ik ben onlangs overgestapt van Qwerty naar Dvorak vanwege zorgen over langdurige schade aan mijn polsen. Na ongeveer 5 weken kan ik redelijk goed typen. Ik ben echter een grote fan van sneltoetsen (vooral in apps zoals Adobe Creative Suite), en als ik beide handen op het toetsenbord moet planten om een enkele toets te vinden, schiet het doel voorbij. Als u uw Macbook-toetsenbord grondig wilt reinigen en de toetsen wilt verwijderen, kan deze techniek handig zijn.
Stap 1: Overzicht

Dus eigenlijk zijn er 5 stappen per toets:
1. pop keycaps 2. verwijderen van draad 3. opnieuw ordenen van toetsen 4. opnieuw bevestigen van de draad 5. druk de sleutel op zijn plaats Het kostte me ongeveer 45 meter van start tot finish. Ik vond het het gemakkelijkst om elke stap een rij tegelijk te doen (dwz de onderste rij verwijderen, dan de onderste rij bestellen, de middelste rij verwijderen, dan opnieuw ordenen, enz.). Als je niet van taak wisselt, kun je echt aan het zwengelen. Op de foto worden de draden opgetild om de keycaps te vervangen, een rij tegelijk.
Stap 2: Pop de toetsen


Verschuif twee platte schroevendraaiers en draai ze vervolgens naar buiten (d.w.z. draai linksom en rechtsom). Hierdoor worden de plastic clips voorzichtig losgemaakt, zonder de draad los te maken.
Het schaarmechanisme is los, maar de draad zit er nog aan.
Stap 3: Keycap van draad verwijderen

Trek voorzichtig om de draad los te maken, één clip per keer.
Stap 4: Sleutels opnieuw ordenen

Terwijl ik de toetsen eraf haalde, zou ik ze zo rangschikken dat ze gemakkelijk opnieuw konden worden bevestigd. Mijn USB-toetsenbord (al Dvorak) was een handig naslagwerk.
Stap 5: Maak de draad opnieuw vast

Het is het gemakkelijkst om de draad op één lijn te brengen met de groef tussen de lip van de sleutel en de clip en deze vervolgens op zijn plaats te schuiven
Haak de draad vast met de twee grotere clips en druk hem voorzichtig op zijn plaats.
Stap 6: Druk de sleutel op zijn plaats
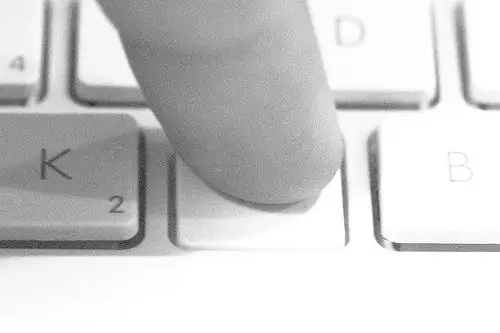
Zodra de draad weer is vastgemaakt, draait u deze terug op zijn plaats en drukt u erop om het schaarmechanisme weer in te schakelen.
Stap 7: Klaar

Dat is het! U bent klaar!
Oh, je hebt het toetsenbord niet softwarematig opnieuw toegewezen? Blijf lezen…
Stap 8: Dvorak inschakelen in Systeemvoorkeuren > Internationaal
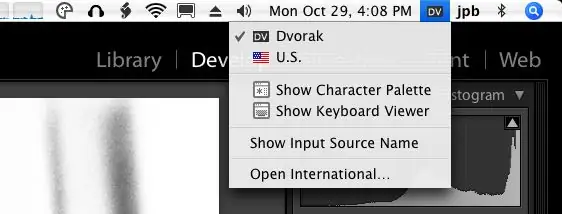
Je vindt "Systeemvoorkeuren" in het Apple-menu linksboven (onder andere…)
1. Schakel Dvorak in (selectievakje) 2. Gebruik één invoerbron (keuzerondje) 3. Toon invoer in menubalk (selectievakje)
Stap 9: van lay-out wisselen
Nu kunt u schakelen in de menubalk.
En ja, nu ben je echt klaar!
Aanbevolen:
Een Python for Loop converteren naar Java: 12 stappen
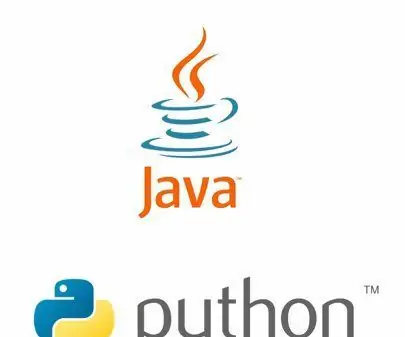
Converteer een Python for Loop naar Java: Python en Java zijn twee van de grootste programmeertalen van de technologie, die dagelijks door miljoenen worden gebruikt. Met deze instructies kunnen Python-gebruikers van elk niveau hun vaardigheden op Java beginnen toe te passen, leren hoe ze hun bestaande code kunnen toepassen op situaties geschreven
Hoe een mediabestand naar de verschillende formaten te converteren: 6 stappen

Hoe een mediabestand naar zijn verschillende formaten te converteren: Er zijn verschillende mediabestandsconverters die we kunnen gebruiken. Op het web is mijn favoriete online mediaconverter: http://www.mediaconverter.orgIn deze eenvoudige tutorial zullen we de "Format Factory" gebruiken, een geweldige universele mediabestandsconverter
Een YouTube-video converteren naar een iPhone-beltoon op iTunes 12.5: 17 stappen

Een YouTube-video converteren naar een iPhone-beltoon op iTunes 12.5: deze instructies zijn geschreven voor Mac-gebruikers. Ze kunnen verschillen voor pc-gebruikers
Game-saves kopiëren naar een MU van Microsoft of een derde partij op een eenvoudige manier: 9 stappen

Game Saves kopiëren naar een Microsoft of 3rd Party MU op de GEMAKKELIJKE MANIER .: Originele tutorial HIER Er zijn tal van Softmod-tutorials die er zijn en ze zijn allemaal goed, maar het is lastig om de opslagbestanden op de Xbox HDD te krijgen, ik heb een leven gemaakt cd die het eenvoudig maakt om dat te doen. Dit is geen complete softmod-tutorial, dit
Een LUIDSPREKER converteren naar BLUETOOTH-LUIDSPREKER: 5 stappen

Een LUIDSPREKER omzetten in een BLUETOOTH-LUIDSPREKER: Als u een oud thuisbioscoopsysteem heeft zoals ik, dan heeft u ontdekt dat een zeer populaire verbindingsoptie, Bluetooth genaamd, op uw systeem ontbreekt. Zonder deze faciliteit moet je het hoofd bieden aan de warboel van een normale AUX-verbinding en natuurlijk, als je
