
Inhoudsopgave:
- Stap 1: Ga naar Video op YouTube
- Stap 2: Kopieer link en plak in mp3-converter (bijv. Youtube-mp3.org)
- Stap 3: Mp3 downloaden naar iTunes
- Stap 4: Open iTunes en klik met de rechtermuisknop op Nieuw mp3-bestand
- Stap 5: Klik in het vervolgkeuzemenu op "Info ophalen"
- Stap 6: Ga naar "Opties" en bewerk de start- en stoptijden om de beltoonlengte aan te passen
- Stap 7: Markeer Mp3-bestand in iTunes en klik op "Bestand" in de menubalk linksboven in het scherm
- Stap 8: Klik in het vervolgkeuzemenu op "Converteren" en kies "AAC-versie maken"
- Stap 9: Klik met de rechtermuisknop op Nieuw mp3-bestand en "Toon in Finder"
- Stap 10: Klik met de rechtermuisknop op Bestand in Finder en "Dupliceren"
- Stap 11: Wijzig de bestandsextensie van.m4a naar.m4r
- Stap 12: Sleep het nieuwe.m4r-bestand naar het bureaublad
- Stap 13: Hernoem het bestand zelf
- Auteur John Day [email protected].
- Public 2024-01-30 11:16.
- Laatst gewijzigd 2025-01-23 15:01.

Deze instructies zijn geschreven voor Mac-gebruikers. Ze kunnen verschillen voor pc-gebruikers
Stap 1: Ga naar Video op YouTube

Stap 2: Kopieer link en plak in mp3-converter (bijv. Youtube-mp3.org)

Stap 3: Mp3 downloaden naar iTunes

Stap 4: Open iTunes en klik met de rechtermuisknop op Nieuw mp3-bestand

Stap 5: Klik in het vervolgkeuzemenu op "Info ophalen"

Stap 6: Ga naar "Opties" en bewerk de start- en stoptijden om de beltoonlengte aan te passen

Deze lengte is meestal 30 tot 40 seconden lang
Stap 7: Markeer Mp3-bestand in iTunes en klik op "Bestand" in de menubalk linksboven in het scherm

Stap 8: Klik in het vervolgkeuzemenu op "Converteren" en kies "AAC-versie maken"

Stap 9: Klik met de rechtermuisknop op Nieuw mp3-bestand en "Toon in Finder"

Stap 10: Klik met de rechtermuisknop op Bestand in Finder en "Dupliceren"

Stap 11: Wijzig de bestandsextensie van.m4a naar.m4r

Wanneer u wordt gevraagd of u de extensie wilt wijzigen, kiest u "Gebruik.m4r"
Stap 12: Sleep het nieuwe.m4r-bestand naar het bureaublad

Stap 13: Hernoem het bestand zelf
Aanbevolen:
Een Python for Loop converteren naar Java: 12 stappen
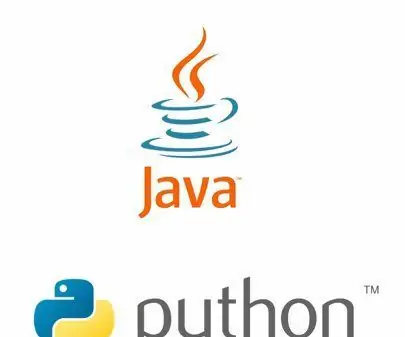
Converteer een Python for Loop naar Java: Python en Java zijn twee van de grootste programmeertalen van de technologie, die dagelijks door miljoenen worden gebruikt. Met deze instructies kunnen Python-gebruikers van elk niveau hun vaardigheden op Java beginnen toe te passen, leren hoe ze hun bestaande code kunnen toepassen op situaties geschreven
Hoe een mediabestand naar de verschillende formaten te converteren: 6 stappen

Hoe een mediabestand naar zijn verschillende formaten te converteren: Er zijn verschillende mediabestandsconverters die we kunnen gebruiken. Op het web is mijn favoriete online mediaconverter: http://www.mediaconverter.orgIn deze eenvoudige tutorial zullen we de "Format Factory" gebruiken, een geweldige universele mediabestandsconverter
Een LUIDSPREKER converteren naar BLUETOOTH-LUIDSPREKER: 5 stappen

Een LUIDSPREKER omzetten in een BLUETOOTH-LUIDSPREKER: Als u een oud thuisbioscoopsysteem heeft zoals ik, dan heeft u ontdekt dat een zeer populaire verbindingsoptie, Bluetooth genaamd, op uw systeem ontbreekt. Zonder deze faciliteit moet je het hoofd bieden aan de warboel van een normale AUX-verbinding en natuurlijk, als je
Een gewone G-Shock DW-5600 converteren naar een negatief scherm - Ajarnpa

Een gewone G-Shock DW-5600 converteren naar een negatief scherm: Dit project was een beetje avontuurlijker voor mij en zoals je zult zien, een stuk ingewikkelder dan sommige van de andere projecten die ik met mijn G-Shocks heb gedaan . Het houdt in dat je behoorlijk vervelende dingen doet met het scherm van een G-Shock, dus als je flauwvalt
Een Silverlit/airhogs Xtwin converteren naar een schaalmodelvliegtuig - Ajarnpa
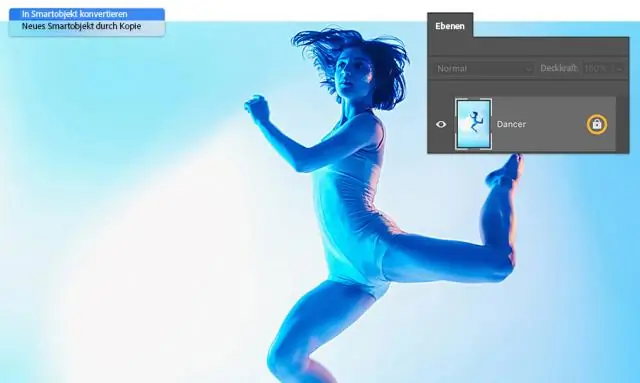
Hoe een Silverlit / Airhogs Xtwin om te zetten in een schaalmodelvliegtuig: deze instructie gaat over het ombouwen van een RC-vliegtuig op instapniveau, zoals de Silverlit / Airhogs 'Xtwin', om op een echt vliegtuig te lijken. Voordat we beginnen, moet u zich ervan bewust zijn dat HET ZAL WEES HEEL MOEILIJK, IN FEIT BIJNA ONMOGELIJK, OM JE ORIGINEEL OP TE BOUWEN
